Google Таблицы являются мощным инструментом для создания и организации данных. Они предлагают широкий набор функций, включая возможность создания таблиц, расчетов и графиков. Если вы нуждаетесь в создании таблицы ДДС, Google Таблицы предоставляют удобный способ для этого.
Таблица ДДС - это способ отслеживания и учета налога на добавленную стоимость (НДС). НДС является одним из основных налогов, который взимается на товары и услуги во многих странах. Создание таблицы ДДС в Google Таблицах поможет вам вести точный учет НДС и быть в курсе своих финансовых обязательств.
В этом подробном руководстве мы покажем вам, как создать таблицу ДДС в Google Таблицах с использованием функций сортировки, фильтрации и расчетов. Мы расскажем вам о том, как создать столбцы для даты, описания, суммы покупки и суммы налога. Мы также покажем, как использовать формулы для автоматического расчета общей суммы НДС и итоговой стоимости.
Что такое таблица ДДС и зачем она нужна?

Таблица ДДС (добавленная стоимость) представляет собой инструмент для отслеживания и учета налогов на добавленную стоимость, которые взимаются на товары и услуги во многих странах. Она представляет собой специализированную таблицу, в которой учитываются суммы налогов, расчеты и различные параметры.
Главным образом, таблица ДДС используется для подсчета и учета суммы налога, который должен быть выплачен организацией или предпринимателем государственным налоговым органам в соответствии с законодательством о налогообложении ДДС. Таким образом, таблица ДДС позволяет эффективно вести учет налоговых обязательств и рассчитывать расходы на налогообложение для финансового планирования и отчетности.
Создание таблицы ДДС в Google Таблицах предоставляет удобную возможность автоматизировать процесс подсчета и учета налогов, а также упрощает отчетность и анализ финансовых данных. Благодаря функциональности Google Таблиц, пользователи могут легко вставлять формулы, работать с данными в режиме реального времени и совместно редактировать таблицу.
Однако, важно помнить, что таблица ДДС может иметь различную структуру и содержать различные параметры в зависимости от национальных законодательных требований. Поэтому перед началом создания таблицы ДДС рекомендуется ознакомиться с налоговым законодательством и конкретными требованиями вашей страны или региона.
Знакомство с понятием таблицы ДДС
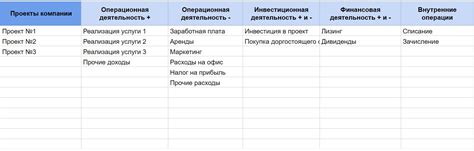
Таблица ДДС включает в себя следующие основные столбцы:
- Наименование товара/услуги: здесь указывается информация о товаре или услуге, на которую распространяется налог.
- Цена без НДС: это стоимость товара или услуги без учета налога.
- Ставка НДС: данный столбец содержит информацию о применяемой налоговой ставке. Она может быть различной в зависимости от типа товара или услуги.
- Сумма НДС: здесь рассчитывается сумма налога на основе цены без НДС и налоговой ставки.
- Общая стоимость: в этом столбце указывается общая стоимость товара или услуги с учетом налога.
Создание таблицы ДДС в Google Таблицах позволяет легко отслеживать все необходимые данные и автоматически рассчитывать суммы налога. Это удобно для бухгалтерии и помогает сократить ручной расчет и вероятность ошибок.
Практическое применение таблицы ДДС

Применение таблицы ДДС позволяет централизованно хранить информацию о налоговых ставках, суммах налогов, а также проводить расчеты на основе этих данных. Такая система позволяет оперативно отслеживать и контролировать налоговые обязательства, что помогает избежать ошибок и задержек в уплате налога.
Основное преимущество использования таблицы ДДС заключается в автоматизации процесса расчетов. На основе внесенных данных в таблицу, она самостоятельно может производить вычисления сумм налогов, а также создавать отчеты для финансовой отчетности и налоговых деклараций.
Кроме того, таблица ДДС может быть полезна при анализе бизнес-процессов и принятии финансовых решений. Она предоставляет удобную возможность просмотреть общую картину по налоговым выплатам, идентифицировать возможные риски и проблемы, а также позволяет своевременно реагировать на изменения в налоговом законодательстве.
В целом, таблица ДДС – это незаменимый инструмент для эффективного учета налоговых обязательств и контроля за расчетами. Она позволяет сократить время и усилия, затрачиваемые на учет и расчеты, а также минимизировать риски возможных налоговых ошибок.
Как создать таблицу ДДС в Google Таблицах
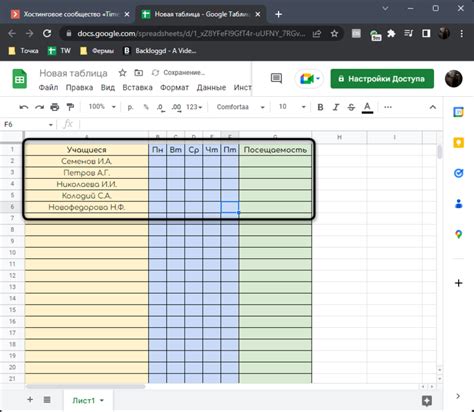
Шаг 1: Войдите в свой аккаунт Google и откройте Google Таблицы.
Шаг 2: Нажмите на кнопку "Создать" и выберите "Таблица" из выпадающего меню.
Шаг 3: В первой строке таблицы введите названия столбцов, такие как "Дата", "Описание", "Сумма".
Шаг 4: В следующих строках заполните таблицу данными. В столбце "Дата" укажите дату транзакции, в столбце "Описание" - краткое описание расхода, а в столбце "Сумма" - сумму расхода.
Шаг 5: Вставьте формулы для расчета суммы ДДС в отдельные ячейки. Например, для расчета ДДС на основе ставки 20% введите формулу "=SUM(A2:C2)*0.2", где A2:C2 - диапазон ячеек, содержащих данные о расходе.
Шаг 6: Продолжайте заполнять таблицу данными о расходах и формулами для расчета ДДС.
Шаг 7: Если необходимо, добавьте дополнительные столбцы для подсчета других параметров, связанных с ДДС, например, общей суммы расходов или суммы без учета ДДС.
Шаг 8: Используйте функции фильтрации и сортировки Google Таблиц для организации данных и удобного поиска информации.
Шаг 9: После завершения таблицы вы можете сохранить ее в формате Google Таблицы или экспортировать в другой формат, например, CSV или Excel.
Теперь вы знаете, как создать таблицу ДДС в Google Таблицах. Этот инструмент поможет вам удобно организовывать и анализировать данные о расходах, связанных с ДДС.
Шаг 1: Вход в учетную запись Google
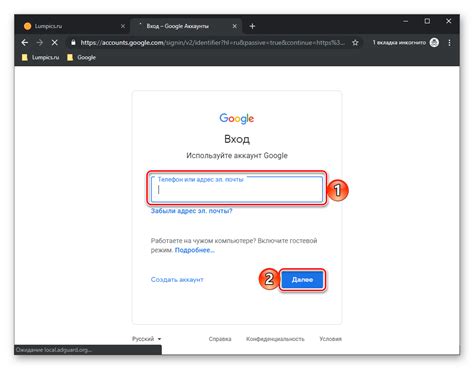
Для этого необходимо открыть браузер и в адресной строке ввести www.google.com. Затем нажмите кнопку "Войти" в правом верхнем углу экрана.
В появившемся окне введите данные вашей учетной записи Google, включая адрес электронной почты и пароль. Если у вас еще нет учетной записи, нажмите ссылку "Создать учетную запись" и следуйте инструкциям.
После входа в учетную запись вы будете перенаправлены на главную страницу Google.
Теперь вы готовы приступить к созданию таблицы ДДС в Google Таблицах.
Шаг 2: Создание новой таблицы
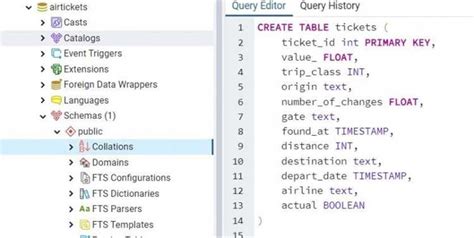
После успешного входа в учетную запись Google и открытия Google Таблицы, вы будете готовы создать новую таблицу. Вот пошаговая инструкция:
Шаг 1: Нажмите на кнопку "Создать" в правом верхнем углу экрана.
Шаг 2: В выпадающем меню выберите "Таблица".
Шаг 3: Начните заполнять таблицу данными, добавляя заголовки столбцов и строки.
Шаг 4: Во время создания таблицы вы также можете выбрать из различных шаблонов и настроек форматирования, чтобы сделать ее более удобной и эстетически приятной.
Шаг 5: После завершения создания таблицы вы можете сохранить ее, нажав на кнопку "Сохранить" в верхнем левом углу экрана или выбрав "Файл" -> "Сохранить".
Теперь вы готовы использовать свою новую таблицу ДДС в Google Таблицах. Вы можете добавлять данные, редактировать их, а также применять к таблице различные функции и формулы для обработки информации.
Не забывайте сохранять изменения в своей таблице, чтобы не потерять все результаты вашей работы.
Шаг 3: Настройка столбцов и строк

После создания таблицы в Google Таблицах необходимо настроить столбцы и строки, чтобы привести ее к нужному виду и сделать ее удобной для использования. В этом разделе мы рассмотрим основные способы настройки столбцов и строк.
1. Добавление столбцов и строк: чтобы добавить новый столбец, щелкните правой кнопкой мыши на заголовке столбца и выберите "Добавить столбец" из контекстного меню. Аналогичным образом вы можете добавить новую строку, нажав правой кнопкой мыши на номере строки и выбрав "Добавить строку".
2. Удаление столбцов и строк: чтобы удалить столбец, выберите его заголовок и нажмите клавишу "Delete" на клавиатуре. Чтобы удалить строку, выберите ее номер и нажмите клавишу "Delete".
3. Изменение размера столбцов и строк: чтобы изменить размер столбца или строки, наведите курсор на границу между столбцами или строками, пока он не примет вид двойной стрелки, и затем перетащите границу в нужное положение.
4. Скрытие и отображение столбцов и строк: если вам не нужны определенные столбцы или строки, вы можете их скрыть. Чтобы скрыть столбцы, выделите их заголовки, нажмите правой кнопкой мыши и выберите "Скрыть столбцы" из контекстного меню. Аналогичным образом можно скрыть строки. Чтобы отобразить скрытые столбцы или строки, нажмите правой кнопкой мыши в области заголовков и выберите "Показать скрытые столбцы" или "Показать скрытые строки".
5. Закрепление строк и столбцов: если вам необходимо закрепить определенные строки или столбцы, чтобы они всегда были видны при прокрутке таблицы, выделите их заголовки, щелкните правой кнопкой мыши и выберите "Закрепить строки" или "Закрепить столбцы" из контекстного меню.
С помощью этих основных функций настройки столбцов и строк вы сможете легко настроить таблицу по своим потребностям и сделать ее более удобной в использовании.
Как использовать таблицу ДДС в Google Таблицах
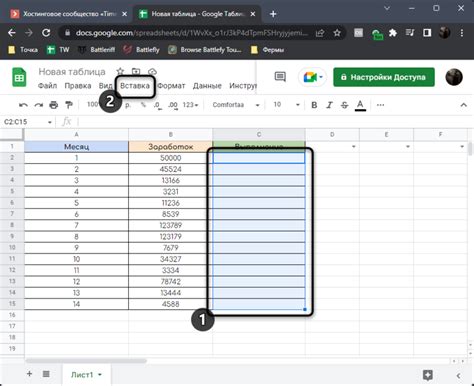
Google Таблицы предлагают удобный способ создания и управления таблицами ДДС, что помогает вести учет и анализ затрат и доходов вашего бизнеса. В этом руководстве мы расскажем, как использовать таблицу ДДС в Google Таблицах.
1. Создайте новую таблицу. Зайдите в Google Таблицы и нажмите на кнопку "Создать" или выберите "Файл" -> "Создать" в верхнем левом углу экрана.
2. Добавьте нужные столбцы. В первых строках таблицы укажите названия столбцов, такие как "Дата", "Описание", "Сумма", "Ставка ДДС" и "Сумма ДДС".
3. Введите данные. После создания заголовков столбцов заполните таблицу данными, такими как даты операций, описания, суммы и ставки ДДС (в процентах).
4. Рассчитайте сумму ДДС. В столбце "Сумма ДДС" используйте формулу для вычисления суммы ДДС на основе ставки и суммы операции. Например, если в столбце "Ставка ДДС" у вас указано 20%, то формула может быть следующей: "=C2*D2", где C2 - сумма операции, а D2 - ставка ДДС.
5. Используйте сводные таблицы для анализа данных. Google Таблицы позволяют создавать сводные таблицы для удобного анализа данных. Выделите нужные ячейки в таблице ддс, затем выберите "Данные" -> "Сводная таблица" в верхнем меню. Укажите, какие данные вы хотите анализировать, и настройте параметры сводной таблицы.
Теперь вы знаете, как использовать таблицу ДДС в Google Таблицах. Это удобный инструмент для ведения учета и анализа финансовых операций вашего бизнеса.