Microsoft Excel - это одно из самых популярных приложений в мире, широко используемое для работы с таблицами. Однако многие пользователи не знают о мощных функциях Excel, которые могут существенно упростить и ускорить процесс создания и форматирования данных.
Один из таких полезных инструментов - это создание списков значений. Список значений - это простой и эффективный способ заполнения столбца или строки данными, которые следуют определенным шаблонам или правилам. Например, если вам нужно создать список месяцев года или список дней недели, Excel может сделать это за вас всего парой кликов.
Для создания списка значений в Excel, вам необходимо всего лишь знать несколько простых шагов. Во-первых, выберите ячейку, с которой вы хотите начать свой список значений. Затем выделите нужное количество ячеек для списка, с учетом количества элементов, которое вы хотите добавить. А затем просто введите первый элемент своего списка и нажмите клавишу Enter.
Создание списка в Excel: сокращаем усилия на минимум

Чтобы сократить затраты времени и усилий на создание списка в Excel, можно использовать некоторые удобные функции программы.
Автозаполнение
Одной из самых простых и быстрых способов создания списка значений в Excel является использование функции "Автозаполнение". Для этого необходимо ввести первое значение в ячейку, затем выделить ячейку или диапазон ячеек, и нажать на маленький квадратик в правом нижнем углу выделенной области. Excel автоматически продолжит список значений на основе вашего первого ввода.
Функция "Заполнить"
Если список значений имеет какую-то определенную последовательность, то можно использовать функцию "Заполнить". Для этого необходимо ввести первое значение в ячейку, затем выделить ячейку или диапазон ячеек, и ввести в формулу допустимую последовательность значений, например, 1, 2, 3, 4, или Понедельник, Вторник, Среда. Excel автоматически заполнит выбранный диапазон соответствующими значениями.
Специальные символы
Если нужно создать список значений с помощью специальных символов, то можно воспользоваться их комбинацией и функцией "Автозаполнение". Например, для создания списка дат можно использовать следующую комбинацию символов: 01-Jan, 02-Jan, 03-Jan. Таким образом, Excel автоматически продолжит список значений, увеличивая дату на следующий день.
Используя эти простые и удобные функции Excel, вы значительно сократите затраты времени и усилий на создание списков значений. Таким образом, вы сможете сосредоточиться на других важных задачах и повысить свою производительность.
Удобный инструмент для быстрого создания списков в Excel

Создание списка значений в Excel может быть утомительной задачей, особенно когда требуется заполнить большое количество ячеек с определенными данными. Однако, существует удобный инструмент, который позволяет сделать это быстро и просто.
Этим инструментом является возможность использования функции "Автозаполнение" в Excel. Она позволяет создавать списки значений, на основе уже существующих данных. Для этого необходимо всего лишь указать начальное значение списка и протянуть курсор до нужной ячейки.
Например, если в ячейке А1 у вас записано значение "Январь", и вы хотите создать список всех месяцев года, достаточно протянуть курсор от ячейки А1 до ячейки А12. Excel автоматически распознает шаблон и заполнит ячейки значениями "Февраль", "Март" и так далее, до "Декабрь".
Также с помощью функции "Автозаполнение" можно создавать списки на основе формул. Например, если в ячейке А1 у вас записано значение "1", а в ячейке А2 формула "А1+1", то при протягивании курсора по ячейкам А1 и А2, Excel автоматически заполнит до нужного количества ячейки со значениями "2", "3", "4" и так далее.
Значений можно протягивать не только по вертикали, но и по горизонтали. Для этого нужно выбрать соответствующий участок пустых ячеек и выполнить аналогичные действия.
Таким образом, с использованием функции "Автозаполнение" в Excel можно быстро и легко создавать списки значений. Этот инструмент очень полезен при работе с большим объемом данных и значительно экономит время и усилия пользователя.
Однако, следует учитывать, что при использовании "Автозаполнения" необходимо внимательно следить за правильностью заполняемых данных, чтобы избежать ошибок.
Простые шаги для создания списка значений без труда
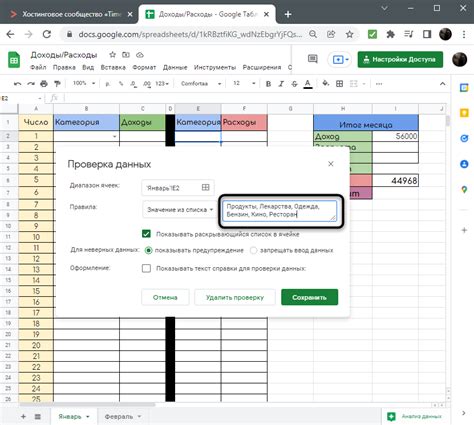
Все мы знакомы с ситуацией, когда необходимо создать список значений в Excel. Но сделать это вручную может быть утомительно и затратно по времени. В этой статье мы рассмотрим простые шаги, которые помогут вам создать список значений без труда.
Шаг 1: Откройте файл Excel и выберите ячейку, с которой вы хотите начать свой список значений.
Шаг 2: Нажмите на кнопку "Данные" в верхней панели инструментов Excel.
Шаг 3: В выпадающем меню выберите опцию "Текст на выбор".
Шаг 4: В открывшемся диалоговом окне введите значения, которые вы хотите включить в свой список. Каждое значение должно быть в отдельной строке.
Шаг 5: После ввода всех значений нажмите на кнопку "ОК".
Шаг 6: Excel автоматически создаст список значений, начиная с выбранной вами ячейки и заполняя последующие ячейки значениями из списка.
Теперь вы можете легко и быстро создавать список значений в Excel без лишних усилий и затрат времени. Не забывайте, что данная функция Excel может быть полезна во многих ситуациях, когда вам нужно создать список значений для работы или анализа данных.
Важно: Если вам необходимо добавить или изменить значения в списке, просто повторите шаги 2-5, и Excel автоматически обновит ваш список.
Надеемся, что эти простые шаги помогут вам упростить процесс создания списка значений в Excel и сэкономить ваше время и усилия!
Секреты быстрого создания списка значений в Excel

Создание списка значений в Excel может быть простым и быстрым процессом, если вы знаете несколько секретов. В этой статье мы рассмотрим некоторые трюки, которые помогут вам создать список значений без лишних усилий.
Один из самых простых способов создать список значений - использование функции автозаполнения в Excel. Просто введите первое значение списка в ячейку и затем перетащите заполнитель вниз, чтобы развернуть список. Excel автоматически заполнит ячейки непосредственно следующими значениями.
Если вам нужно создать список значений с определенным шагом, можно использовать функцию Ряда. Введите первое значение и шаг, а затем расширьте формулу на нужное количество ячеек. Excel автоматически создаст список значений с указанным шагом.
Еще один полезный секрет - использование функции "Пространство и запятая" для создания списка значений. Просто введите первое значение, затем нажмите и удерживайте клавишу Ctrl и нажмите запятую. Excel автоматически заполняет ячейку следующим значением из списка.
Если вы хотите создать список значений на основе другого списка, вы можете использовать функцию "Копировать, Вставить особые" в Excel. Выделите список значений, скопируйте его, затем выберите ячейку, где вы хотите разместить список, и выберите опцию "Вставить особые". В появившемся меню выберите опцию "Заполнить серия", и Excel автоматически создаст список значений на основе скопированного.
| Функция | Описание |
|---|---|
| Автозаполнение | Автоматическое заполнение ячеек следующими значениями на основе первого значения |
| Функция Ряда | Создание списка значений с определенным шагом |
| Пространство и запятая | Создание списка значений с использованием пространств и запятых |
| Копировать, Вставить особые | Создание списка значений на основе другого списка |
Используя эти секреты, вы сможете быстро и легко создавать списки значений в Excel, что поможет вам в вашей работе или проекте.