AutoCAD 2019 предлагает множество возможностей для профессионального проектирования и разработки чертежей. Одной из важных функций этой программы является возможность создания спецификаций, которые дают детальную информацию о компонентах и материалах используемых в проекте. На основе этих данных можно легко составить список материалов и их характеристик, что облегчит планирование и заказ необходимых компонентов. В этой статье мы рассмотрим подробные инструкции о том, как создать спецификации в AutoCAD 2019.
Первый шаг в создании спецификаций - это подготовка чертежей. Убедитесь, что все компоненты, которые вы хотите включить в спецификации, находятся на своих местах и имеют правильные атрибуты. Рекомендуется также присвоить слоям различные атрибуты, чтобы упростить фильтрацию компонентов. Очень важно, чтобы все объекты были правильно помечены и имели допустимые значения атрибутов.
После того, как чертежи готовы, следующий шаг - настройка спецификаций в AutoCAD 2019. Для этого перейдите во вкладку "Annotate" и найдите панель "Tables". Здесь вы найдете различные типы таблиц, включая таблицы спецификаций. Выберите нужный тип таблицы и начните добавлять его на ваш чертеж.
Когда таблица создана, можно начинать добавлять компоненты из чертежей. Для этого используйте команду "Insert Table" и выберите спецификацию, которую вы хотите вставить. Затем выберите область чертежа, где хотите разместить таблицу. После этого вы можете начать добавлять компоненты с помощью команды "Add Data". Выберите объекты и атрибуты, которые вы хотите добавить в спецификацию, и нажмите "Ok".
Начало работы в AutoCAD 2019
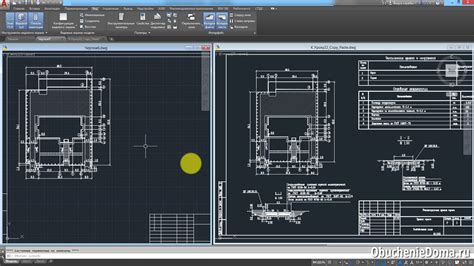
Перед началом работы в AutoCAD, важно ознакомиться с основными элементами интерфейса программы. Главное окно AutoCAD состоит из меню, панели инструментов, области рисования и командной строки.
Меню содержит различные команды и настройки программы. Панель инструментов представляет собой набор кнопок для выполнения часто используемых команд. Область рисования является главной рабочей областью, где вы будете создавать чертежи. Командная строка позволяет вводить команды в текстовом формате и получать информацию о текущих действиях и результатах.
Чтобы начать работу в AutoCAD, создайте новый чертеж. Для этого выберите команду "Новый" в меню "Файл" или используйте сочетание клавиш Ctrl + N. Затем выберите единицы измерения для вашего чертежа, например миллиметры или дюймы.
После создания нового чертежа, вы можете начать добавлять элементы на чертежную страницу. Для этого используйте соответствующие инструменты, такие как "Линия", "Окружность" или "Прямоугольник". Выберите инструмент, затем кликните в области рисования, чтобы задать начальную точку, и затем проведите линию или нарисуйте фигуру.
AutoCAD также предлагает множество дополнительных инструментов и функций, которые могут облегчить вашу работу. Например, вы можете использовать инструмент "Смещение", чтобы создать копию элемента, или инструмент "Масштабирование", чтобы изменить размер элемента.
Помимо инструментов рисования, AutoCAD также предлагает функции для редактирования и модификации элементов. Вы можете использовать команды "Переместить", "Копировать" или "Удалить", чтобы изменить расположение или удалить элементы на чертежной странице.
Не забывайте сохранять ваш чертеж, чтобы избежать потери данных. Вы можете выбрать команду "Сохранить" в меню "Файл" или использовать сочетание клавиш Ctrl + S. При сохранении чертежа можно указать название файла, расположение и формат файла.
Начало работы в AutoCAD может быть сложным, но с практикой и опытом, вы станете более уверенными и освоите все возможности программы.
Создание нового проекта

Для создания нового проекта в AutoCAD 2019 следуйте следующим шагам:
- Откройте программу AutoCAD 2019 на компьютере.
- На главной панели инструментов выберите вкладку "Создать".
- Из выпадающего списка выберите опцию "Новый".
- Откроется окно "Новый чертеж". Здесь вы можете настроить параметры нового проекта.
- Выберите единицы измерения для проекта, установите масштаб и другие необходимые параметры.
- Нажмите кнопку "ОК", чтобы создать новый проект.
После выполнения этих шагов будет создан новый проект в AutoCAD 2019 с указанными параметрами. Теперь вы можете начать работать над своим проектом, добавлять и редактировать чертежи, создавать спецификации и многое другое.
Выбор шаблона для спецификаций
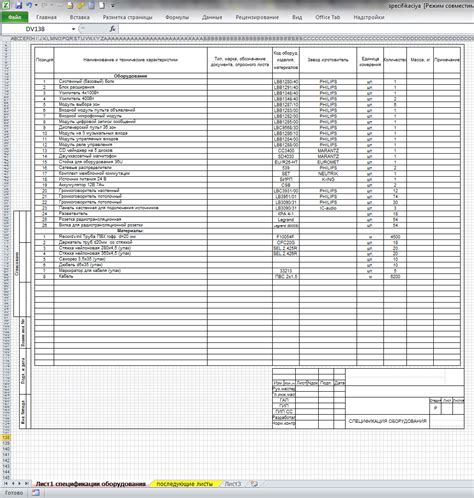
При создании спецификаций в AutoCAD 2019 важно выбрать подходящий шаблон для вашего проекта. Шаблон определяет организацию и внешний вид спецификации, ее структуру и форматирование.
AutoCAD 2019 предлагает несколько встроенных шаблонов, которые можно использовать в качестве основы для создания спецификаций. Вам также предоставляется возможность создать собственный шаблон, полностью соответствующий вашим требованиям и стандартам проектирования.
При выборе шаблона для спецификации учитывайте следующие факторы:
Тип проекта:
Выберите шаблон, который наиболее подходит для типа проекта, над которым вы работаете. Например, для архитектурных проектов может быть полезен шаблон, предлагающий разделение спецификации по категориям, таким как двери, окна, оборудование и т. д.
Требования заказчика:
Если у вас есть определенные требования заказчика к оформлению и структуре спецификации, убедитесь, что выбранный шаблон их удовлетворяет. Если нет подходящего встроенного шаблона, создайте собственный, основываясь на требованиях заказчика.
Удобство использования:
Помимо внешнего вида, учтите удобство использования шаблона. Шаблон должен быть легко читаемым, позволять быстро найти необходимую информацию и легко обновлять при внесении изменений в проект.
Выбирая шаблон для спецификаций в AutoCAD 2019, учитывайте специфические требования вашего проекта и комфортного ведения документации. Это поможет вам создать структурированную и информативную спецификацию, которая будет являться надежным инструментом при взаимодействии с заказчиками и другими участниками проекта.
Размещение элементов спецификации
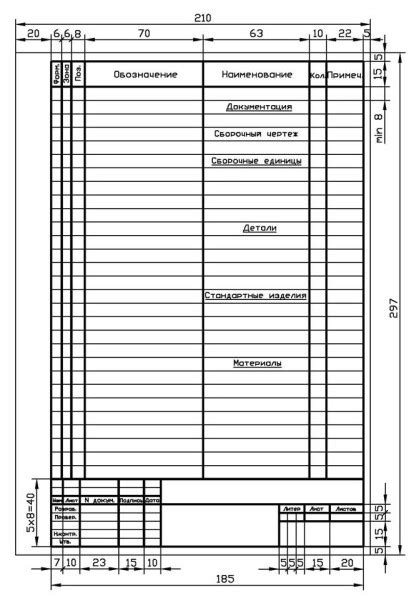
После создания спецификации в AutoCAD 2019 вы можете выбрать оптимальное размещение ее элементов на чертеже. Это поможет сделать спецификацию более читаемой и понятной.
Для начала, выделите все элементы спецификации, используя соответствующую команду. Затем, используя инструменты перемещения, можно свободно перемещать элементы спецификации по чертежу.
Вы также можете изменять размеры элементов спецификации, чтобы они лучше соответствовали масштабу чертежа. Для этого выделите элемент и используйте инструмент изменения размера.
Кроме того, в AutoCAD 2019 есть возможность выравнивания элементов спецификации на растяжку, чтобы они располагались ровно. Для этого выделите несколько элементов и используйте команду "Выровнять по вертикали" или "Выровнять по горизонтали".
Наконец, вы можете добавить дополнительные элементы спецификации, такие как заголовки или подписи, чтобы сделать спецификацию более информативной. Используйте инструменты текста и графики AutoCAD 2019 для добавления этих элементов.
Все эти функции помогут вам создать профессиональную и понятную спецификацию в AutoCAD 2019, которая будет отвечать всем требованиям вашего проекта.
Экспорт и печать спецификаций
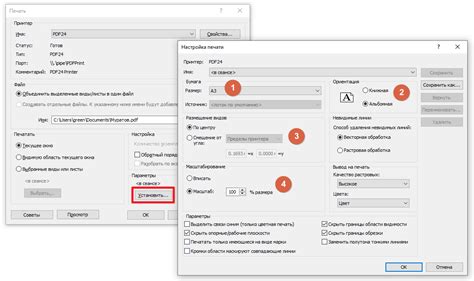
После создания спецификации в AutoCAD 2019 вы можете экспортировать ее в различные форматы или распечатать непосредственно из программы. Это позволяет вам легко поделиться спецификацией с другими участниками проекта или создать печатную версию для документации.
Для экспорта спецификации воспользуйтесь функцией "Экспорт таблицы" в меню "Выходные данные". В открывшемся диалоговом окне выберите формат, в который необходимо экспортировать спецификацию, например, Microsoft Excel (.xlsx) или CSV (.csv). Укажите путь для сохранения файла и нажмите кнопку "Сохранить".
Если вы хотите распечатать спецификацию, выберите команду "Печать" в меню "Выходные данные". В появившемся диалоговом окне укажите настройки для печати, такие как размер бумаги, ориентацию и масштаб. После этого нажмите кнопку "Печать", чтобы распечатать спецификацию.
При экспорте и печати спецификаций важно убедиться, что все данные отображаются корректно и соответствуют вашим требованиям. Проверьте правильность заголовков столбцов, форматирование данных и масштаб печати перед распечаткой или экспортом.
Таким образом, с помощью функций экспорта и печати в AutoCAD 2019 вы сможете эффективно использовать спецификации и упростить процесс работы над проектами.