Скрытая папка - это отличное средство для хранения и защиты конфиденциальной информации на вашем компьютере. Создание скрытой папки поможет вам сохранить важные данные в безопасности и предотвратить их случайное удаление или несанкционированный доступ. В этом руководстве мы покажем, как создать скрытую папку на вашем компьютере пошагово.
Шаг 1: Создайте новую папку
Первым шагом для создания скрытой папки является создание новой папки. Вы можете сделать это, щелкнув правой кнопкой мыши на пустом месте на вашем рабочем столе или внутри другой папки, выбрав "Создать" и затем "Папка". После этого введите имя для вашей новой папки.
Шаг 2: Измените имя папки
Теперь, когда у вас есть новая папка, вам нужно изменить ее имя, чтобы сделать ее скрытой. Щелкните правой кнопкой мыши на своей новой папке и выберите "Переименовать". Затем введите в начале имени точку (.), что сделает папку скрытой. Например, если вы называли папку "MySecretFiles", переименуйте ее в ".MySecretFiles".
Шаг 3: Настройте параметры папки
Теперь вам нужно настроить параметры папки, чтобы она была скрытой. Щелкните правой кнопкой мыши на вашей скрытой папке и выберите "Свойства". В открывшемся окне перейдите на вкладку "Атрибуты" и найдите опцию "Скрытый". Установите флажок рядом с этой опцией и нажмите кнопку "Применить".
Теперь ваша папка скрыта и будет невидима при обычном просмотре папок на компьютере. Вы можете получить доступ к ней, введя полный путь к ней в адресной строке проводника или открыв папку через программу "Проводник". Таким образом, вы сможете безопасно хранить и организовывать свои конфиденциальные файлы и документы.
Как создать скрытую папку на компьютере
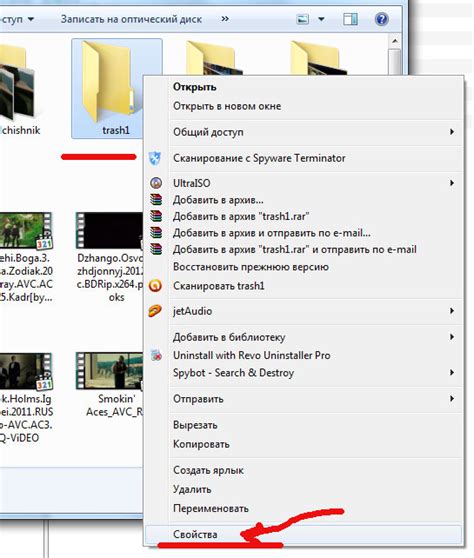
Шаг 1: Найдите место на вашем компьютере, где вы хотите создать скрытую папку. Это может быть рабочий стол или любая другая директория.
Шаг 2: Щелкните правой кнопкой мыши на пустом месте в выбранной директории и выберите опцию "Создать" в выпадающем меню.
Шаг 3: В появившемся списке выберите "Папку".
Шаг 4: Введите имя для своей скрытой папки. Вы можете выбрать любое имя, которое не будет привлекать лишнее внимание.
Шаг 5: Включите скрытый режим для созданной папки. Щелкните правой кнопкой мыши на папке и выберите "Свойства" в контекстном меню.
Шаг 6: В открывшемся окне выберите вкладку "Общие". Отметьте флажок рядом с опцией "Скрытый" в секции "Атрибуты".
Шаг 7: Щелкните "Применить" и затем "ОК" для сохранения настроек.
Шаг 8: Теперь ваша папка скрыта и не будет видна в обычном режиме просмотра файлов и папок.
Примечание: Хотя эта папка скрыта, ее можно все равно найти, если в настройках операционной системы отключена опция "Скрыть скрытые файлы и папки". Будьте внимательны и учтите, что эта функция не обеспечивает полную конфиденциальность и безопасность.
Загрузка специального программного обеспечения

Есть несколько программ, которые могут помочь вам создать скрытую папку на компьютере. Ниже приведены некоторые из них:
| Название программы | Описание |
|---|---|
| Wise Folder Hider | Программа, позволяющая создавать скрытые папки и файлы на компьютере. Она также предлагает функции парольной защиты и шифрования данных. |
| SecretFolder | Программа с простым и интуитивно понятным интерфейсом, которая позволяет создавать скрытые папки и файлы на вашем компьютере. Она также обеспечивает надежную защиту с помощью пароля. |
| Hide Folders | Программа, которая позволяет создавать скрытые папки и файлы на компьютере. Она предлагает различные методы защиты данных, включая парольную защиту и шифрование. |
Вы можете найти программы для создания скрытых папок в интернете. После загрузки установите их на свой компьютер и следуйте инструкциям по установке и настройке программного обеспечения.
Установка программного обеспечения на компьютер

Шаг 1: Выбор программы.
Перед установкой программного обеспечения необходимо выбрать программу, которую вы хотите установить. Это может быть антивирусная программа, офисный пакет или любая другая необходимая вам программа. Обратите внимание на системные требования и версию операционной системы, чтобы быть уверенным, что выбранная программа совместима с вашим компьютером.
Шаг 2: Скачивание программы.
После выбора программы, перейдите на официальный сайт разработчика и найдите раздел для скачивания. Обычно на сайте разработчика доступны разные версии программы, включая бесплатные и платные. Нажмите на кнопку "Скачать" и сохраните файл установщика на вашем компьютере.
Шаг 3: Запуск установщика.
После завершения скачивания, откройте папку, в которую сохранен файл установщика программы. Найдите и откройте файл установщика (обычно это файл с расширением .exe или .msi). Дважды кликните по файлу для запуска установки программы.
Шаг 4: Следуйте указаниям установщика.
На экране появится окно установщика программы. Следуйте указаниям установщика и выбирайте необходимые настройки. Обычно установщик предлагает выбрать место для установки программы и создать ярлык на рабочем столе или в меню "Пуск".
Шаг 5: Дождитесь завершения установки.
Установка программы может занять некоторое время, особенно если программа большая. Дождитесь завершения установки и нажмите на кнопку "Готово" или "Завершить".
Шаг 6: Проверьте установку.
После завершения установки, найдите ярлык программы на рабочем столе или в меню "Пуск" и откройте программу. Убедитесь, что программа работает корректно и готова к использованию.
Теперь вы знаете, как установить программное обеспечение на компьютер. Пользуйтесь новыми программами и наслаждайтесь всеми функциями, которые они предоставляют.
Открытие программы и выбор нужной опции
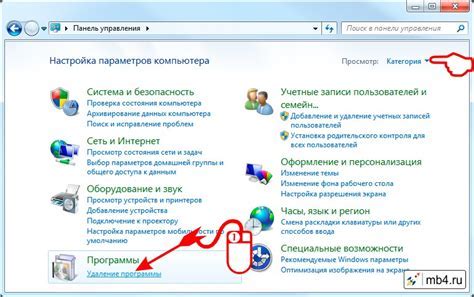
Чтобы создать скрытую папку на компьютере, вам понадобится открыть проводник, чтобы получить доступ к нужной опции.
Шаги открытия проводника могут отличаться в зависимости от операционной системы, но обычно его можно найти на рабочем столе или в меню "Пуск".
После открытия проводника, вам нужно найти и выбрать место, где вы хотите создать скрытую папку. Это может быть рабочий стол, документы или другая папка на вашем компьютере.
Когда вы выбрали нужное место, щелкните правой кнопкой мыши и выберите опцию "Создать".
В раскрывающемся меню выберите опцию "Новый" и затем выберите опцию "Папка".
Появится новая папка, и вы сможете дать ей любое имя. Если вы хотите сделать эту папку скрытой, вы можете добавить точку перед именем папки. Например, ".скрытая папка".
После создания папки вы можете перейти к следующему шагу, чтобы скрыть ее от других пользователей вашего компьютера.
Создание новой папки

Создание новой папки на компьютере очень простое действие, которое поможет вам структурировать и организовать хранение ваших файлов и документов. В этом разделе я расскажу вам, как создать новую папку на компьютере пошаговой инструкции.
Шаг 1: Найдите место, где вы хотите создать новую папку. Это может быть ваш рабочий стол, диск C или любая другая папка на компьютере.
Шаг 2: Щелкните правой кнопкой мыши по пустому месту в выбранной папке. В появившемся контекстном меню выберите пункт "Создать" или "New".
Шаг 3: В открывшемся подменю выберите пункт "Папка" или "Folder".
Шаг 4: Введите название для новой папки. Название можно выбрать любое, оно должно быть уникальным в рамках выбранной папки.
Шаг 5: Нажмите клавишу "Enter" или кликните по пустому месту в выбранной папке, чтобы завершить создание новой папки.
Поздравляю! Вы только что создали новую папку на своем компьютере. Теперь вы можете использовать ее для хранения файлов и документов по вашему усмотрению.
Настройка скрытых параметров папки
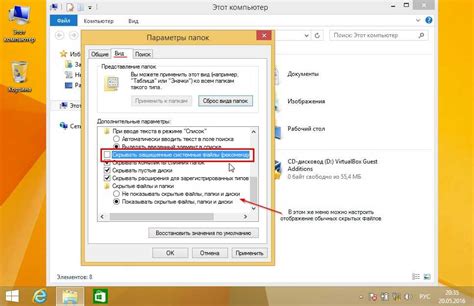
Чтобы создать скрытую папку на компьютере, вам необходимо настроить определенные параметры, которые позволят скрыть ее от видимости других пользователей. Ниже представлена инструкция о том, как настроить скрытые параметры папки:
| Шаг | Описание |
|---|---|
| 1 | Выберите папку, которую вы хотите скрыть. Щелкните правой кнопкой мыши на папке и выберите "Свойства". |
| 2 | Во вкладке "Общие" найдите раздел "Атрибуты". Установите флажок напротив опции "Скрытый" и нажмите "Применить". |
| 3 | После применения изменений, папка станет скрытой. Она будет невидимой при обычном просмотре содержимого директории. |
Теперь ваша папка скрыта и доступна только вам! Обратите внимание, что это не полностью защищает папку, но делает ее невидимой для большинства пользователей.
Перемещение файлов в скрытую папку
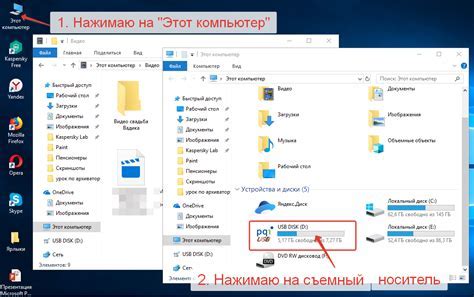
После того, как вы создали скрытую папку на компьютере, вам может понадобиться переместить некоторые файлы в эту папку. Это может быть полезно, если у вас есть конфиденциальные данные, которые вы хотите хранить в безопасности.
Чтобы переместить файлы в скрытую папку, выполните следующие шаги:
- Откройте папку, в которой расположены файлы, которые вы хотите переместить.
- Выделите нужные файлы, которые вы хотите переместить, щелкнув на них правой кнопкой мыши.
- Выберите опцию "Вырезать" или "Копировать" в контекстном меню.
- Откройте скрытую папку, куда вы хотите переместить файлы.
- Щелкните правой кнопкой мыши внутри скрытой папки и выберите опцию "Вставить".
После выполнения этих шагов выбранные файлы будут перемещены или скопированы в скрытую папку, где они будут недоступны для просмотра или редактирования другими пользователями вашего компьютера.
Скрытие папки в ОС компьютера
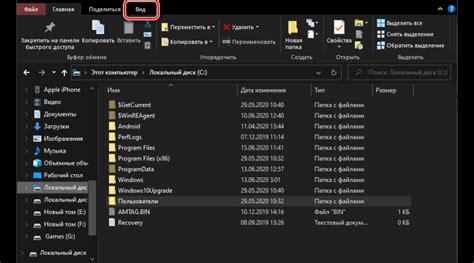
Скрытие папки на компьютере может быть полезным для защиты конфиденциальных данных или просто для обеспечения лучшей организации файловой системы. Операционные системы предоставляют различные способы создания скрытых папок, включая некоторые интегрированные функции.
Вот пошаговая инструкция о том, как создать скрытую папку на компьютере:
- Выберите папку, которую вы хотите скрыть. Это может быть любая папка на вашем компьютере, которую вы хотите сделать невидимой для других пользователей.
- Щелкните правой кнопкой мыши по выбранной папке и выберите "Свойства". В открывшемся окне "Свойства" выберите вкладку "Общие".
- Установите флажок "Скрытый" в разделе "Атрибуты". После выбора этой опции система скроет папку и ее содержимое отображаться по умолчанию.
- Щелкните на кнопку "Применить" и затем на кнопку "OK". Ваши изменения будут сохранены и папка будет скрыта на вашем компьютере.
Теперь вы создали скрытую папку на вашем компьютере. Для просмотра скрытой папки в ОС Windows, вам необходимо изменить настройки отображения файлов и папок. В мак-СМИ ОС отображение скрытых файлов и папок производится иначе, и требуется выполнить дополнительные шаги.
И помните, что хотя скрытие папки может помочь защитить ваши данные, оно не является безопасным методом защиты. Для более надежной защиты важных файлов и папок рекомендуется использовать пароли или шифрование.
Проверка доступа к скрытой папке
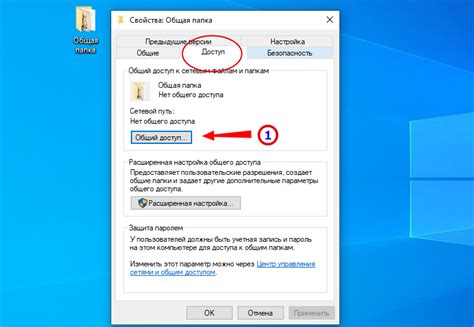
После того, как вы создали скрытую папку на своем компьютере, вам может потребоваться проверить, что она действительно недоступна для других пользователей. Вот несколько шагов, которые помогут вам выполнить эту проверку:
- Откройте проводник на вашем компьютере.
- Найдите скрытую папку в списке папок и файлов.
- Правой кнопкой мыши кликните на скрытой папке.
- Выберите опцию "Свойства" в контекстном меню.
- В открывшемся окне "Свойства" перейдите на вкладку "Атрибуты".
- Удостоверьтесь, что флажок "Скрытый" установлен.
- Нажмите кнопку "Применить" и "ОК", чтобы сохранить изменения.
Теперь вы можете убедиться, что скрытая папка остается скрытой от других пользователей. Закройте проводник и откройте его снова. Если папка в списке папок и файлов не отображается, значит доступ к ней успешно ограничен.
Отображение скрытой папки при необходимости
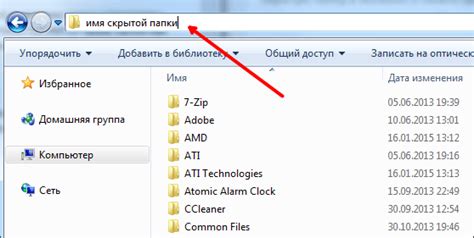
После создания скрытой папки на компьютере, вам может понадобиться отобразить ее для доступа или редактирования файлов. Вот несколько шагов, которые помогут вам отобразить скрытую папку:
Откройте проводник (Windows Explorer) на вашем компьютере.
В верхней панели навигации найдите и нажмите на вкладку "Вид".
В меню "Вид" найдите раздел "Параметры" и выберите его.
В открывшемся окне "Параметры папок" выберите вкладку "Вид".
В разделе "Скрытые файлы и папки" найдите опцию "Показывать скрытые файлы, папки и диски".
Поставьте галочку в этой опции для отображения скрытых папок.
Нажмите "ОК", чтобы сохранить изменения и закрыть окно "Параметры папок".
После выполнения этих шагов скрытая папка будет отображаться в проводнике и вы сможете свободно работать с ее содержимым.
Завершение работы с программой и сохранение изменений
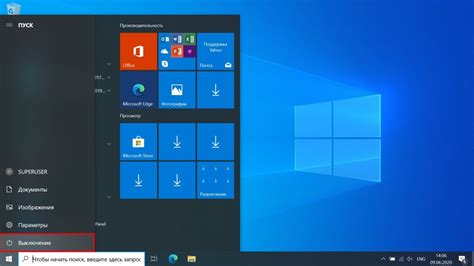
После того как вы создали скрытую папку на компьютере и внесли в нее все необходимые файлы и документы, наступает время завершить работу с программой и сохранить все внесенные изменения. Вот несколько шагов, которые вам следует выполнить:
1. Закройте все открытые файлы и программы, связанные с работой над скрытой папкой.
2. Убедитесь, что все внесенные изменения сохранены. Это особенно важно, если вы вносили изменения в документы или другие файлы. Нажмите на соответствующие кнопки "Сохранить" или "Сохранить как", чтобы сохранить все изменения, которые вы внесли.
3. Закройте программу, которую вы использовали для создания скрытой папки. Это можно сделать, нажав на кнопку "Выход" или "Закрыть" в верхнем правом углу окна программы.
4. Проверьте, что скрытая папка находится на своем месте и все файлы сохранены в ней. Для этого откройте проводник или компьютерный ресурс, где вы создали скрытую папку, и найдите ее. Убедитесь, что вся информация, которую вы добавили, сохранена и доступна в новой папке.
Теперь вы можете успешно завершить работу с программой и быть уверенными, что вся информация сохранена в скрытой папке. Помните, что доступ к скрытой папке можно получить только с помощью специальных команд или настроек, чтобы ваши файлы оставались надежно защищены.