Unity - это одна из самых популярных и мощных многоплатформенных движков для создания видеоигр и интерактивных приложений. Если вы только начинаете знакомство с Unity, то вам пригодится это полное руководство. Здесь вы узнаете, как создавать и настраивать сцены, чтобы ваша игра захватила воображение игроков.
Создание сцены - один из первых шагов в разработке игр на Unity. Сцена представляет собой визуальную среду, в которой происходит действие игры. Она состоит из объектов, которые можно перемещать, изменять и взаимодействовать с ними. Создание сцены в Unity - это создание виртуального мира, где ваша игра будет происходить.
Первым делом вам потребуется установить Unity на свой компьютер и создать новый проект. Затем вам необходимо создать сцену, выбрать нужные визуальные элементы и настроить их параметры. Вы можете добавить объекты, задать их положение, размер и оформление, добавить свет и тени, настроить камеру и многое другое.
Unity предоставляет богатый набор инструментов и функций для создания сцены. Вам потребуется изучить основные понятия и принципы работы с Unity, чтобы получить полный контроль над созданием сцены. Не стесняйтесь экспериментировать и творить, ведь создание сцены - это ваше творчество, которое может стать основой интересной и захватывающей игры!
Начало работы с Unity: основные понятия и инструменты

Сцена – это основное рабочее пространство в Unity, где вы создаете и редактируете свою игру. Сцена представляет собой визуальное представление окружения, где происходят действия игры.
Игровой объект – это базовый элемент в Unity, который представляет собой объект, включая персонажей, предметы, фоны и другие элементы игры. Вы можете добавлять, удалять и настраивать игровые объекты в сцене.
Компоненты – это модули, которые вы добавляете к игровым объектам, чтобы добавить им функциональность. Компоненты определяют поведение и взаимодействие игровых объектов.
Инспектор – это панель, где вы можете просматривать и настраивать свойства игровых объектов и компонентов. Здесь вы можете изменять позицию, размер, материалы и многое другое.
Скрипты – это программы, написанные на языке C# или JavaScript, которые определяют поведение игровых объектов. Скрипты позволяют вам добавить логику, обработку ввода и другие функции к игровым объектам.
Префабы – это предварительно настроенные игровые объекты или наборы игровых объектов, которые вы можете использовать повторно в своей игре. Префабы упрощают процесс создания и могут быть использованы для создания большого количества однотипных объектов.
Камера – это игровой объект, который управляет визуализацией вашего окружения в игре. Вы можете настраивать положение, угол обзора и другие параметры камеры для создания нужной перспективы игрока.
Освещение – это игровой объект, который определяет, каким образом сцена и игровые объекты освещаются. Вы можете добавлять различные источники света, настраивать цвет, интенсивность и тени в сцене.
Это лишь некоторые из ключевых понятий и инструментов в Unity. Углубляйтесь в изучение платформы, тестируйте функции и экспериментируйте с различными инструментами, чтобы создавать увлекательные игры и воплощать свои креативные идеи.
Создание проекта в Unity и выбор режима работы

Шаг 1: Запуск Unity
Первым делом вам необходимо запустить Unity на вашем компьютере. Если вы еще не установили Unity, загрузите его с официального сайта и следуйте инструкциям установки.
Шаг 2: Начало нового проекта
Когда Unity запущен, выберите опцию "Новый проект" на экране приветствия. Затем введите имя проекта и выберите папку для сохранения проекта на вашем компьютере.
Шаг 3: Выбор режима работы
После создания нового проекта Unity предложит вам выбрать режим работы. В зависимости от вашей цели, вы можете выбрать один из следующих режимов:
| Режим работы | Описание |
|---|---|
| 3D | Режим работы для создания 3D-сцен и объектов. Подходит для создания игр, 3D-моделей, архитектурных визуализаций и прочего. |
| 2D | Режим работы для создания 2D-игр и анимации. Подходит для разработки платформеров, аркад и прочих 2D-проектов. |
| Виртуальная реальность | Режим работы для разработки виртуальной реальности (VR) проектов. Позволяет создавать интерактивные и увлекательные виртуальные миры. |
Выберите режим работы, который наиболее подходит для вашего проекта, и нажмите "Создать". Теперь вы можете начать работу над созданием сцены в Unity, используя выбранный режим работы.
В данном разделе мы рассмотрели, как создать проект в Unity и выбрать режим работы. Вы можете начать разрабатывать свою собственную сцену и воплощать в жизнь свои творческие идеи, используя все преимущества Unity.
Импорт ресурсов: текстур, моделей и звуковых эффектов

Unity позволяет создавать увлекательные и реалистичные сцены, которые включают в себя различные элементы, такие как текстуры, модели и звуковые эффекты. Чтобы начать работу с созданием сцены, необходимо импортировать необходимые ресурсы. В этом разделе мы рассмотрим процесс импорта текстур, моделей и звуковых эффектов.
Импорт текстур
Текстуры в Unity представляют собой изображения, которые используются для создания визуальных эффектов и задания материалов объектам. Для импорта текстур в Unity выполните следующие действия:
- Нажмите правой кнопкой мыши на папку Assets и выберите пункт Import New Asset.
- Выберите нужную текстуру на вашем компьютере и нажмите кнопку Open.
- После импорта текстура будет доступна в папке Assets и может быть использована в сцене.
Импорт моделей
Модели в Unity представляют собой объекты, которые используются для создания трехмерных сцен и персонажей. Чтобы импортировать модели в Unity, выполните следующие действия:
- Нажмите правой кнопкой мыши на папку Assets и выберите пункт Import New Asset.
- Выберите нужную модель (файл формата .fbx или .obj) на вашем компьютере и нажмите кнопку Open.
- Unity автоматически запустит импорт модели и создаст необходимые компоненты для ее использования в сцене.
Импорт звуковых эффектов
Звуковые эффекты в Unity представляют собой аудиофайлы, которые используются для добавления звуковых эффектов к сцене или объектам. Для импорта звуковых эффектов в Unity выполните следующие действия:
- Нажмите правой кнопкой мыши на папку Assets и выберите пункт Import New Asset.
- Выберите нужный звуковой эффект (файл формата .wav или .mp3) на вашем компьютере и нажмите кнопку Open.
- После импорта звуковой эффект будет доступен в папке Assets и может быть использован в сцене.
Теперь, когда вы знаете, как импортировать текстуры, модели и звуковые эффекты в Unity, вы можете начать создавать уникальные и захватывающие сцены вашей мечты!
Работа с компонентами объектов на сцене

Для работы с компонентами в Unity необходимо выбрать объект на сцене и в инспекторе выбрать вкладку «Component». В этом разделе показаны все компоненты, которые можно применить к данному объекту.
Добавление компонента к объекту на сцене происходит с помощью кнопки «Add Component». При нажатии на данную кнопку открывается окно со списком всех доступных компонентов. Чтобы добавить компонент, нужно просто выбрать его из списка.
К достоинствам работы с компонентами в Unity следует отнести:
| Достоинства | Описание |
|---|---|
| Простота использования | Добавление и настройка компонентов осуществляется в несколько кликов |
| Гибкость | Возможность комбинировать различные компоненты для создания сложной функциональности |
| Расширяемость | Unity поддерживает создание собственных компонентов для реализации уникальных возможностей |
После добавления компонента к объекту на сцене в инспекторе появляются настройки для данного компонента. Здесь можно изменить параметры компонента, настроить его поведение и внешний вид.
Кроме того, Unity позволяет взаимодействовать с компонентами через скрипты. Скрипты позволяют управлять компонентами прямо из кода, изменять их параметры, вызывать методы и реагировать на события. Для работы со скриптами в Unity используется язык программирования C#.
Работа с компонентами объектов на сцене в Unity предоставляет невероятные возможности для создания интерактивных и захватывающих игровых сцен. Однако для достижения лучших результатов рекомендуется изучить документацию Unity и провести практические упражнения, чтобы освоить все инструменты и функции, предоставляемые данной платформой.
Создание сцены: размещение объектов и настройка окружения

Размещение объектов:
Перед тем, как начать размещение объектов на сцене, нужно иметь представление о том, какую игру вы хотите создать. Определите основные элементы, которые будут присутствовать на сцене, например, персонажи, предметы или препятствия.
Один из способов размещения объектов - это перетаскивание их из панели проекта на сцену. Выберите нужный объект в панели проекта, зажмите левую кнопку мыши и переместите его на сцену.
Также можно создавать игровые объекты непосредственно на сцене, щелкнув правой кнопкой мыши на пустом месте на сцене и выбрав опцию "Create Empty" (Создать пустой объект).
Настройка окружения:
Настройка окружения поможет создать нужную атмосферу и настроение на сцене. Здесь мы рассмотрим несколько важных аспектов:
Освещение: Освещение имеет большое значение для создания правильной атмосферы на сцене. Unity предлагает различные типы источников света, такие как направленное, точечное или пятно света, которые можно добавить на сцену и настроить соответствующим образом.
Текстуры и материалы: Добавление текстур и применение материалов к объектам может сильно повлиять на внешний вид сцены. В Unity вы можете импортировать текстуры и создавать собственные материалы, чтобы оживить свою сцену.
Аудио: Добавление аудиоэффектов поможет создать более реалистическую и потрясающую сцену. Unity позволяет вставлять звуковые эффекты и музыку, чтобы дополнить визуальный опыт.
Это лишь базовые рекомендации для новичков, которые помогут вам начать работу над созданием сцены в Unity. Изучение дополнительного материала и экспериментирование с различными функциями позволят вам создавать уникальные и захватывающие сцены. Удачи вам!
Работа с физикой: коллизии и силы
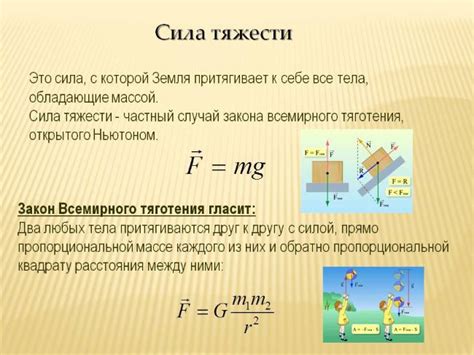
Unity предоставляет мощный инструментарий для работы с физикой, который позволяет создавать реалистичные эффекты и взаимодействия между объектами в сцене. В этом разделе мы рассмотрим основные концепции и инструменты, которые вам понадобятся для работы с физикой в Unity.
Коллизии - это основной инструмент для определения столкновений между объектами. В Unity вы можете настроить различные формы коллизий для объектов, такие как шары, капсулы, боксы и многие другие. Когда объекты с коллизиями сталкиваются, Unity автоматически регистрирует это событие и позволяет вам выполнять определенные действия, например, изменять скорость или поворачивать объекты.
Для настройки коллизий в Unity вы можете использовать компоненты "Collider" и "Rigidbody". "Collider" определяет форму и размер коллизии объекта, а "Rigidbody" добавляет физические свойства, такие как масса, трение и гравитация. Подобное сочетание компонентов позволяет объектам взаимодействовать друг с другом и с окружающим миром.
Помимо коллизий, Unity также предлагает возможности работы с силами и физическими эффектами. Вы можете применять силы к объектам, чтобы они двигались или стремились к определенной цели. С помощью физических эффектов, таких как гравитация или трение, вы можете создавать реалистичные физические симуляции.
Одним из полезных инструментов для работы с физикой в Unity является также компонент "Joint". Он позволяет соединять объекты вместе и настраивать их взаимодействие. Например, вы можете создать шарнирное соединение между двумя объектами, чтобы они вращались вокруг оси, или использовать пружину, чтобы создать эффект упругого взаимодействия.
В Unity также есть возможность настраивать различные параметры физической симуляции, такие как скорость, точность и т.д. Вы можете настроить эти параметры в редакторе Unity или изменить их программно с помощью скриптов.
Работа с физикой в Unity может требовать некоторого времени и практики, но с помощью готовых инструментов и документации, вы сможете достичь ошеломительных результатов. Постепенно изучайте физические возможности Unity и экспериментируйте с различными настройками, чтобы создавать уникальные и интересные сцены.
Создание интерактивного поведения объектов с помощью скриптов

Скрипты в Unity написаны на языке программирования C#. Они позволяют задавать определенное поведение объектам в зависимости от пользовательских действий, а также выполнять различные вычисления и манипуляции с данными.
Чтобы создать скрипт, вам необходимо открыть редактор скриптов Unity и выбрать пункт "Создать новый скрипт". Выберите имя для скрипта и укажите его расположение в проекте.
Откройте созданный скрипт в выбранном вами редакторе кода и начните писать код для определения интерактивного поведения объекта. Например, вы можете добавить код для перемещения объекта при щелчке мыши:
using UnityEngine;
public class InteractiveObject : MonoBehaviour
{
private void OnMouseDown()
{
// Код перемещения объекта
}
}
Затем прикрепите созданный скрипт к объекту в сцене. Перетащите скрипт из папки "Проект" на объект в иерархии сцены. После этого скрипт будет автоматически связан с объектом и будет реагировать на пользовательские действия.
Основные методы, которые можно использовать для определения интерактивного поведения объектов, включают OnMouseDown(), OnMouseEnter(), OnMouseExit() и другие. Вы можете найти полный список таких методов и их описание в официальной документации Unity.
Использование скриптов позволяет создавать сложные и уникальные интерактивные сцены в Unity. Они дополняют графический интерфейс редактора и расширяют его возможности, позволяя вам реализовать любые идеи и задумки.
Оптимизация и тестирование проекта: улучшение производительности и ошибки

После создания сцены в Unity приходит время для оптимизации проекта и тестирования его производительности. Это важный этап, который позволяет улучшить пользовательский опыт и предотвратить неожиданные ошибки, которые могут возникнуть в процессе работы.
Одной из основных задач оптимизации проекта является повышение производительности. Ведь ни один пользователь не захочет использовать медленное приложение или игру, которая часто зависает или тормозит. Для достижения лучшей производительности можно воспользоваться следующими советами:
| Совет | Описание |
|---|---|
| Оптимизация моделей и текстур | Используйте оптимальные параметры для моделей и текстур, чтобы они занимали как можно меньше памяти и ресурсов. |
| Управление количеством объектов | Ограничьте количество объектов в сцене, особенно для сложных моделей или спецэффектов, чтобы избежать излишней нагрузки на процессор и память. |
| Использование LOD | Используйте систему уровней детализации (LOD), чтобы автоматически заменять сложные модели на более простые в зависимости от расстояния до игрока. |
| Оптимизация кода и скриптов | Улучшайте производительность кода, использовав оптимальные алгоритмы, избегайте избыточных вычислений и обновлений. |
Помимо оптимизации проекта, также важно провести тестирование для поиска и исправления ошибок. При разработке игры или приложения невозможно предвидеть все возможные сценарии использования, и ошибки всегда могут быть. Чтобы обнаружить и исправить ошибки, рекомендуется использовать следующие методы тестирования:
| Метод тестирования | Описание |
|---|---|
| Ручное тестирование | Проводите тестирование вручную, играя в игру и проверяя различные сценарии использования. Записывайте найденные ошибки и передавайте их разработчикам для исправления. |
| Автоматизированное тестирование | Используйте специализированные инструменты для автоматизации тестирования, например, Unity Test Runner, чтобы проверить работу кода и скриптов на наличие ошибок. |
| Тестирование производительности | Используйте инструменты для измерения производительности проекта, чтобы определить слабые места и улучшить их. |
Оптимизация и тестирование проекта являются неотъемлемой частью разработки сцены в Unity. Правильное проведение этих этапов поможет создать проект с высокой производительностью и без ошибок, что позволит обеспечить пользователю лучший опыт.