Adobe Illustrator является одним из самых популярных графических редакторов, который широко используется дизайнерами и художниками для создания профессиональных проектов. Один из приемов, который может добавить интересности и оригинальности вашему дизайну, - это использование пунктирных линий. В этой статье мы рассмотрим, как создать пунктирную линию в Adobe Illustrator с помощью точечных элементов.
Первым шагом в создании пунктирной линии является выбор инструмента "Brush" (Кисть) в панели инструментов Adobe Illustrator. Затем нужно создать новый кистевой шаблон, кликнув правой кнопкой мыши по пустому пространству панели кистей и выбрав "New Brush" (Новая кисть).
В окне создания кисти нужно выбрать тип кисти "Scatter Brush" (Кисть с разбросом). Затем можно настроить различные параметры кисти, такие как размер, масштаб, и плотность точечных элементов. Вы можете экспериментировать с этими параметрами, чтобы найти идеальные значения для вашего дизайна.
Создание пунктирной линии в Adobe Illustrator
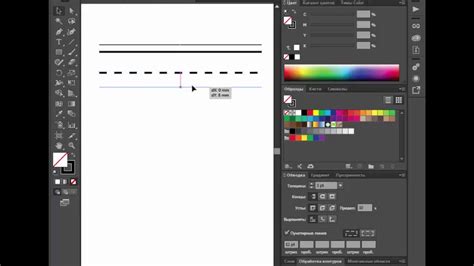
Один из способов создания пунктирной линии - использование точечных элементов. Для этого необходимо следовать следующим шагам:
| Шаг | Описание |
|---|---|
| Шаг 1 | Откройте Adobe Illustrator и создайте новый документ. |
| Шаг 2 | Выберите инструмент "Кисть" из панели инструментов. |
| Шаг 3 | Установите желаемый размер и форму кисти в панели настроек инструмента "Кисть". |
| Шаг 4 | Создайте линию, проводя курсором по холсту. Линия будет создана с помощью точек, заданных вами. |
| Шаг 5 | Чтобы сделать линию пунктирной, выберите созданную линию и откройте панель "Кисти". |
| Шаг 6 | В панели "Кисти" установите необходимые параметры для создания пунктирной линии, такие как размер, ширина и форма точек. |
| Шаг 7 | Нажмите на кнопку "Расширенные настройки кисти" для добавления дополнительных параметров пунктирной линии. |
| Шаг 8 | В появившемся окне "Расширенные настройки кисти" установите желаемые интервалы и длины отрезков для создания пунктирной линии. |
| Шаг 9 | Нажмите "OK", чтобы применить настройки, и ваша линия станет пунктирной. |
Теперь вы знаете, как создать пунктирную линию с помощью точечных элементов в Adobe Illustrator. Этот метод позволяет вам полностью настроить внешний вид и форму пунктирной линии, чтобы она соответствовала вашим потребностям и дизайну.
Действия перед началом работы

Перед тем, как приступить к созданию пунктирной линии в Adobe Illustrator, несколько действий помогут вам быть готовыми к работе:
- Откройте программу Adobe Illustrator и создайте новый документ, выбрав соответствующую опцию в меню "Файл".
- Установите необходимые параметры документа, такие как размер холста, ориентация и единицы измерения, чтобы они соответствовали вашим требованиям.
- Выберите инструмент "Карандаш" или "Кривая" из панели инструментов, если вам нужно создавать точечные элементы вручную. Если вы предпочитаете использовать готовые шаблоны, загрузите или создайте нужный вам файл.
- Задайте параметры линии, такие как толщина и цвет, с помощью панели "Свойство" или "Окно" в программе. Вы также можете изменить форму и стиль кисти, чтобы создать уникальный эффект пунктирной линии.
- При необходимости настройте сетку или направляющие для более точного позиционирования точечных элементов на холсте.
После выполнения этих действий вы будете готовы начать работу над созданием пунктирной линии в Adobe Illustrator. Вы можете экспериментировать с различными настройками и методами, чтобы найти наилучший способ достижения желаемого эффекта.
Использование точечных элементов

В Adobe Illustrator вы можете создавать пунктирные линии, используя точечные элементы. Это полезно для создания стилизованных рамок, декоративных элементов или выделения определенных областей в векторных изображениях. Точечные элементы могут быть созданы вручную или использоваться уже готовые шаблоны.
Создание точек вручную:
1. Выберите инструмент "Кисть" из панели инструментов.
2. Установите размер и форму кисти в панели настроек кисти.
3. Нажмите на холсте, чтобы создать точку.
4. Повторите шаги 2-3 для создания дополнительных точек.
5. Выделите все точки и объедините их в одну группу с помощью комбинации клавиш "Ctrl+G" (Windows) или "Cmd+G" (Mac).
После создания точек вы можете использовать их для создания пунктирной линии следующим образом:
Использование точек для создания пунктирной линии:
1. Создайте линию с помощью инструмента "Линия" или "Карандаш".
2. Выделите созданную линию.
3. Нажмите правой кнопкой мыши на выделенной линии и выберите "Открыть контур" в контекстном меню.
4. В панели "Атрибуты контура" выберите "Точечный" в качестве "Вид контура".
5. Настройте параметры точечного контура под свои нужды.
6. Щелкните на кнопке "Применить", чтобы применить изменения.
Теперь вы создали пунктирную линию с использованием точечных элементов в Adobe Illustrator. Вы можете изменять размер и форму точек, а также расстояние между ними, чтобы создать различные стили пунктирных линий.
Настройка параметров пунктирной линии

Пунктирные линии представляют собой крайне полезный инструмент в Adobe Illustrator для добавления эффекта стиля и разделения элементов в изображении. Изменение параметров пунктирной линии позволяет создавать различные виды пунктирных линий, такие как штриховые, штрихпунктирные или сплошные линии с разными интервалами между точками. Вот как настроить параметры пунктирной линии:
1. Выделите линию или контур, которую вы хотите сделать пунктирной.
2. Откройте панель "Контур" через меню "Окно" или используя сочетание клавиш Ctrl+Shift+F10 (для Windows) или Command+Shift+F10 (для Mac).
3. В панели "Контур" найдите раздел "Тип линии" и выберите "Пунктирная линия" из выпадающего списка.
4. После выбора "Пунктирная линия" откроется панель "Пунктир", где вы сможете настроить параметры пунктирной линии.
5. В панели "Пунктир" вы можете регулировать следующие параметры:
- Сегменты: определяет количество разделов или сегментов пунктирной линии.
- Разделение: определяет расстояние между сегментами пунктирной линии. Чем больше значение, тем больше пробелов будет между сегментами.
- Масштаб: определяет размер сегментов пунктирной линии относительно их исходной длины.
- Сдвиг: позволяет настроить сдвиг сегментов пунктирной линии. Положительные значения будут сдвигать сегменты вправо, а отрицательные - влево.
6. Настройте значения параметров пунктирной линии в соответствии с вашими предпочтениями, позволяющими достичь нужного визуального эффекта.
7. После настройки параметров пунктирной линии вы можете применить их к выбранной линии или контуру, просто закрыв панель "Контур".
Теперь вы можете легко настроить параметры пунктирной линии в Adobe Illustrator и создавать уникальные эффекты стиля в ваших проектах.
Применение и редактирование пунктирной линии

Пунктирные линии могут быть полезны в различных видах дизайна, таких как создание иллюстраций, декоративных элементов и пиктограмм. В Adobe Illustrator вы можете создавать пунктирные линии с помощью точечных элементов.
Когда вы создаете пунктирную линию, вы можете редактировать ее в соответствии с вашими потребностями. Например, вы можете изменить длину и интервалы между точками, чтобы создать разнообразные эффекты и стили.
Для редактирования пунктирной линии в Adobe Illustrator вы можете использовать панель "Контур" или панель "Инструменты кисти". Обе панели предлагают различные параметры для настройки внешнего вида пунктирной линии.
В панели "Контур" вы можете настроить основные параметры пунктирной линии, такие как длина и интервалы. Выбрав пунктирную линию, вы можете изменить эти параметры в поле "Длина сегмента" и "Интервал".
В панели "Инструменты кисти" вы можете изменять внешний вид пунктирной линии, добавляя эффекты, изменяя размеры и углы наклона точек. Выбрав инструмент кисти, вы можете настроить внешний вид пунктирной линии, перемещая ползунки для регулировки эффектов.
После настройки пунктирной линии вы можете применить ее к любому объекту в Illustrator. Для этого выберите объект и выберите пунктирную линию в панели "Контур" или используйте инструмент кисти для рисования пунктирной линии вдоль объекта.
Применяя и редактируя пунктирную линию в Adobe Illustrator, вы можете создавать уникальные и интересные дизайнерские элементы, которые придадут вашим проектам оригинальность и характер.