Владение аккаунтом Google на устройстве Android открывает широкие возможности пользователю. Это дает доступ к таким сервисам, как Gmail, Google Play, YouTube, Google Drive и многим другим. Но для начала использования всех этих удобств необходимо создать новый аккаунт Google.
Создание нового аккаунта в Гугл на Андроиде – это простой процесс, который можно выполнить за несколько шагов. В первую очередь, откройте настройки вашего устройства и найдите раздел "Учетные записи и синхронизация". В этом разделе вы найдете пункт меню "Добавить аккаунт" или "Добавить Google-аккаунт". Нажмите на этот пункт меню, чтобы начать создание нового аккаунта.
Затем вам будет предложено ввести свои данные, такие как имя, фамилия, дата рождения, а также выбрать адрес электронной почты и пароль для своего аккаунта. Важно выбрать безопасный пароль, который будет сложным для угадывания, чтобы защитить свою учетную запись от несанкционированного доступа. После ввода всех необходимых данных нажмите кнопку "Далее" для завершения создания аккаунта.
После завершения процесса создания нового аккаунта вам будет предложено пройти настройку синхронизации. Вы можете выбрать, какие данные вы хотите синхронизировать с вашим аккаунтом Google, например, контакты, календари, фотографии и т. д. Вы также можете решить, хотите ли вы автоматически входить в свой аккаунт Google на устройстве после перезагрузки. После настройки синхронизации вы будете автоматически вошли в свой новый аккаунт Google, и вы будете готовы использовать все его функции и сервисы.
Подготовка к созданию аккаунта в Гугл на Андроиде
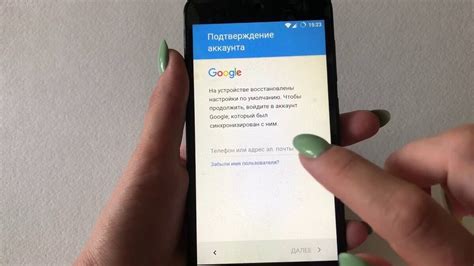
Прежде чем создать новый аккаунт в Гугл на Андроиде, необходимо выполнить несколько предварительных шагов:
- Включите свое устройство и убедитесь, что у вас есть подключение к интернету. Для этого проверьте наличие Wi-Fi или подключения к мобильным данным.
- Перейдите в меню настройки на вашем устройстве. Обычно оно представлено значком шестеренки или представлено иконкой на рабочем столе.
- В меню настройки найдите раздел "Аккаунты" или "Учетные записи". Обычно этот раздел расположен в нижней части экрана.
- В разделе "Аккаунты" выберите пункт "Добавить аккаунт".
- В появившемся меню выберите "Google". Это позволит вам создать новую учетную запись в Гугл.
- На следующем экране вам будет предложено ввести данные для вашего нового аккаунта, например, ваше имя, фамилию, дату рождения и т.д. Введите необходимые данные и продолжите.
- Придумайте уникальное имя пользователя и пароль для вашего нового аккаунта. Введите их и щелкните "Далее".
- На последнем экране вам будет предложено проверить и подтвердить ваш новый аккаунт. После этого вы сможете использовать его на своем устройстве.
Теперь вы готовы создать новый аккаунт в Гугл на вашем устройстве на базе Android. Откройте Google Play Store, Gmail или другой сервис Гугл, входите в свою новую учетную запись и наслаждайтесь полным набором возможностей и сервисов, предоставляемых Гуглом.
Шаги по созданию нового аккаунта в Гугл на Андроиде

Создание нового аккаунта в Гугл на Андроиде позволяет вам получить доступ к различным сервисам и приложениям, таким как Gmail, Google Play и Google Drive. Вот шаги, которые вам нужно выполнить:
- Откройте "Настройки" на вашем устройстве Android. Обычно иконка настройки выглядит как шестеренка или шестеренка с зубчиками.
- Прокрутите вниз и найдите раздел "Аккаунты" или "Cloud and Accounts". Нажмите на него.
- В разделе "Аккаунты" вы увидите список уже существующих аккаунтов. Чтобы создать новый аккаунт, нажмите на "Добавить аккаунт" или "Add account".
- В появившемся списке выберите "Google".
- На следующем экране вы увидите окно входа в аккаунт Google. Нажмите на "Создать аккаунт".
- Затем следуйте инструкциям на экране, чтобы ввести ваше имя, фамилию, выбрать имя пользователя и пароль для нового аккаунта, а также указать дополнительную информацию, такую как номер телефона и электронную почту (необязательно).
- После заполнения всех необходимых полей нажмите на кнопку "Далее" или "Next".
- На следующем экране выберите условия использования сервисов Google и нажмите на кнопку "Принять" или "Accept".
- Наконец, вы увидите окно подтверждения создания аккаунта Google. Нажмите на кнопку "Готово" или "Finish".
Теперь вы успешно создали новый аккаунт в Гугл на Андроиде. Вы можете использовать его для входа в различные сервисы и приложения, а также синхронизировать данные между устройствами Android.
Ввод основной информации для аккаунта в Гугл на Андроиде
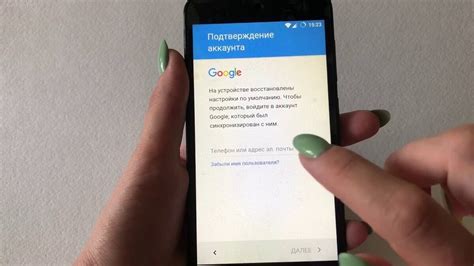
При создании нового аккаунта в Гугл на Андроиде, вам потребуется ввести основную информацию. Это поможет Гуглу узнать вас лучше и предоставить вам индивидуальные услуги и рекомендации. Чтобы успешно создать аккаунт, введите следующие данные:
1. Имя и фамилия: Введите свои настоящие имя и фамилию. Гугл будет использовать эту информацию для персонализации вашего аккаунта.
2. Желаемое имя пользователя: Выберите уникальное имя пользователя, которое будет использоваться для входа в ваш аккаунт. Оно должно быть не занято другим пользователем и может содержать буквы, цифры и некоторые специальные символы.
3. Пароль: Задайте надежный пароль для защиты вашего аккаунта от несанкционированного доступа. Пароль должен быть сложным и уникальным, состоять из комбинации букв, цифр и символов.
4. Номер телефона: Добавьте свой номер телефона, чтобы повысить безопасность аккаунта. Гугл может использовать его для верификации вашей личности и восстановления доступа к аккаунту, если вы забудете пароль.
5. Альтернативный адрес электронной почты (опционально): Если у вас есть другой активный адрес электронной почты, вы можете добавить его для удобства и повышения безопасности вашего аккаунта.
6. Дата рождения: Укажите свою дату рождения. Эта информация может быть использована Гуглом для предоставления более релевантного контента и услуг, соответствующих вашим интересам и возрасту.
7. Пол: Укажите ваш пол. Это поможет Гуглу предоставить вам более релевантную информацию и рекомендации.
8. Соглашение с условиями использования: Прочитайте условия использования Гугл и, если вы согласны, отметьте галочкой, что вы принимаете их.
После ввода всех необходимых данных, нажмите на кнопку "Далее" или "Создать аккаунт", чтобы завершить процесс создания нового аккаунта в Гугл на Андроиде.
Установка защиты аккаунта в Гугл на Андроиде
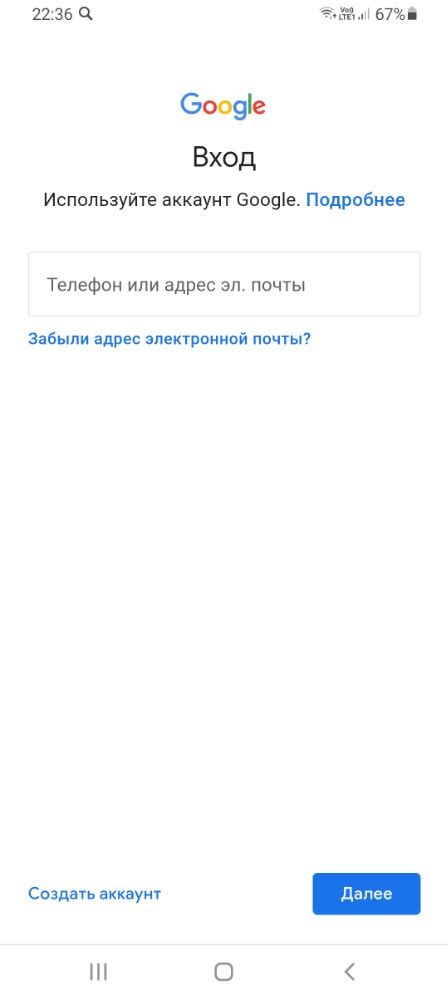
Установка надежной защиты для своего аккаунта в Гугл на андроид-устройстве обеспечивает высокий уровень безопасности и защиты ваших личных данных. Следуя простым шагам ниже, вы можете установить дополнительные меры безопасности для вашего аккаунта.
1. Включите двухфакторную аутентификацию
Двухфакторная аутентификация требует не только ввод пароля, но и дополнительного способа подтверждения вашей личности, например, кода, отправленного на ваш телефон. Чтобы включить эту функцию:
- Откройте приложение "Настройки" на своем устройстве Android.
- Выберите "Google" и затем "Аккаунт Google".
- Выберите свой аккаунт.
- Нажмите на "Безопасность".
- Найдите "Двухфакторная аутентификация" и включите ее.
2. Настройте код восстановления
Код восстановления может понадобиться в случае потери доступа к вашему аккаунту или устройству. Чтобы настроить код восстановления:
- Войдите в свой аккаунт Google на компьютере.
- Перейдите в раздел "Безопасность".
- Найдите "Коды восстановления" и нажмите на "Настроить".
- Следуйте инструкциям на экране, чтобы создать и сохранить коды восстановления.
3. Включите оповещения о подозрительной активности
Оповещения о подозрительной активности помогают предотвратить несанкционированный доступ к вашему аккаунту. Чтобы включить эти оповещения:
- Откройте приложение "Настройки" на своем устройстве Android.
- Выберите "Google" и затем "Аккаунт Google".
- Выберите свой аккаунт.
- Нажмите на "Безопасность".
- Найдите "Оповещения о подозрительной активности" и включите их.
Следуя этим рекомендациям, вы можете установить надежную защиту для своего аккаунта в Гугл на андроид-устройстве. Помните, что регулярно обновлять пароль и быть осторожным при открытии ссылок или загрузке приложений также важно для поддержания безопасности вашего аккаунта.
Добавление дополнительных настроек аккаунта в Гугл на Андроиде
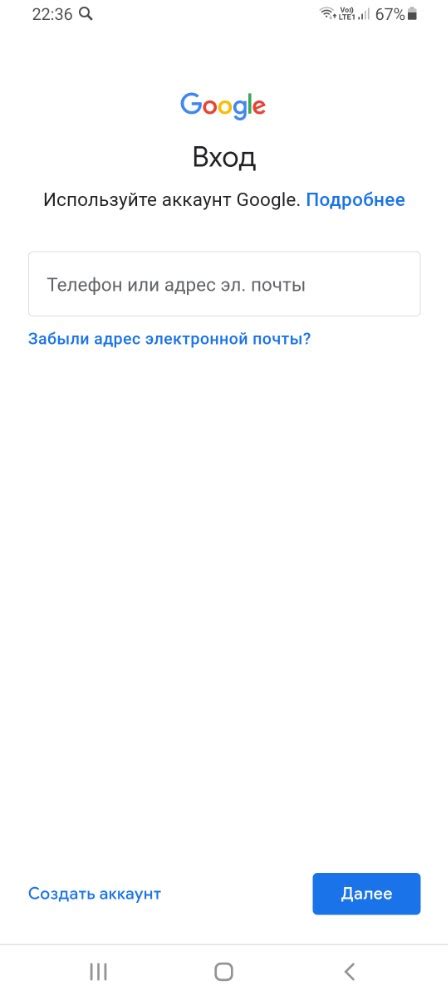
После успешного создания нового аккаунта в Гугл на вашем устройстве на Андроиде, вы можете добавить дополнительные настроки для более удобной и индивидуальной работы с вашим аккаунтом.
1. Откройте настройки аккаунта
Для начала, откройте приложение "Настройки" на вашем устройстве. Нажмите на значок "Настройки", который обычно выглядит как шестеренка или ярлык с названием "Настройки".
2. Найдите и выберите аккаунт Гугл
В списке доступных настроек найдите и нажмите на вкладку "Аккаунты". Затем выберите ваш аккаунт Гугл, который вы хотите настроить.
3. Добавьте или укажите дополнительную информацию
Далее, нажмите на кнопку "Управление аккаунтом", чтобы открыть дополнительные настройки аккаунта. Здесь вы можете добавить или изменить следующую информацию:
- Личная информация (имя, фамилия, дата рождения и т. д.)
- Контактная информация (адрес электронной почты, номер телефона и т. д.)
- Фотографию профиля
- Конфиденциальность и безопасность (установка пароля, включение двухэтапной аутентификации и т. д.)
Изменения будут сохранены автоматически после их внесения.
4. Вернитесь к предыдущему меню
После добавления или изменения дополнительных настроек аккаунта, вы можете вернуться к предыдущему меню, нажав кнопку "Назад" или "Готово". Ваши настройки будут применены и доступны для использования.
Теперь у вас есть полный контроль над настройками своего аккаунта Гугл на Андроиде, что позволяет вам настроить его в соответствии с вашими предпочтениями и потребностями.
Подтверждение и завершение создания аккаунта в Гугл на Андроиде
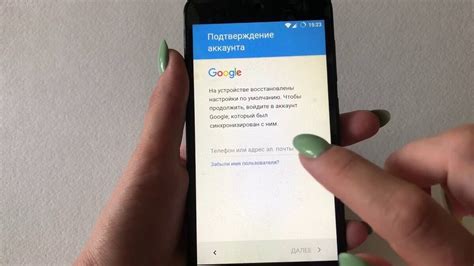
После введения всех необходимых данных для создания нового аккаунта в Гугл на Андроиде, вам потребуется подтвердить свою личность и завершить процесс регистрации. Для этого Гугл предоставляет несколько вариантов проверки:
1. Подтверждение по номеру телефона: на указанный вами номер телефона будет отправлено SMS-сообщение с кодом подтверждения. Вам нужно будет ввести этот код в специальное поле, чтобы завершить создание аккаунта.
2. Подтверждение через вторичную почту: если у вас уже есть другой аккаунт в Гугл или вы предоставили вторичный адрес электронной почты при регистрации, на него будет отправлено письмо с ссылкой для подтверждения. Перейдите по этой ссылке, чтобы завершить создание аккаунта.
3. Подтверждение через резервные коды восстановления: в процессе создания аккаунта вам будет предложено сохранить резервные коды восстановления. Если вы потеряете доступ к своему аккаунту, эти коды можно будет использовать для его восстановления. При создании аккаунта после ввода одного из таких кодов система автоматически завершит процедуру регистрации.
Процесс подтверждения может немного отличаться в зависимости от выбранного способа, но в любом случае он обеспечивает безопасность и защиту вашего нового аккаунта. После успешной проверки вашего подтверждения вы получите доступ к услугам Гугл и сможете начать использовать вашу учетную запись на Андроид-устройстве.
Что делать, если возникли проблемы при создании аккаунта в Гугл на Андроиде

Создание аккаунта в Гугл на Андроиде обычно процесс простой и без проблем. Однако, иногда могут возникнуть сложности, которые могут помешать вам закончить процедуру. В данном разделе мы рассмотрим несколько распространенных проблем и покажем, как их решить.
1. Проверьте подключение к Интернету: убедитесь, что у вас есть стабильное подключение к Интернету. Если подключение нестабильное или отсутствует, вам не удастся создать аккаунт.
2. Проверьте введенные данные: убедитесь, что вы правильно ввели свое имя, фамилию и адрес электронной почты при регистрации. Если какие-либо данные введены неправильно, они могут помешать создать аккаунт.
3. Проверьте наличие аккаунта: если у вас уже есть аккаунт в Гугл, вы не сможете создать новый аккаунт с тем же адресом электронной почты. Убедитесь, что вы не пытаетесь создать аккаунт с уже существующим адресом.
4. Свяжитесь с поддержкой Гугл: если вы все еще не можете создать аккаунт в Гугл, свяжитесь с поддержкой Гугл для получения помощи. Они смогут помочь вам решить сложности и создать аккаунт.
Итак, если у вас возникли проблемы при создании аккаунта в Гугл на Андроиде, следуйте вышеуказанным шагам, чтобы решить проблему и завершить регистрацию. В случае необходимости, не стесняйтесь обратиться к специалистам Гугл для получения конкретной помощи в вашем случае.