Roblox Studio - это мощное инструментальное средство, которое позволяет создавать удивительные виртуальные миры и игры. Одним из ключевых аспектов геймдизайна является создание анимации, которая придает жизнь персонажам и окружающей среде. В этом руководстве мы рассмотрим процесс создания idle анимации, которая будет использоваться для анимирования персонажей, когда они находятся в состоянии покоя.
Idle анимация - это анимация, которая воспроизводится персонажем, когда он не выполняет никаких действий. Она помогает сделать игровой мир более реалистичным и привлекательным для игроков. В нашем руководстве мы будем использовать Roblox Studio для создания idle анимации, используя готовую модель персонажа.
Перед тем, как мы начнем, убедитесь, что у вас установлена последняя версия Roblox Studio и у вас есть доступ к модели персонажа, которую вы хотите анимировать. Теперь давайте перейдем к шагам, которые необходимо выполнить, чтобы создать уникальную idle анимацию для вашего проекта в Roblox Studio.
Шаг 1. Открытие Roblox Studio и создание нового проекта

Прежде чем начать создавать idle анимацию, вам понадобится установить и открыть Roblox Studio. Это интегрированная среда разработки (IDE), которая позволяет создавать и редактировать игры в Roblox.
Чтобы открыть Roblox Studio, запустите приложение Roblox на своем компьютере. После того как приложение запустится, в верхней части экрана вы увидите кнопку "Create". Нажмите на нее, чтобы открыть Roblox Studio.
Когда Roblox Studio откроется, вам будет предложено создать новый проект. Выберите "New Baseplate" для создания проекта с основной платформой или выберите другой шаблон в зависимости от вашей концепции игры. После выбора нажмите на кнопку "Create" для создания нового проекта.
После создания нового проекта вы будете перенаправлены в редактор Roblox Studio, где можно будет приступить к созданию idle анимации.
Как начать работу с Roblox Studio
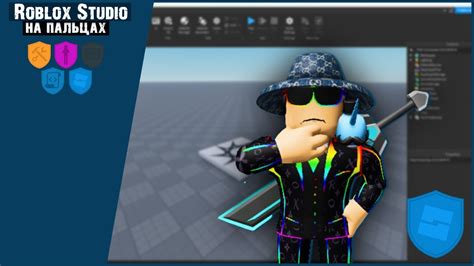
Первым шагом является установка Roblox Studio на ваш компьютер. Для этого вам потребуется загрузить установочный файл с официального сайта Roblox. После установки, вы сможете запустить Roblox Studio и начать работу.
После запуска Roblox Studio откроется окно с различными инструментами и панелями. На первый взгляд может показаться, что интерфейс Studio сложный, но с практикой вы быстро освоите его.
Перед тем как начать создавать игру, рекомендуется изучить документацию и посмотреть обучающие видео, которые помогут вам разобраться с основными функциями Roblox Studio.
Основные элементы интерфейса Roblox Studio включают в себя панель инструментов, панель свойств объектов, сцену для размещения объектов, библиотеку asset'ов и другие полезные функции.
После ознакомления с интерфейсом, вы можете начинать создавать собственную игру. Для этого вам потребуется научиться добавлять объекты, настраивать их свойства и задавать логику поведения.
Roblox Studio предлагает широкий выбор инструментов и функций, которые вы можете использовать в своих проектах. Вы можете создавать различные типы игр, добавлять спецэффекты, настраивать физику объектов и многое другое.
По мере того, как вы будете изучать и экспериментировать с Roblox Studio, вы будете всё больше погружаться в мир создания игр и открывать новые возможности. Не бойтесь задавать вопросы и обращаться к руководству, чтобы получить помощь и советы.
Вместе с Roblox Studio вы сможете воплотить свои идеи в реальность и создать уникальные игровые миры, которые будут радовать игроков и вас самих.
Шаг 2. Создание модели и персонажа

Прежде чем приступить к созданию idle анимации, вам понадобится модель и персонаж для анимации. В Roblox Studio вы можете создать свою собственную модель или использовать готовую. В этом разделе мы рассмотрим, как создать свою модель и персонажа для idle анимации.
1. Откройте Roblox Studio и создайте новый проект.
2. Нажмите на вкладку "Модели" в верхней панели инструментов и выберите "Импорт из пакета". Вы также можете импортировать модели из других проектов или использовать готовые модели из библиотеки Roblox.
3. Выберите модель, которую вы хотите использовать, и нажмите "Импорт".
4. Вы можете использовать персонажа из выбранной модели или создать своего собственного. Для создания своего персонажа, нажмите на вкладку "Модели" и выберите "Части". Затем добавьте различные части тела для вашего персонажа, такие как голова, торс, ноги и руки. При создании персонажа обратите внимание на размер и пропорции каждой части.
5. После того, как вы создали персонажа, вы можете изменить его позу и расположение, чтобы создать нужный эффект idle анимации. Для этого используйте инструменты перемещения и вращения, которые доступны в верхней панели инструментов.
6. Когда ваша модель и персонаж готовы, сохраните проект и переходите к следующему шагу - созданию анимации.
Важно помнить, что модель и персонаж - это основа вашей idle анимации. Убедитесь, что они соответствуют вашим требованиям и имеют правильные пропорции.
Как создать модель в Roblox Studio

1. Запустите Roblox Studio и откройте свой проект или создайте новый.
2. В левом верхнем углу Roblox Studio найдите вкладку "Model" и щелкните на ней.
3. Нажмите правой кнопкой мыши в окне "Explorer" (навигационная панель слева) и выберите "Insert Object".
4. В появившемся меню выберите тип модели, который вы хотите создать. Например, "Part", "Union", "MeshPart" и т. д.
5. Нажмите "OK", чтобы создать модель.
6. Перейдите в окно "Properties" (сверху справа) и настройте параметры модели по вашему желанию. Вы можете изменить размер, позицию, цвет и другие свойства модели.
7. Чтобы добавить дополнительные части к модели, повторите шаги с 3 по 6. Вы также можете выбрать уже созданные модели из "Explorer" и перетащить их вокруг, чтобы изменить их позицию или взаимное расположение.
8. После того, как вы закончите создание модели, сохраните изменения в своем проекте.
Теперь вы знаете, как создать модель в Roblox Studio. Используйте свою фантазию и экспериментируйте с различными типами моделей и их свойствами, чтобы создавать уникальные и интересные объекты в игре Roblox.
Шаг 3. Создание idle анимации

Теперь, когда у нас есть все необходимые элементы, мы готовы создать idle анимацию для нашего персонажа. Idle анимация будет проигрываться, когда персонаж не выполняет никаких действий.
1. Выберите персонажа в иерархии объектов и откройте окно "Animation Editor" (редактор анимации) в "Roblox Studio".
2. В редакторе анимации добавьте новую анимацию, нажав кнопку "Add" (добавить) и выбрав "Idle" (покой) из списка доступных анимаций.
3. В окне редактора анимации настройте параметры для idle анимации. Вы можете задать различные позы и движения персонажа во время покоя, чтобы сделать анимацию более живой и реалистичной.
4. Для создания потока анимации можно использовать ключевые кадры. Добавьте несколько ключевых кадров, чтобы указать, каким образом должен меняться персонаж в процессе проигрывания idle анимации.
5. После завершения настройки анимации, сохраните изменения и закройте окно редактора анимации.
Теперь у вас есть idle анимация для вашего персонажа! Вы можете проверить ее, запустив игру или просмотрев анимацию в редакторе. Не забудьте настроить условия для проигрывания idle анимации в коде скрипта вашей игры.
Как добавить idle анимацию к персонажу

1. Включите Roblox Studio и откройте проект с вашим персонажем.
2. Выберите модель вашего персонажа и откройте окно "Explorer", щелкнув на кнопку "Explorer" в верхнем меню.
3. В окне "Explorer" найдите часть персонажа, к которой вы хотите добавить idle анимацию. Может быть это нога, рука или другая часть тела.
4. Щелкните правой кнопкой мыши на части персонажа и выберите "Add Animation" (Добавить анимацию) в контекстном меню.
5. В появившемся окне выберите тип анимации "Idle" (Покой) и нажмите кнопку "Create" (Создать).
6. Теперь вы увидите новую анимацию в окне "Explorer". Щелкните на нее, чтобы открыть окно редактирования анимации.
7. В окне редактирования анимации выберите кадры и настройте движение вашей idle анимации. Вы можете использовать инструменты редактирования анимации, чтобы изменить позу, поворот или другие параметры движения.
8. Когда вы закончите редактирование анимации, нажмите кнопку "Save" (Сохранить).
9. Теперь ваш персонаж будет проигрывать idle анимацию, когда не выполняет никаких действий. Вы можете проверить результат, запустив игру в режиме просмотра и наблюдая за вашим персонажем.
С помощью idle анимации вы можете добавить жизнь и детализацию вашему персонажу в игре Roblox. Эту технику можно использовать для создания различных idle анимаций, чтобы сделать вашего персонажа еще более интересным и реалистичным.