Google Таблицы - это удобный инструмент для создания и редактирования таблиц, который доступен вам в любой точке мира с помощью интернета. Кроме того, Google Таблицы предлагает широкий спектр функций, включая возможность создания графиков, которые могут визуально представить вашу информацию. В этом пошаговом руководстве мы расскажем вам, как создать график в Google Таблицах и настроить его по своему вкусу.
Первым шагом является открытие Google Таблиц на вашем компьютере или мобильном устройстве. Если у вас еще нет учетной записи Google, создайте ее бесплатно. После этого откройте Google Таблицы и создайте новую таблицу или выберите существующую, в которой вы хотите создать график.
Когда вы открыли таблицу, выберите данные, которые вы хотите представить в виде графика. Для этого нажмите левой кнопкой мыши и перетащите курсор по нужным ячейкам. После того как вы выбрали данные, нажмите на кнопку "Вставка" в верхней панели инструментов и выберите "Диаграмма".
Откроется новое окно с выбором различных типов графиков, таких как столбчатая диаграмма, круговая диаграмма и многое другое. Выберите тип графика, который наилучшим образом соответствует вашим нуждам, а затем нажмите на кнопку "Создать". Google Таблицы автоматически создаст график на основе выбранных данных.
После создания графика вы можете настроить его, чтобы он соответствовал вашим требованиям. Вы можете изменить цвета, добавить заголовки осей, задать легенду и многое другое. Для внесения изменений в график нажмите правой кнопкой мыши на него и выберите "Изменить". В этом режиме вы можете настроить различные параметры, чтобы сделать ваш график еще более информативным и привлекательным.
Теперь, когда вы знаете, как создать и настроить график в Google Таблицах, вы можете легко визуализировать ваши данные и делиться готовыми графиками с другими людьми. Не ограничивайте себя в представлении своих данных - используйте Google Таблицы и их графики для создания информативных и впечатляющих визуализаций ваших данных!
График в Google Таблицах: что это и зачем нужен?

Графики в Google Таблицах позволяют создать различные виды графиков, такие как столбчатая диаграмма, круговая диаграмма, линейный график и др. Каждый тип графика имеет свою специфику и может использоваться для определенного типа данных.
Создание графика в Google Таблицах не только улучшает восприятие информации, но и позволяет легко обновлять и изменять данные, что особенно удобно при работе с динамическими данными. Кроме того, графики в Google Таблицах можно легко вставлять в другие документы или презентации для удобного представления информации сторонним пользователям.
Использование графиков в Google Таблицах существенно упрощает анализ данных, позволяет наглядно представить полученные результаты и сделать более информированные решения в быстро меняющейся среде деловых процессов.
Создание новой таблицы в Google Таблицах
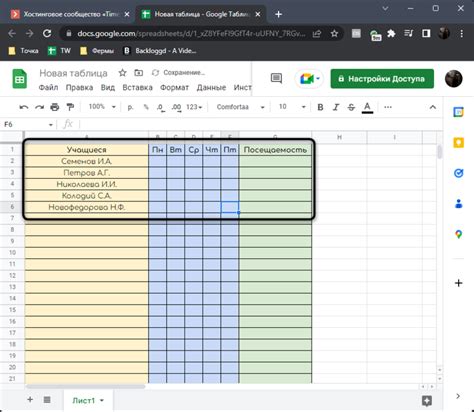
- Откройте веб-браузер и перейдите на сайт Google Таблицы.
- Нажмите на кнопку "Создать" или "Новая таблица", чтобы создать новую пустую таблицу.
- Появится новая вкладка с пустой таблицей, которую вы можете заполнить данными. В верхнем меню вы найдете разные инструменты и функции для работы с таблицей.
- Введите названия столбцов и строки по своему усмотрению.
- Заполните таблицу данными, выберите необходимые форматирование, добавьте формулы, если требуется.
- Не забудьте сохранить свою таблицу, нажав на кнопку "Сохранить" или выбрав пункт меню "Файл" -> "Сохранить".
Теперь у вас есть новая таблица в Google Таблицах, в которой вы можете хранить, редактировать и анализировать данные. Это очень полезный инструмент для организации и обработки информации.
Вставка и форматирование данных для графика
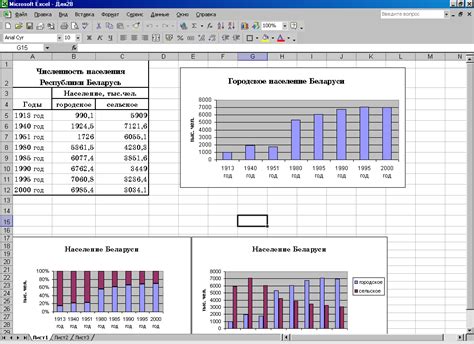
Для создания графика в Google Таблицах, необходимо вставить данные, которые вы хотите отобразить на графике. Вставка данных в таблицу позволит вам использовать эти данные для создания диаграммы или графика, который лучше всего отразит ваши данные.
Чтобы начать вставку данных, откройте Google Таблицы и создайте новую таблицу или откройте существующую. Затем выберите ячейки, в которых содержатся данные, которые вы хотите использовать для графика, и скопируйте их.
После того как вы скопировали данные, вернитесь к графику и выберите категорию, которую вы хотите отобразить на оси X. Затем вставьте данные из буфера обмена в столбец X-значений графика.
Теперь выберите категорию, которую вы хотите отобразить на оси Y и вставьте данные из буфера обмена в соответствующий столбец Y-значений графика. Повторите этот процесс, если у вас есть дополнительные серии данных, которые вы хотите отобразить на графике.
После вставки данных, вы можете перейти к форматированию графика, чтобы он выглядел так, как вам нужно. Вы можете настроить цвета, типы линий, шрифты и расположение данных на графике. Используйте настройки форматирования, чтобы передать свой уникальный стиль и сообщение с помощью вашего графика.
| Дата | Продажи |
|---|---|
| 1 января | 100 |
| 2 января | 150 |
| 3 января | 200 |
| 4 января | 175 |
Например, вы можете создать график продаж за определенный период времени с помощью таблицы, показанной выше. После вставки и форматирования данных на графике вы сможете увидеть тенденции и особенности этих продаж, что поможет вам принимать лучшие решения для вашего бизнеса.
Выбор типа графика и его параметров в Google Таблицах
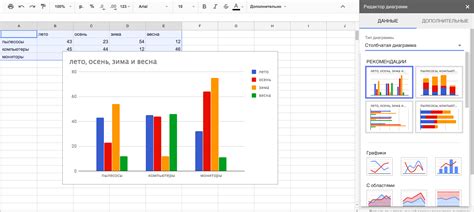
Google Таблицы предлагают широкий выбор типов графиков для отображения данных. При создании графика в Google Таблицах, для начала необходимо выбрать тип графика, который наилучшим образом подходит для визуализации ваших данных. Различные типы графиков предназначены для разных целей и типов данных.
Для выбора типа графика в Google Таблицах, необходимо следовать следующим шагам:
- Откройте Google Таблицы и выберите ячейки с данными, которые вы хотите визуализировать в графике.
- В верхней панели инструментов нажмите на кнопку "Вставка графика".
- В открывшемся окне выберите тип графика, который наилучшим образом отображает ваши данные.
- Настройте параметры графика, чтобы отобразить данные так, как вам нужно.
Google Таблицы предлагают разные типы графиков, такие как столбчатые, круговые, линейные и другие. Выбор типа графика зависит от типа данных, которые вы хотите визуализировать, а также от цели вашей визуализации. Например, столбчатые графики идеально подходят для сравнения нескольких значений, а круговые графики хорошо отображают пропорции. Линейные графики наглядно показывают изменение данных со временем, а точечные графики отображают взаимосвязь между двумя переменными.
Когда вы выбрали тип графика, появляются параметры графика, которые позволяют настроить его внешний вид и поведение. Например, вы можете изменить цвета столбцов или добавить подписи к графику. Вы также можете настроить шкалы осей или добавить всплывающие подсказки с дополнительной информацией о данных.
После того как вы выбрали тип графика и настроили его параметры, график будет автоматически создан на вашем листе Google Таблиц. Вы всегда можете вернуться к настройкам графика, чтобы изменить его внешний вид или параметры в любое время.
Таким образом, выбор типа графика и его параметров в Google Таблицах позволяет вам создавать визуально привлекательные и понятные графики для ваших данных.
| Тип графика | Описание |
|---|---|
| Столбчатая диаграмма | Отображает значения данных в виде столбцов, удобна для сравнения нескольких значений. |
| Круговая диаграмма | Показывает пропорции данных в виде круговой диаграммы, хорошо для отображения доли каждого значения. |
| Линейная диаграмма | Показывает изменение данных со временем в виде линии, подходит для отслеживания трендов и показывает отношение между переменными. |
| Точечная диаграмма | Показывает взаимосвязь между двумя переменными, каждая точка представляет собой пару значений. |
Настройка осей и меток на графике

После того, как вы создали график в Google Таблицах, вы можете настроить его оси и метки, чтобы сделать его более информативным и понятным для читателей.
Во-первых, вы можете настроить значения и названия осей. Для этого выберите график и щелкните на оси графика. Затем нажмите правую кнопку мыши и выберите "Настройки оси". В появившемся диалоговом окне вы можете задать значения и названия осей, а также форматировать их внешний вид.
Во-вторых, вы можете настроить метки на оси. Щелкните на оси графика, затем нажмите правую кнопку мыши и выберите "Редактировать метки оси". В появившемся диалоговом окне вы можете настроить отображение меток, выбрав нужный формат, например, числа или проценты. Вы также можете форматировать шрифт, размер и расположение меток.
Настройка осей и меток на графике поможет вам передать нужную информацию и сделать ваш график более понятным для аудитории. Используйте различные настройки, чтобы создать график, который наилучшим образом отображает данные и подчеркивает основные результаты.
Добавление заголовка и легенды на график
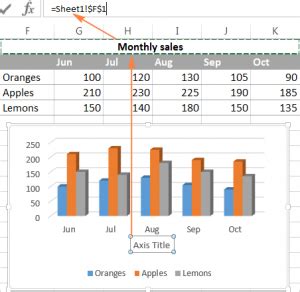
Когда вы создаете график в Google Таблицах, вы можете добавить заголовок и легенду, чтобы сделать его более понятным и информативным.
Чтобы добавить заголовок к графику, вы можете щелкнуть по нему и ввести нужны заголовок. Заголовок будет отображаться над графиком и поможет читателям понять его содержание.
Чтобы добавить легенду к графику, перейдите во вкладку "Настройки" и отметьте пункт "Показывать легенду". Легенда отображает метки, соответствующие данным на графике, и помогает разобраться в их значениях.
Вы также можете изменить положение легенды на графике, выбрав нужный вариант в меню "Положение" на вкладке "Настройки".
Добавление заголовка и легенды на график поможет вам представить данные более ясно и легче интерпретировать результаты.
Оформление и публикация графика в Google Таблицах
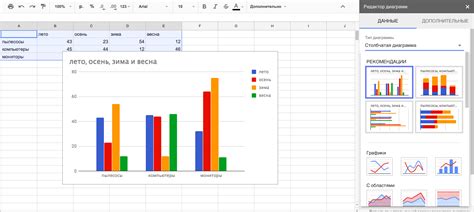
После создания графика в Google Таблицах, вы можете добавить дополнительные элементы оформления, чтобы сделать его более привлекательным и понятным для зрителей. Эти элементы включают подписи осей, заголовки, легенды и другие параметры.
Чтобы добавить подписи осей, выделите график и нажмите правой кнопкой мыши. В контекстном меню выберите "Редактировать". В открывшемся окне выберите раздел "Оси". Здесь вы можете изменить подписи осей, а также их форматирование и ориентацию.
Чтобы добавить заголовок к графику, выберите график и щелкните на нем дважды. Появится панель инструментов с кнопкой "Добавить заголовок". Нажмите на эту кнопку и введите текст заголовка. Вы также можете изменить его шрифт, размер и положение на панели инструментов.
Чтобы добавить легенду к графику, выберите график и щелкните на нем дважды. В панели инструментов найдите кнопку "Добавить легенду" и нажмите на нее. В открывшемся окне выберите, где вы хотите поместить легенду на графике, и настройте ее параметры.
После того, как вы оформили график по своему вкусу, вы можете опубликовать его на веб-странице или в блоге. Для этого выберите график и перейдите в меню "Добавить" -> "Опубликовать в Интернете". В открывшемся окне вы можете настроить параметры публикации, такие как размер графика и доступность для просмотра.
После настройки параметров нажмите кнопку "Опубликовать". Google Таблицы создадут ссылку, которую вы можете использовать для вставки графика на свою веб-страницу или блог. Вы также можете скопировать код для вставки графика в HTML-разметку.
Таким образом, оформление и публикация графика в Google Таблицах являются важными шагами, которые помогут вам создать четкий и понятный график для ваших зрителей. Используйте эти функции, чтобы сделать график более информативным и привлекательным.