Цветовой профиль – это некий "паспорт" для вашего монитора или принтера, который позволяет точно воспроизводить цвета и оттенки. Без настройки цветового профиля вы рискуете получить изображение, отличающееся от оригинала как в яркости, так и в насыщенности цветов. Если вы хотите добиться максимальной точности в цветопередаче и получить качественные фотографии, то настройка цветового профиля – это то, что вам нужно.
Epson – один из ведущих производителей принтеров и мониторов, предоставляющий удобные инструменты для создания цветовых профилей. Калибратор – это основное устройство, которое поможет вам создать точный и сбалансированный профиль. Но как настроить цвета на вашем Epson устройстве? Мы подготовили подробную инструкцию, которая поможет вам справиться с этой задачей.
Шаг 1. Подключите калибратор к компьютеру и установите необходимое программное обеспечение Epson. Удостоверьтесь, что все драйверы и программы находятся на последней версии.
Шаг 2. Запустите программу для создания цветового профиля Epson и следуйте инструкциям на экране. Вам предложат выполнить несколько тестовых заданий и настроек, чтобы определить наилучшие параметры цветопередачи для вашего устройства.
Шаг 3. После прохождения всех тестов и настроек программа автоматически создаст цветовой профиль для вашего Epson устройства. Сохраните его в удобном для вас месте и выберите его в качестве основного профиля.
Шаг 4. Перезапустите компьютер и наслаждайтесь точными и яркими цветами на вашем Epson устройстве. Теперь вы сможете получать фотографии и изображения, которые будут точно соответствовать тому, что вы видели на экране перед печатью. Не забудьте регулярно проверять и обновлять цветовой профиль, чтобы поддерживать максимальное качество в цветопередаче.
Создание цветового профиля Epson с калибратором – это несложная процедура, которая поможет вам получить максимально точную цветопередачу на вашем мониторе или принтере. Следуйте нашей подробной инструкции и настройте цвета на вашем устройстве с легкостью!
Подготовка к настройке

Перед тем, как приступить к созданию цветового профиля Epson с помощью калибратора, необходимо выполнить некоторые предварительные шаги, чтобы гарантировать корректную работу устройства и достичь наилучшего результата.
Шаг 1: Подключите калибратор
Убедитесь, что ваш калибратор Epson правильно подключен к компьютеру или ноутбуку через USB-порт. Убедитесь, что соединение стабильно и калибратор распознается системой.
Шаг 2: Установите необходимое программное обеспечение
Перед началом процесса настройки убедитесь, что у вас установлено специальное программное обеспечение для работы с калибратором Epson. Если у вас его нет, загрузите и установите его с официального сайта Epson.
Шаг 3: Проверьте состояние принтера
Убедитесь, что ваш принтер Epson в полном рабочем состоянии и готов к печати. Проверьте наличие достаточного количества чернил, исправность печатающей головки и настройки принтера.
Шаг 4: Подготовьтесь к измерениям
Перед началом процесса калибровки убедитесь, что вы находитесь в подходящем помещении. Выключите все лишние источники света, которые могут повлиять на точность измерений, и создайте равномерное освещение вокруг принтера.
Теперь, когда вы подготовились к настройке, вы можете переходить к следующему этапу - созданию цветового профиля Epson с помощью калибратора.
Выбор правильного калибратора

При выборе калибратора необходимо учитывать несколько факторов:
1. Точность измерений: Калибраторы имеют различную точность измерений. Чем выше точность, тем более точный цветовой профиль можно создать. При выборе калибратора обратите внимание на его спецификации и рейтинги точности измерений.
2. Комплектация и функциональность: В зависимости от вашего опыта и потребностей, выберите калибратор с нужным набором функций и опциями. Например, некоторые калибраторы могут иметь возможность калибровки не только монитора, но и принтера.
3. Совместимость: Убедитесь, что выбранный вами калибратор совместим с вашим принтером Epson. Проверьте список поддерживаемых моделей и программного обеспечения.
Не стоит скупиться на качество калибратора, поскольку от этого зависит окончательное качество цветового профиля. Инвестиции в высококачественный калибратор могут значительно улучшить точность цветопередачи и общее качество печати.
Одними из популярных калибраторов, рекомендованных для использования с принтерами Epson, являются модели Datacolor SpyderX и X-Rite i1Display Pro.
Установка и подключение калибратора
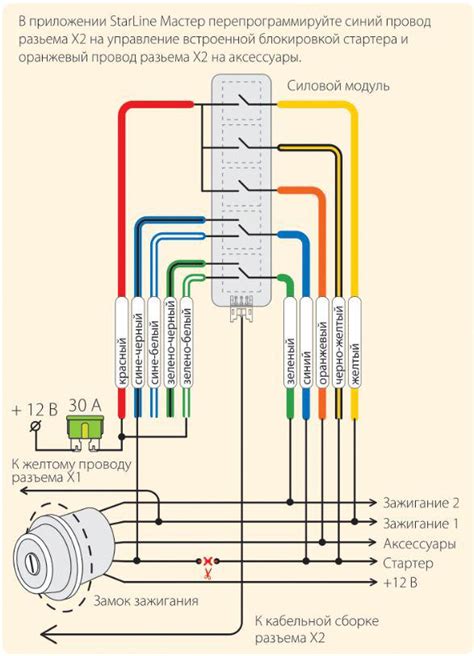
Для начала установите драйверы калибратора на ваш компьютер с помощью диска, который поставляется в комплекте к калибратору. Если у вас нет диска, вы можете скачать последние версии драйверов с официального веб-сайта производителя калибратора.
Подключите калибратор к компьютеру с помощью USB-кабеля, также поставляемого с устройством. Вставьте один конец кабеля в разъем калибратора и другой конец в свободный USB-порт вашего компьютера.
После того, как калибратор будет подключен к компьютеру, вам может потребоваться перезагрузить систему для правильного распознавания устройства. После перезагрузки устройство будет готово к использованию.
Если у вас возникли проблемы с установкой или подключением калибратора, проверьте, что у вас установлены последние версии драйверов и обратитесь к документации, поставляемой с устройством, или к производителю для получения дополнительной помощи.
Помните, что правильная установка и подключение калибратора являются важными шагами для гарантированного качества цветовой настройки вашего принтера Epson.
Калибровка монитора

Для создания точного цветового профиля на принтере Epson необходимо провести калибровку монитора. Калибровка монитора позволяет настроить его таким образом, чтобы отображаемые цвета соответствовали стандартным цветовым пространствам.
Для начала калибровки монитора вам понадобится специальный калибратор. Калибраторы бывают разных типов, но основная задача их – получить на выходе от монитора наиболее точные цвета.
Процесс калибровки монитора:
- Подготовка: перед началом калибровки убедитесь, что на мониторе отсутствуют отражения света и другие помехи, которые могут исказить цветопередачу.
- Запуск программного обеспечения: запустите программу калибровки монитора, которую вы получили вместе с калибратором.
- Следуйте инструкциям: следуйте инструкциям программы пошагово. Обычно первым шагом является измерение текущего состояния монитора.
- Результаты калибровки: после завершения калибровки программой будут сгенерированы новые настройки цветопередачи, которые требуется применить к монитору.
- Сохранение профиля монитора: сохраните новый цветовой профиль монитора для дальнейшего использования.
Калибровка монитора является важным шагом в создании цветового профиля на принтере Epson. Она позволяет достичь точности и согласованности цветопередачи между монитором и принтером, что особенно важно при работе с цветными изображениями.
Убедитесь, что перед проведением калибровки ваш монитор находится в хорошем техническом состоянии, а также что вы используете калибратор высокого качества для получения наилучших результатов.
Запуск программного обеспечения калибратора

Шаг 1: Подключите калибратор к компьютеру с помощью USB-кабеля.
Шаг 2: Убедитесь, что калибратор включен и готов к работе.
Шаг 3: Вставьте диск с программным обеспечением калибратора в компьютер.
Шаг 4: Запустите программу, выбрав соответствующий ярлык на рабочем столе или из меню «Пуск».
Шаг 5: При необходимости прочтите и примите условия лицензионного соглашения.
Шаг 6: В программе выберите устройство калибратора, которое было подключено к компьютеру.
Шаг 7: Следуйте инструкциям программы для выполнения калибровки. Обычно процесс включает в себя настройку яркости, контрастности, насыщенности и других параметров цвета вашего дисплея.
Шаг 8: Когда процесс калибровки завершится, сохраните созданный цветовой профиль на вашем компьютере.
Процесс калибровки монитора

1. Убедитесь, что ваш монитор находится в нормальном рабочем состоянии и включен.
2. Запустите программу калибровки, поставляемую вместе с вашим калибратором. Обычно она имеет интуитивно понятный интерфейс и шаг за шагом будет вести вас через процесс.
3. Установите калибратор на поверхность экрана так, чтобы его сенсор находился в центре экрана. Убедитесь, что калибратор прилегает к экрану плотно, чтобы избежать возможных смещений.
4. Следуйте инструкциям программы и делайте необходимые настройки, такие как яркость, контрастность, цветовую температуру и т. д.
5. Калибратор будет автоматически замерять цвета на экране и создавать цветовой профиль. Этот процесс может занять некоторое время, поэтому будьте терпеливы и не перемещайте калибратор до его окончания.
6. После завершения калибровки монитора вы сможете просмотреть результаты и сохранить созданный цветовой профиль Epson.
7. Установите сохраненный профиль в настройках монитора, чтобы вся дальнейшая работа на компьютере была проводилась с использованием правильных цветовых настроек.
Следуя этим простым шагам, вы сможете получить точное и качественное отображение цветов на мониторе, что особенно важно при работе с графикой, фотографиями и печатью.
Настройка принтера

После создания цветового профиля Epson с помощью калибратора, необходимо произвести настройку принтера для оптимальной печати.
Для этого выполните следующие шаги:
- Откройте программу управления принтером Epson.
- Выберите ваш принтер из списка доступных устройств.
- Перейдите на вкладку "Настройки печати" или "Настройки цвета".
- В этом разделе вы сможете настроить параметры печати, такие как яркость, контрастность, насыщенность и тон.
- Рекомендуется сначала установить значения по умолчанию и печатать тестовую страницу.
- На основе результатов тестовой печати, можно вносить корректировки в настройки принтера, чтобы достичь точного и правильного цветопередачи.
- Не забывайте проверять результаты печати на правильно откалиброванном мониторе или сравнивать с оригиналом для получения наилучших результатов.
Теперь ваш принтер Epson полностью настроен и готов к печати с использованием созданного цветового профиля.
Загрузка и установка драйверов принтера
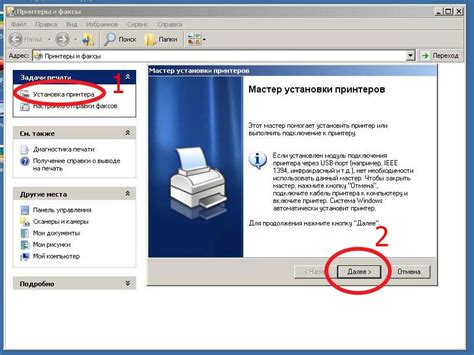
Для того чтобы создать цветовой профиль Epson с калибратором, необходимо начать с загрузки и установки драйверов принтера. В этом разделе я расскажу вам, как это сделать.
- Перейдите на официальный сайт Epson и найдите раздел поддержки.
- В разделе поддержки найдите страницу с драйверами для вашей модели принтера.
- Выберите операционную систему, которую вы используете на своем компьютере.
- Нажмите на ссылку для скачивания драйверов.
- После завершения загрузки откройте загруженный файл драйвера.
- Запустите установку драйвера и следуйте инструкциям на экране.
- После завершения установки перезагрузите компьютер, чтобы изменения вступили в силу.
Теперь у вас установлены драйверы принтера, и вы готовы продолжить настройку цветового профиля с помощью калибратора Epson.
Настройка цветового профиля принтера
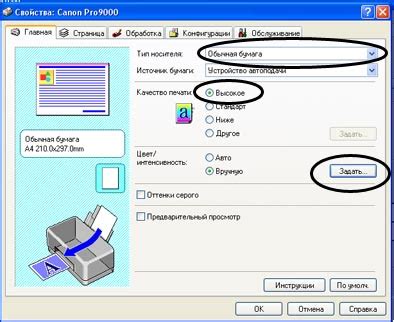
Для создания цветового профиля принтера Epson с использованием калибратора, выполните следующие шаги:
- Установите и запустите программное обеспечение, поставляемое с калибратором, на вашем компьютере.
- Подключите калибратор к компьютеру и следуйте указаниям на экране для настройки соединения.
- Откройте программу управления калибратором и выберите соответствующую опцию для создания цветового профиля принтера.
- Следуйте инструкциям программы для начала процесса калибровки. Вам может потребоваться распечатать тестовую страницу и замерить ее с помощью калибратора для получения точных данных о цветопередаче вашего принтера.
- После завершения процесса калибровки, сохраните созданный цветовой профиль в удобной для вас директории.
Теперь, когда вы создали цветовой профиль для вашего принтера Epson, вы можете использовать его вместе с соответствующим программным обеспечением для достижения наилучших результатов печати. Помните, что для каждого типа бумаги и типа печати может требоваться отдельный цветовой профиль, поэтому регулярно проверяйте и обновляйте профили для оптимальных результатов.