CDI (Compressed Disk Image) - это формат образа диска, который используется для сохранения данных с физического носителя. Создание CDI образа диска является важным шагом при резервном копировании или переносе данных со старого носителя на новый. В этой статье мы расскажем вам, как создать CDI образ диска с помощью простых шагов.
Шаг 1: Установите необходимое программное обеспечение.
Прежде чем начать, убедитесь, что у вас установлено необходимое программное обеспечение. Вам понадобится специальная программа для создания CDI образов дисков, такая как Alcohol 120% или UltraISO. Вы можете скачать эти программы с официальных сайтов разработчиков и следовать инструкциям по установке.
Шаг 2: Запустите программу.
После установки запустите выбранную вами программу для создания CDI образов дисков. Обычно они имеют простой и интуитивно понятный интерфейс.
Подготовка к созданию CDI образа диска

Прежде чем приступить к созданию CDI образа диска, необходимо выполнить несколько предварительных шагов для успешной и качественной записи.
1. Выбор подходящего программного обеспечения.
Для создания CDI образа диска можно использовать различные программы, такие как Alcohol 120%, ImgBurn, Nero и другие. Рекомендуется выбрать программу, которая предлагает поддержку формата CDI и имеет понятный интерфейс.
2. Проверка и подготовка исходных файлов.
Перед созданием образа диска необходимо убедиться, что все исходные файлы находятся в исправном состоянии и готовы для записи. При необходимости выполните восстановление поврежденных файлов или скопируйте их с CD или DVD диска.
3. Выбор способа записи.
CDI образ диска можно записать на разные носители, такие как CD-R, CD-RW, DVD-R, DVD-RW и другие. Выберите подходящий носитель и проверьте его состояние перед записью.
4. Создание резервной копии.
Рекомендуется создать резервную копию всех исходных файлов, которые будут использоваться при создании CDI образа диска. Это позволит избежать потери данных в случае непредвиденных сбоев или ошибок.
| Шаг | Описание |
|---|---|
| 1 | Выберите подходящую программу для записи CDI образа диска. |
| 2 | Проверьте и подготовьте исходные файлы. |
| 3 | Выберите подходящий носитель для записи. |
| 4 | Создайте резервную копию исходных файлов. |
Выбор программы для создания образа CDI

Для создания образа CDI вам потребуется выбрать программу, которая позволит вам выполнить данную задачу. На сегодняшний день существует несколько популярных программ, способных выполнить эту задачу.
Одной из таких программ является Alcohol 120%. Эта программа имеет простой и интуитивно понятный пользовательский интерфейс, а также обладает широким спектром функциональности. С ее помощью вы можете не только создать образ CDI, но и записать его на диск.
Еще одной популярной программой является ImgBurn. Это бесплатное программное обеспечение, которое предоставляет широкие возможности для создания образов дисков в различных форматах, включая CDI. ImgBurn также обладает простым интерфейсом и отличается высокой скоростью работы.
Если вы ищете программу с большим количеством функций и гибкими настройками, то вам может подойти UltraISO. Эта программа позволяет создавать образы CDI, а также редактировать их содержимое по вашему усмотрению. UltraISO также позволяет сжимать образы дисков, что позволяет сэкономить место на жестком диске.
Выбор программы для создания образа CDI зависит от ваших предпочтений и требований. Вам следует ознакомиться с функциональностью каждой программы и определить, какие возможности вам наиболее важны. После этого вы сможете выбрать наиболее подходящую программу и начать создание образа CDI.
Установка выбранной программы на компьютер
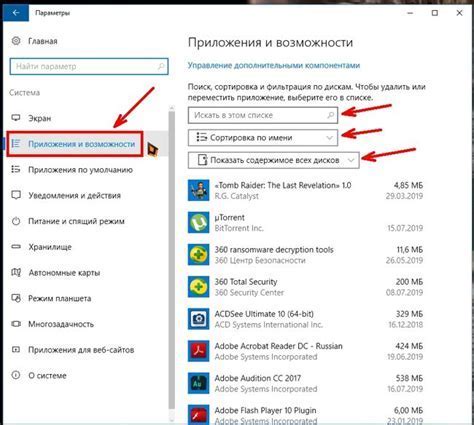
После того, как вы скачали CDI образ диска, нужно установить программу, чтобы начать работу с ней. В этом разделе мы расскажем вам, как выполнить установку на различных операционных системах.
Windows:
- Запустите скачанный установочный файл программы.
- Следуйте инструкциям мастера установки, нажимая на кнопки "Далее" или "Установить".
- По завершении процесса установки запустите программу, используя ярлык на рабочем столе или из меню "Пуск".
Mac:
- Откройте загруженный файл программы.
- Перетащите значок программы в папку "Приложения".
- Запустите программу, дважды кликнув на ее значок в папке "Приложения".
Linux:
- Откройте терминал и перейдите в директорию, где находится скачанный файл программы.
- Запустите команду установки, вводя в терминале следующую строку:
sudo dpkg -i имя_файла.deb, заменив "имя_файла.deb" на реальное имя файла. - Введите пароль администратора, если это потребуется.
После завершения этих шагов выбранная программа будет установлена на ваш компьютер и готова к использованию.
Организация файлов для создания CDI образа диска

Для создания CDI образа диска необходимо правильно организовать файлы на вашем компьютере. Следуя определенным правилам, вы сможете создать CDI образ диска без проблем.
Перед тем как начать организацию файлов, убедитесь, что у вас есть все необходимые файлы для вашего CDI образа диска. Это может быть музыкальный альбом, видеофильмы, программное обеспечение или любые другие файлы, которые вы хотите добавить на ваш диск.
Создайте новую папку на вашем компьютере и дайте ей подходящее имя, например "CDI Image". Эта папка будет содержать все файлы, необходимые для создания CDI образа диска.
Внутри папки "CDI Image" создайте следующую структуру папок:
| Папки | Описание |
|---|---|
| DATA | Папка для данных, которые будут добавлены на диск, такие как музыка, видео или программное обеспечение. |
| AUDIO | Папка для аудиофайлов, которые будут добавлены на диск. |
| VIDEO | Папка для видеофайлов, которые будут добавлены на диск. |
В папке "DATA" добавьте все файлы, которые вы хотите добавить на ваш диск. Если у вас есть аудиофайлы, поместите их в папку "AUDIO". Аналогично, видеофайлы поместите в папку "VIDEO".
После того как вы организовали файлы, вы готовы к созданию CDI образа диска.
Запуск программы и выбор режима создания образа CDI

После запуска программы вам будет предложено выбрать режим создания образа диска. Существует два основных режима - режим "CDI create" и режим "CDI compile".
Режим "CDI create" позволяет создать образ диска из уже существующего набора файлов. Для этого вам потребуется указать путь к папке, в которой находятся файлы, и имя файла образа диска. Также вы можете выбрать формат сжатия для создания более компактного образа диска.
Режим "CDI compile" позволяет создать образ диска из специального проектного файла. В этом режиме вы сможете добавить файлы, изменить их свойства и настроить другие параметры образа диска.
Выбирая режим создания образа диска, учтите, что оба режима имеют свои особенности и подходят для разных ситуаций. Если у вас уже есть набор файлов, которые вы хотите объединить в один образ диска, выберите режим "CDI create". Если же вы планируете создавать проектный файл с нуля и настраивать различные параметры образа диска, выберите режим "CDI compile".
После выбора режима создания образа диска, программа позволит вам произвести все необходимые настройки и добавить файлы для создания образа CDI.
Настройка параметров создания CDI образа диска

При создании CDI образа диска необходимо настроить различные параметры, чтобы получить требуемый результат. В таблице ниже приведены основные настройки, которые следует учесть:
| Настройка | Описание |
|---|---|
| Формат файла | Выберите формат файла для создания CDI образа диска. Рекомендуется использовать формат "ISO-9660", так как он совместим с большинством устройств. |
| Разрешенные символы в именах файлов | Определите, какие символы разрешены в именах файлов. Если требуется совместимость с различными операционными системами, рекомендуется использовать только латинские буквы, цифры и некоторые специальные символы. |
| Разрешение записи | Выберите, кто будет иметь доступ к записи на диск. Обычно рекомендуется разрешить запись только администратору системы для предотвращения случайного удаления или изменения файлов. |
| Размер блока данных | Установите размер блока данных, который будет использоваться при записи на CDI диск. Размер по умолчанию обычно достаточен для большинства случаев, но при работе с большими файлами может потребоваться увеличить его. |
При настройке параметров создания CDI образа диска важно учесть требования вашего проекта и ограничения вашего оборудования. После настройки параметров вы можете приступить к созданию образа диска с использованием выбранного программного обеспечения.
Запуск процесса создания CDI образа диска

Процесс создания CDI образа диска может быть достаточно простым, если вы следуете определенным шагам. Вот подробная инструкция, которая поможет вам запустить процесс:
Шаг 1: Убедитесь, что у вас есть программное обеспечение для создания CDI образа диска. В настоящее время наиболее популярным инструментом для этой цели является DiscJuggler.
Шаг 2: Запустите программу и выберите опцию "Создать новый проект".
Шаг 3: Введите название проекта и выберите тип образа диска - "CDI".
Шаг 4: Добавьте файлы и папки, которые вы хотите включить в CDI образ диска. Обратите внимание, что максимальный размер образа ограничен определенным значением.
Шаг 5: Настраивайте параметры образа диска, такие как режим записи, скорость записи, вид подключения и другие.
Шаг 6: Проверьте все настройки и нажмите кнопку "Создать образ".
Шаг 7: Дождитесь окончания процесса создания образа. Это может занять несколько минут, в зависимости от размера данных и производительности вашего компьютера.
Шаг 8: После завершения процесса создания образа вы можете сохранить его на жесткий диск или записать на пустой CD/DVD диск.
Следуя этим простым шагам, вы сможете успешно запустить процесс создания CDI образа диска и сохранить все необходимые файлы и папки в удобном формате.
Проверка созданного CDI образа диска

После создания CDI образа диска необходимо проверить его корректность и работоспособность перед использованием. Для этого можно воспользоваться специальными программами, такими как Daemon Tools или Alcohol 120%.
Вот шаги, которые помогут вам проверить созданный CDI образ диска:
- Установите одну из программ, например, Daemon Tools.
- Откройте программу и выберите опцию "Mount Image" или "Загрузить образ".
- Выберите созданный CDI образ диска в диалоговом окне.
- Дождитесь, пока образ будет загружен и примонтирован к виртуальному приводу.
- Зайдите в проводник Windows и откройте виртуальный привод, к которому был примонтирован образ.
- Убедитесь, что содержимое диска отображается корректно и без ошибок.
Если виртуальный привод и содержимое диска работают правильно, значит CDI образ был успешно создан и может быть использован при необходимости. Если возникают проблемы или ошибки, рекомендуется повторить процесс создания образа с использованием другой программы или проверить исходный диск на наличие повреждений.
| Программа | Описание |
|---|---|
| Daemon Tools | Бесплатная программа для монтирования виртуальных образов дисков. |
| Alcohol 120% | Платная программа с расширенными возможностями для работы с образами дисков. |
Проверка созданного CDI образа диска поможет убедиться в его работоспособности и избежать проблем при дальнейшем использовании.
Редактирование созданного CDI образа диска

После создания CDI образа диска, иногда может возникнуть необходимость внести изменения или исправить ошибки. В этом разделе мы рассмотрим процесс редактирования CDI образа диска.
Для редактирования CDI образа диска вам понадобится специальное программное обеспечение, такое как PowerISO или UltraISO. Эти программы позволяют открывать и редактировать содержимое образов дисков в различных форматах, включая CDI.
Чтобы отредактировать созданный CDI образ диска, выполните следующие шаги:
- Откройте программу для редактирования образов дисков.
- Выберите в программе опцию "Открыть образ диска" или аналогичную.
- Укажите путь к созданному CDI образу диска и откройте его.
- После открытия образа диска вы сможете увидеть его содержимое, включая файлы и папки.
- Выполните необходимые изменения или исправления в содержимом образа диска.
- После того, как вы закончили редактирование, сохраните изменения в образе диска.
Важно отметить, что некоторые программы для редактирования образов дисков могут иметь различные названия опций и кнопок. Однако основные шаги для редактирования CDI образа диска остаются примерно одинаковыми.
После сохранения изменений в образе диска вы сможете использовать его в своих целях, включая запись на физический диск или использование в эмуляторе дисков.
Теперь вы знаете, как редактировать созданный CDI образ диска, чтобы вносить изменения и исправлять ошибки. Удачи в редактировании!
Сохранение и использование созданного CDI образа диска

После создания CDI образа диска вам потребуется сохранить его на вашем компьютере для дальнейшего использования. Для этого выполните следующие шаги:
- Выберите место, где вы хотите сохранить файл CDI образа диска на вашем компьютере.
- Нажмите правой кнопкой мыши на файле CDI образа диска, который вы создали.
- В контекстном меню выберите опцию "Сохранить как", чтобы открыть диалоговое окно сохранения.
- В диалоговом окне сохранения укажите путь и имя файла для сохранения CDI образа диска.
- Нажмите кнопку "Сохранить", чтобы сохранить файл.
Теперь у вас есть сохраненный CDI образ диска, который можно использовать для записи на физический диск или эмуляции с помощью специальных программ. Для записи CDI образа диска на физический диск используйте программу для записи дисков, такую как Nero или ImgBurn, и следуйте инструкциям программы.
Если вы хотите эмулировать CDI образ диска на компьютере без записи на физический диск, вам понадобится программа эмуляции дисков, такая как Daemon Tools или Alcohol 120%. Установите выбранную программу на ваш компьютер, откройте ее и выберите опцию "Монтировать образ диска" или подобную. Затем укажите путь к сохраненному CDI образу диска и следуйте инструкциям программы для эмуляции диска.
Теперь вы знаете, как сохранить и использовать созданный CDI образ диска. Следуйте вышеуказанным шагам, чтобы успешно сохранить и использовать ваш CDI образ диска!