Microsoft Outlook 2007 - это один из самых популярных почтовых клиентов, который используется миллионами людей по всему миру. Вместе с тем, все чаще пользователи сталкиваются с проблемой переполненного почтового ящика, что затрудняет доступ к старым сообщениям и весит на производительности программы в целом. Создание архива в Outlook 2007 - это прекрасное решение для сохранения старых сообщений и освобождения места в почтовом ящике.
Для создания архива в Outlook 2007 следуйте следующим шагам: 1. Раскройте меню "Файл". В верхнем левом углу окна программы находится меню с различными вкладками. Щелкните на вкладке "Файл", чтобы открыть список команд.
2. Выберите "Архивация". В появившемся меню найдите и выберите команду "Архивация". Когда вы щелкнете на ней, откроется диалоговое окно "Архивация".
3. Выберите папку для архивации. В диалоговом окне "Архивация" вам нужно выбрать папку, которую вы хотите архивировать. Основное внимание обычно уделяется папке "Входящие", но вы также можете выбрать любую другую папку, включая Папку поиска или Общую папку.
Примечание: Если вы хотите создать архив всего почтового ящика, выберите самую верхнюю папку почтового ящика - обычно это ваше имя электронной почты или имя учетной записи.
4. Определите период архивации. В диалоговом окне "Архивация" укажите период, за который вы хотите архивировать сообщения. Outlook предлагает несколько вариантов, включая архивацию по годам, кварталам или месяцам. Вы также можете самостоятельно ввести конкретные даты начала и окончания архивации.
5. Укажите место сохранения архива. Внизу диалогового окна "Архивация" вы найдете поле "Папка архива" и кнопку "Обзор". Щелкните на кнопке "Обзор", чтобы выбрать место сохранения архива на вашем компьютере. Выбор папки - это важный шаг, поэтому рекомендуется выбрать место, где архив будет храниться в безопасности и будет легко доступен в будущем.
Поздравляю! Вы только что создали архив в Outlook 2007. Теперь вы можете продолжать работу с почтовым ящиком, зная, что старые сообщения хранятся в безопасности и не засоряют основной почтовый ящик.
Раздел 1: Начало работы

Добро пожаловать в подробную инструкцию по созданию архива в Outlook 2007! В этом разделе мы рассмотрим первые шаги, необходимые для начала процесса создания архива.
- Откройте программу Outlook 2007 на вашем компьютере. Для этого можно выполнить поиск в меню "Пуск" или щелкнуть ярлык на рабочем столе, если он у вас есть.
- Если у вас установлены несколько учетных записей электронной почты в Outlook, убедитесь, что вы выбрали нужную учетную запись для создания архива. Для этого просто щелкните на нее в левой панели программы.
- После выбора учетной записи, перейдите на вкладку "Файл" в главном меню Outlook.
- В выпадающем меню, которое появится, выберите опцию "Архив".
Теперь вы готовы приступить к созданию архива в Outlook 2007! В следующем разделе мы рассмотрим, как выбрать нужные папки для архивирования.
Раздел 2: Выбор папки для архивирования
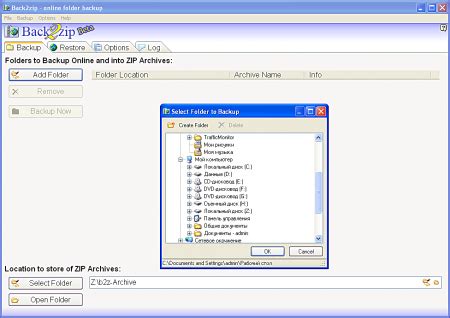
Процесс архивирования в Outlook 2007 начинается с выбора папки, которую вы хотите архивировать. Вам необходимо определить, какие папки содержат важную информацию, которую вы хотели бы сохранить в архиве. В этом разделе мы рассмотрим, как выбрать папки для архивирования.
1. Запустите Outlook 2007 и откройте папку "Файлы данных" в меню "Файл".
2. В открывшемся окне "Файлы данных" выберите папку, которую хотите архивировать. Вы можете выбрать одну папку или несколько папок, удерживая клавишу Ctrl при выборе.
3. Нажмите кнопку "Закрыть", чтобы закрыть окно "Файлы данных".
4. В верхнем меню выберите "Файл" и нажмите на вкладку "Архивирование".
5. В появившемся окне "Архивирование" выберите опцию "Архивировать эту папку и все подпапки".
6. В поле "Дата" укажите дату, до которой вы хотите сохранить сообщения. Все сообщения, созданные или модифицированные после этой даты, не будут включены в архив.
7. Нажмите на кнопку "Обзор" и выберите путь и имя файла для сохранения архива. Убедитесь, что вы выбрали путь, который вы сможете легко найти и открыть в дальнейшем.
8. Нажмите кнопку "OK", чтобы начать процесс архивирования выбранных папок.
Теперь вы знаете, как выбрать папки для архивирования в Outlook 2007. Следуйте этим шагам, чтобы создать архив и сохранить важную информацию в безопасном месте.
Раздел 3: Установка параметров архива

После того, как вы создали папку для архива, необходимо настроить параметры архивации в Outlook 2007. В этом разделе мы подробно рассмотрим, как это сделать.
1. Откройте Outlook 2007 и выберите вкладку "Инструменты" в верхнем меню.
2. В выпадающем списке выберите "Параметры" и перейдите на вкладку "Другие".
3. В разделе "Почта" нажмите на кнопку "Автозагрузка" и выберите пункт "Автоархивация".
4. В открывшемся окне "Автоархивация" вы увидите несколько параметров архивации. Здесь вы можете настроить частоту автоматической архивации, выбрать папку для архивных элементов и указать, через какое время элементы должны быть перемещены в архив.
5. Нажмите кнопку "OK", чтобы сохранить изменения.
Теперь вы успешно настроили параметры архивации в Outlook 2007. В следующем разделе мы рассмотрим, как запустить автоматическую архивацию.
Раздел 4: Установка правил для автоматического архивирования
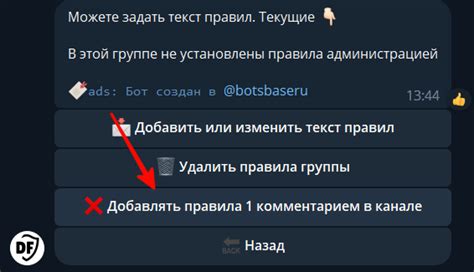
В Outlook 2007 вы можете установить правила, которые автоматически будут архивировать определенные письма на основе заданных условий. Это позволит вам автоматически размещать письма в архивном файле, что поможет поддерживать ваш почтовый ящик аккуратным и облегчит вам поиск нужных сообщений.
Чтобы установить правила для автоматического архивирования, следуйте этим шагам:
- Шаг 1: Зайдите в меню "Инструменты" и выберите "Правила и предупреждения".
- Шаг 2: В появившемся окне нажмите на кнопку "Новое правило".
- Шаг 3: Выберите опцию "Применить правила к входящим или исходящим сообщениям" в зависимости от того, на какие письма вы хотите установить правила архивирования.
- Шаг 4: Настройте условия для правила. Например, вы можете выбрать, чтобы письма от определенного отправителя автоматически архивировались.
- Шаг 5: Установите действие для правила. Например, выберите действие "Переместить в папку" и укажите папку архивации.
- Шаг 6: Дайте правилу имя и нажмите кнопку "Готово".
После установки правила, Outlook 2007 будет автоматически применять его к входящим или исходящим письмам в соответствии с выбранными условиями, а письма будут автоматически перемещаться в указанную папку архивации.
Использование правил для автоматического архивирования сделает вашу работу с почтой более удобной и эффективной, позволяя вам быстро находить нужные сообщения и поддерживать почтовый ящик в чистоте и порядке.
Раздел 5: Подтверждение и запуск архивирования
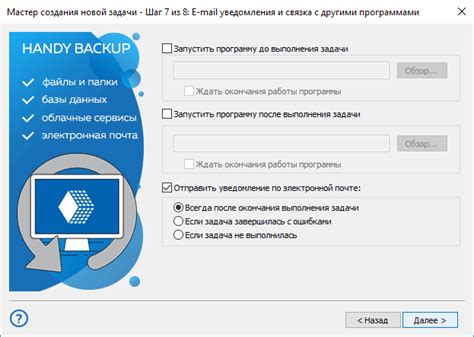
После того, как вы настроили все параметры для создания архива в Outlook 2007, необходимо подтвердить и запустить процесс архивирования. В этом разделе мы рассмотрим, как выполнить эти шаги.
1. Перейдите в раздел "Файл" в верхней панели меню Outlook 2007.
2. В выпадающем меню выберите пункт "Архивировать".
3. В появившемся окне "Архивирование" убедитесь, что вы выбрали правильные параметры архивирования, такие как папка для архива, дата, старше которой сообщения будут архивироваться, и др.
4. Щелкните на кнопке "ОК", чтобы подтвердить выбранные параметры архивирования.
5. После этого Outlook 2007 начнет процесс архивирования. Во время архивирования вы увидите прогресс-бар, который покажет текущий статус архивирования.
6. По завершении архивирования вам будет показано окно с подтверждением успешного завершения процесса.
Теперь вы знаете, как подтвердить и запустить процесс архивирования в Outlook 2007. Пользуйтесь этой функцией для более эффективного хранения и управления своими электронными сообщениями!
Раздел 6: Доступ к архиву
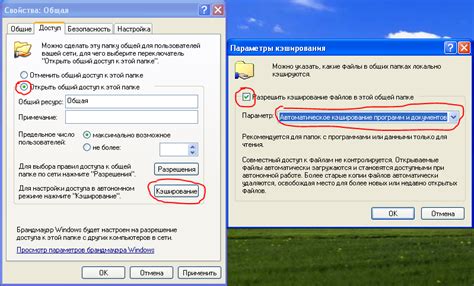
После того, как вы создали архив своих электронных сообщений в Outlook 2007, у вас возникнет вопрос о том, как получить доступ к этому архиву. Для этого следуйте инструкциям ниже:
Шаг 1: Откройте программу Outlook 2007 на своем компьютере.
Шаг 2: В верхней панели инструментов найдите вкладку "Файл" и щелкните на ней.
Шаг 3: В открывшемся меню выберите пункт "Открыть" и далее "Архивные папки".
Шаг 4: В появившемся окне выберите архив, к которому вы хотите получить доступ. Нажмите кнопку "ОК".
Шаг 5: После того, как вы выбрали архив, его папки и сообщения отобразятся в левой панели Outlook в разделе "Архивные папки". Вы можете раскрывать папки и просматривать содержимое архива.
Данная инструкция поможет вам получить доступ к вашему архиву в Outlook 2007 и удобно управлять своими старыми сообщениями. Удачной работы!
Раздел 7: Восстановление данных из архива
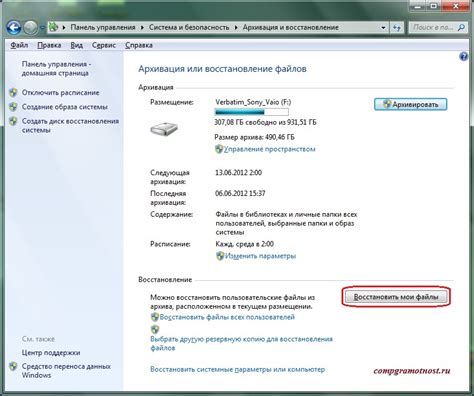
Шаг 1: Откройте Outlook 2007 и выберите вкладку "Файл" в верхнем левом углу.
Шаг 2: В выпадающем меню выберите "Открыть" и затем "Папку для хранения данных".
Шаг 3: Найдите файл архива (.pst) с расширением ".pst", который вы ранее создали, и выберите его.
Шаг 4: Нажмите на кнопку "OK", чтобы восстановить данные из архива.
Шаг 5: После завершения процесса восстановления, вы увидите восстановленные папки и сообщения в списке папок на левой панели Outlook.
Шаг 6: Восстановленные данные будут доступны для просмотра и редактирования в Outlook 2007.
Примечание: Если у вас возникли проблемы с восстановлением данных из архива, убедитесь, что вы выбрали правильный файл архива и следовали инструкциям точно. Если проблема остается, обратитесь за помощью к службе поддержки Outlook.
Раздел 8: Советы и рекомендации

В этом разделе представлены полезные советы и рекомендации, которые помогут вам эффективно создавать архивы в Outlook 2007:
1. Установите правильные параметры сохранения:
Перед началом создания архива убедитесь, что вы установили нужные параметры сохранения файлов. Выберите место для сохранения архивных файлов, а также определите формат и имя файла для архивирования.
2. Сортируйте и организуйте электронные сообщения:
Перед созданием архива рекомендуется сортировать и организовывать электронные сообщения для удобного доступа в будущем. Создайте папки и подпапки, разделите сообщения по категориям, установите фильтры и примените правила для упорядочивания почтового ящика.
3. Периодически чистите почтовый ящик:
Для сохранения хорошей производительности и предотвращения переполнения почтового ящика рекомендуется периодически удалять устаревшие или ненужные сообщения. Проведите регулярную очистку почтового ящика, чтобы избежать накопления большого количества ненужных данных.
4. Создавайте резервные копии архива:
Для надежности рекомендуется создавать резервные копии архива. Сохраните копию архивного файла на внешнем носителе или в облачном хранилище, чтобы в случае потери данных у вас была возможность восстановить архив.
5. Установите пароль на архив:
Для защиты конфиденциальных данных рекомендуется установить пароль на архивный файл. Воспользуйтесь функцией шифрования в Outlook 2007, чтобы предотвратить несанкционированный доступ к архиву.
Следуя этим советам и рекомендациям, вы сможете успешно создать архив в Outlook 2007 и эффективно управлять вашей электронной почтой.