AutoCAD - это профессиональное программное обеспечение для создания и редактирования компьютерных 2D и 3D моделей. С его помощью можно воплотить в жизнь самые сложные идеи, включая создание реалистичных трехмерных моделей растений. Если вы только начинаете знакомиться с AutoCAD и хотите научиться создавать уникальные 3D-модели растений, то эта подробная инструкция для новичков поможет вам разобраться в основных принципах и шагах создания таких моделей.
Шаг 1: Изучите базовые инструменты AutoCAD
Прежде чем начать создание 3D-моделей растений, важно освоить базовые инструменты AutoCAD. Изучите основные команды, такие как создание линий, окружностей, прямоугольников и т.д. Также изучите инструменты редактирования, такие как перемещение, поворот и масштабирование объектов. Понимание данных инструментов позволит вам легко создавать детали растений и редактировать их по мере необходимости.
Шаг 2: Получите изображения растений для моделирования
Для создания 3D-моделей растений вам понадобятся изображения этих растений. Вы можете воспользоваться различными источниками, такими как фотографии, рисунки или различные онлайн-базы данных с картинками растений. Важно найти изображения, которые наиболее точно передают формы и детали растений, которые вы хотите моделировать.
Подготовка к созданию 3D-модели

Перед тем, как приступить к созданию 3D-модели растения в AutoCAD, необходимо выполнить несколько шагов подготовки.
1. Изучение изображения растения:
Перед началом моделирования необходимо изучить изображение растения, которое вы хотите воссоздать. Важно иметь представление о форме, размере, листьях и цвете растения. Это позволит вам более точно воспроизвести его в 3D-модели.
2. Получение сведений о размерах:
Для создания точной 3D-модели растения важно знать его размеры. Измерьте высоту, ширину и длину растения, а также размеры его отдельных частей, таких как листья и цветы. Запишите эти данные, чтобы использовать их в процессе моделирования.
3. Подготовка изображения для импорта:
Для импорта изображения растения в AutoCAD необходимо подготовить его в соответствии с требованиями программы. Обычно это означает: изменение размера и разрешения изображения, удаление лишних элементов и снижение степени детализации. Подробную информацию по подготовке изображения найдите в документации AutoCAD.
4. Использование примитивов для создания форм растения:
AutoCAD предоставляет различные инструменты для создания 3D-моделей, такие как примитивы (цилиндр, конус, сфера и др.). Вы можете использовать их для создания основных форм растения. Используйте различные комбинации примитивов, чтобы создать формы, близкие к реальным.
5. Работа с текстурами:
Чтобы ваша 3D-модель растения выглядела более реалистично, вы можете добавить текстуры к различным частям растения. Например, листья могут иметь текстуру сетчатой жилки, а цветы - текстуру лепестков. AutoCAD предоставляет возможность добавлять текстуры к объектам, используя встроенные инструменты.
Эти шаги помогут вам подготовиться к созданию 3D-модели растения в AutoCAD. Приступайте к моделированию с уверенностью, имея достаточно информации о растении и его особенностях.
Необходимые инструменты и материалы для работы в AutoCAD

Для работы в AutoCAD и создания 3D-моделей растений вам понадобятся следующие инструменты и материалы:
1. Компьютер с установленной программой AutoCAD. Для работы в AutoCAD вам понадобится компьютер с операционной системой Windows или Mac, а также установленной программой AutoCAD. Убедитесь, что ваш компьютер соответствует системным требованиям программы.
2. Устройство ввода данных. Для работы в AutoCAD вам понадобится устройство ввода данных, такое как клавиатура и мышь или графический планшет. Убедитесь, что ваше устройство ввода подключено к компьютеру и должным образом настроено.
3. Обучающий материал. Чтобы научиться создавать 3D-модели растений в AutoCAD, вам могут понадобиться обучающие материалы, такие как книги, видеокурсы или онлайн-уроки. Изучите эти материалы, чтобы ознакомиться с основами работы в AutoCAD и специфическими инструментами для создания 3D-моделей.
4. Изображения растений. Для создания 3D-моделей растений вам потребуются изображения с различными видами растений. Вы можете использовать реальные фотографии или рисунки, а также обращаться к специальным источникам изображений растений.
5. Время и терпение. Для создания 3D-моделей растений вам потребуется время и терпение. Изучение и освоение инструментов и техник работы в AutoCAD может занять некоторое время. Будьте готовы к тому, что в начале процесса вам может потребоваться больше времени и усилий, но с практикой вы сможете стать опытным пользователем AutoCAD и создавать потрясающие 3D-модели растений.
Необходимые инструменты и материалы помогут вам приступить к работе в AutoCAD и создавать удивительные 3D-модели растений. Занимайтесь этим с удовольствием и не бойтесь экспериментировать!
Создание основных форм и очертаний

Первым шагом является выбор инструмента для создания очертаний и форм. Рекомендуется использовать инструмент "Ломаная" или "Сплайн". Они позволяют создавать плавные кривые и линии, которые будут использоваться в дальнейшей работе.
Для создания линии выберите инструмент "Ломаная" и щелкните по точкам, чтобы создать очертание формы растения. Чтобы создать кривую, используйте инструмент "Сплайн". Расположение и форма точек влияют на форму и изгибы кривой.
Важно помнить, что создание основных форм осуществляется в плоскости XY. Это позволяет легче редактировать и изменять очертания, а затем перенести модель в трехмерное пространство.
При создании формы растения обратите внимание на его основные элементы, такие как ствол, ветви, листья и цветы. Четкое определение этих элементов поможет вам легко создать форму растения на основе очертаний.
Предварительно можно набросать грубые очертания, а затем постепенно уточнять и детализировать их. Используйте инструменты для редактирования и изменения формы, чтобы достичь желаемого результата.
Не забывайте сохранять проект по мере разработки. Это позволит вернуться к предыдущим версиям и внести необходимые изменения и корректировки.
По завершении этого этапа у вас должны быть созданы основные формы и очертания растения. Теперь вы готовы приступить к созданию деталей и добавлению трехмерного эффекта.
Как построить базовый контур 3D-модели растения в AutoCAD

AutoCAD предоставляет возможность создавать реалистичные 3D-модели различных объектов, включая растения. Для построения базового контура 3D-модели растения в AutoCAD следуйте этим простым шагам:
- Откройте AutoCAD и создайте новый чертеж.
- Выберите инструмент "Линия" из панели инструментов.
- Начните строить контур растения, щелкнув по точкам на чертеже. Вы можете использовать готовые изображения растений в качестве основы либо нарисовать контур свободно.
- Используйте команду "Стереть" для удаления ненужных линий и сохранения только основного контура растения.
- Выберите инструмент "Моделирование" из панели инструментов.
- Нажмите на контур растения, чтобы выделить его.
- Используйте команду "Повысить" или "Понизить" для выделенного контура, чтобы придать ему третье измерение и создать объемную структуру растения.
- Повторите шаги 6-7 для каждого элемента контура растения, чтобы создать все объемные части модели.
Теперь у вас есть базовый контур 3D-модели растения в AutoCAD. Далее вы можете добавить дополнительные детали, цвета и текстуры, чтобы сделать модель более реалистичной. Это основа для дальнейшей работы над моделью и создания уникального растения в AutoCAD.
Детализация и текстурирование модели

После того, как вы создали основную 3D-модель растения в AutoCAD, настало время приступить к детализации и текстурированию модели, чтобы придать ей более реалистичный вид.
Первым шагом для детализации модели является добавление дополнительных элементов, таких как ветки, листья, цветы и другие детали, которые характерны для выбранного растения. Используйте инструменты AutoCAD, такие как линии, окружности и площади, чтобы создать эти элементы и расположить их на модели так, чтобы они выглядели естественно.
После добавления деталей можно приступать к текстурированию модели. В AutoCAD вы можете задать различные текстуры для разных частей модели, чтобы создать визуальные эффекты, подчеркивающие ее реалистичность. Например, можно добавить текстуру для ствола, листьев и цветов, используя различные цвета и шаблоны.
Для текстурирования модели в AutoCAD есть несколько инструментов. Один из них - "Материалы". С помощью этого инструмента вы можете выбрать желаемую текстуру из библиотеки текстур или создать свою собственную текстуру. Применяйте эти текстуры к различным элементам модели, чтобы достичь нужного внешнего вида.
Кроме того, в AutoCAD есть возможность добавить освещение к модели, чтобы еще больше усилить визуальный эффект. Вы можете задать направленное, точечное или окружающее освещение, выбирая соответствующий инструмент и настроив его параметры.
Не забывайте, что возможности AutoCAD в создании 3D-моделей практически безграничны. Экспериментируйте с различными инструментами и добавляйте свою индивидуальность в каждую модель, чтобы создать уникальные и реалистичные растения.
После завершения детализации и текстурирования модели сохраните ее в нужном формате, чтобы можно было использовать ее в других программах или делиться с другими пользователями.
Таким образом, детализация и текстурирование модели - важные этапы в создании 3D-модели растений в AutoCAD. Они позволяют придать модели реалистичный вид, усилить визуальный эффект и выделиться среди других моделей.
Добавление деталей и текстур к 3D-модели растений в AutoCAD
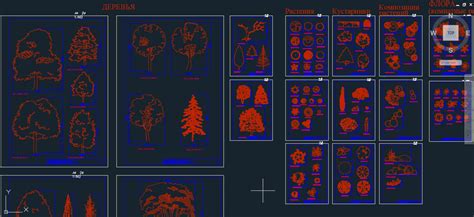
Прежде чем начать, важно узнать, что каждый элемент модели растения может быть детализирован отдельно. Например, вы можете добавить текстуры и уникальные детали на каждый лист или цветок. Это поможет сделать вашу модель более реалистичной и естественной.
Один из способов добавить текстуры - использовать готовые изображения листвы или цветов. Вы можете найти множество подобных текстур в Интернете или создать их самостоятельно. В AutoCAD вы можете использовать эти изображения как текстуры для каждого элемента модели, чтобы создать реалистическую поверхность растения.
Чтобы добавить текстуру к элементу модели, вам понадобится использовать инструменты редактирования материалов в AutoCAD. Вы можете назначить текстуру как окраску (цвет), отражение (блеск) или прозрачность. Используйте инструменты настройки параметров для придания текстуре желаемого эффекта.
Кроме текстур, вы также можете добавить детали к вашей модели растения, чтобы сделать ее более реалистичной. Например, вы можете добавить мелкие детали, такие как жилки на листьях или шипы на стеблях. Используйте инструменты моделирования, такие как ручная моделирование или редактирование сети, чтобы создать эти детали.
Не бойтесь экспериментировать с различными инструментами и настройками, чтобы найти лучший способ придать вашей модели растения дополнительные детали и текстуры. Помните, что реализм и детализация - это ключевые моменты при создании 3D-моделей растений в AutoCAD. Используйте свою фантазию, наблюдайте за реальными растениями и наслаждайтесь процессом создания уникальных и вдохновляющих моделей.
Завершение и экспорт готовой 3D-модели

После того, как вы создали и отредактировали свою 3D-модель растения в AutoCAD, настало время завершить проект и экспортировать модель для дальнейшего использования. Ниже приведены несколько шагов, которые помогут вам выполнить эту задачу:
1. Проверьте модель на ошибки
Перед экспортом модели важно убедиться, что она не содержит ошибок, таких как пересечения объектов или несовпадение точек. В AutoCAD есть инструменты, такие как "Проверка целостности модели", которые помогут вам обнаружить и исправить такие проблемы.
2. Установите точку обзора и позицию камеры
Прежде чем экспортировать модель, вы можете установить точку обзора и позицию камеры, чтобы создать дополнительную глубину и реалистичность модели. Это можно сделать, используя инструменты "3D-просмотр" и "Панорама" в AutoCAD.
3. Выберите формат экспорта
AutoCAD предлагает несколько форматов экспорта для 3D-моделей, таких как FBX, OBJ и STL. Выберите формат, который соответствует вашим потребностям и требованиям.
4. Настройте параметры экспорта
При экспорте модели вы также можете настроить дополнительные параметры, такие как размеры, масштаб и точность модели. Это позволит вам получить наилучший результат.
5. Нажмите "Экспортировать"
После того, как вы настроили параметры экспорта, просто нажмите кнопку "Экспортировать" и выберите путь и имя файла для сохранения модели.
Теперь ваша 3D-модель растения готова для использования в других программах или проектах. Вы можете импортировать ее в программы для создания анимаций или использовать в визуализационных проектах. Помните, что AutoCAD предлагает множество возможностей для создания и редактирования 3D-моделей, поэтому не стесняйтесь экспериментировать и улучшать свои навыки.