Blender - мощное программное обеспечение для создания трехмерной графики, используемое как профессионалами, так и начинающими художниками. В этом руководстве вы узнаете, как создать реалистичный эффект асфальта в Blender, чтобы добавить детали и реализм к вашим трехмерным сценам.
Первый шаг - создание нового проекта в Blender. Затем, выберите объект, на котором вы хотите создать эффект асфальта. Это может быть дорога, автомобильная полоса или любая другая поверхность, требующая асфальтового покрытия.
Далее, создайте материал для вашего объекта. Для создания реалистичного эффекта асфальта вам понадобится комбинация разных текстур. Определите базовый цвет асфальта, используя темно-серый или черный оттенок. Затем, добавьте текстуру шума, чтобы придать поверхности асфальта естественное пятнистое покрытие.
Чтобы создать текстуру шума, можно воспользоваться инструментом шума в Blender. Настройте параметры шума, чтобы получить желаемый эффект. Можно изменять масштаб, уровень детализации и пропорции шумных пятен. Экспериментируйте с этими параметрами, чтобы достичь нужного вам результата.
Наконец, настройте отражение и блик асфальта, чтобы придать поверхности больше реалистичности. Добавьте небольшой блеск и отражение света, чтобы поверхность асфальта выглядела более живой и настоящей. Используйте настройки материала в Blender, чтобы добиться желаемого эффекта.
Поздравляю! Теперь вы знаете, как создать реалистичное покрытие асфальтом в Blender. Это полезное умение, которое можно использовать для создания различных трехмерных сцен и моделей. Используйте свою творческую фантазию и экспериментируйте с разными параметрами, чтобы достичь наиболее реалистичного и интересного эффекта асфальта!
Подготовка и настройка сцены

Прежде чем начать создавать реалистичный асфальт в Blender, необходимо правильно подготовить и настроить сцену. Это поможет добиться наилучших результатов и упростит дальнейшую работу.
В первую очередь, убедитесь, что у вас установлена последняя версия Blender. Вы можете загрузить ее с официального сайта программы.
После этого, откройте Blender и создайте новый проект. Выберите "Cycles Render" в качестве движка рендера. Этот движок обеспечит более реалистичные результаты для создания асфальта.
Теперь, настройте освещение сцены. Для создания реалистичного асфальта важно иметь правильные источники света. Рекомендуется использовать три точечных источника света: главный, задний и боковой. Используйте реалистичные параметры для каждого источника света, чтобы достичь желаемого эффекта.
Также, настройте окружение сцены. Добавьте фоновое изображение или окружение, которое будет отражаться на асфальте. Это поможет создать более реалистическую и привлекательную сцену.
Наконец, создайте и настройте объект, который будет представлять асфальт. Вы можете использовать плоскость или меш с соответствующими материалами и текстурами. Убедитесь, что настройки рендера правильно отображают объект и его материалы.
После всех этих подготовительных шагов, вы будете готовы приступить к созданию реалистичного асфальта в Blender. Не забывайте экспериментировать и настраивать параметры, чтобы достичь наилучших результатов в соответствии с вашим видением.
Создание базового слоя асфальта

Прежде чем мы приступим к созданию реалистичного асфальта, нам необходимо создать базовый слой, который будет служить основой для других текстур и эффектов.
Для начала откройте программу Blender и создайте новый проект. Затем выберите плоскость из меню "Add" или нажмите Shift + A и выберите "Plane".
Выделите плоскость, нажмите Tab для перехода в режим редактирования и нажмите A дважды, чтобы выделить все вершины плоскости.
Мы будем использовать инструмент "Subdivide" для добавления дополнительных вершин и создания более детализированной поверхности. Нажмите W и выберите "Subdivide" из контекстного меню.
Теперь у нас есть более сложная сетка, состоящая из множества маленьких полигонов. Для того чтобы сделать ее выглядящей как асфальт, мы воспользуемся некоторым текстурированием и эффектами.
Создайте новый материал для плоскости, выбрав его в панели "Materials". Нажмите на кнопку "New" для создания нового материала.
Затем откройте вкладку "Node Editor" на панели "Shader Editor". Нажмите Shift + A и выберите "Texture" -> "Image Texture" для добавления текстуры к материалу.
Выберите асфальтовую текстуру изображения или создайте свою собственную, нажав на кнопку "Open". Установите ее в качестве базовой текстуры, протянув кабель изображения на узел "Base Color".
Для более реалистичного асфальта мы можем добавить некоторые слои шума и рельефа. Добавьте новый узел "Noise Texture" и подключите его к узлу "Base Color". Измените настройки шума, чтобы достичь желаемого эффекта.
Наконец, добавьте немного блеска и отражения на поверхности асфальта, добавив узел "Glossy BSDF" и подключив его к узлу "Base Color". Измените настройки блеска, чтобы добиться желаемого эффекта.
Теперь, когда мы создали базовый слой для нашего асфальта, вы можете попробовать изменить параметры текстуры и экспериментировать с другими эффектами, чтобы достичь желаемого результата.
Примечание: Помимо создания базового слоя асфальта, вы также можете использовать другие текстуры, эффекты и инструменты Blender для создания более сложного и реалистичного асфальта. Это лишь начало процесса, и вы можете продолжить настраивать и улучшать вашу текстуру в соответствии с вашими потребностями и предпочтениями.
Добавление текстуры асфальта

При создании реалистичного асфальта в Blender важно добавить текстуру, которая будет передавать выразительность и детализацию его поверхности. Для этого можно использовать готовые текстуры асфальта из библиотеки Blender или создать свою собственную.
1. Выберите объект, на который хотите добавить текстуру асфальта. Нажмите правой кнопкой мыши на этот объект, чтобы выбрать его.
2. Включите вершинный режим редактирования, нажав клавишу Tab. В вершинном режиме вы сможете просматривать и изменять вершины вашего объекта.
3. Откройте окно свойств текстуры нажатием на кнопку со значком гор//оконтальных полос//вычеркнутый квадрат, расположенную в нижней панели.
4. В окне свойств текстуры нажмите на кнопку "Добавить текстуру". В открывшемся окне выберите "Тип текстуры" -> "Изображение или видео". Нажмите на кнопку "Открыть" и выберите текстуру асфальта из дискового хранилища.
5. В окне свойств текстуры выберите вкладку "Настройки текстуры". В этой вкладке вы сможете настроить параметры текстуры. Рекомендуется задать масштабирование текстуры, чтобы она соответствовала размерам вашего объекта.
6. Чтобы просмотреть результат, переключитесь в объектный режим, нажав клавишу Tab. Вы можете провести дальнейшие корректировки текстуры, если необходимо.
7. При необходимости повторите шаги 1-6 для других объектов, которым требуется текстура асфальта.
Добавление текстуры асфальта поможет придать вашим объектам в Blender более природный вид и создать более реалистичную сцену.
Настройка материала асфальта

Для создания реалистичного материала асфальта в Blender, следуйте следующим шагам:
- Откройте Панель материалов, нажав кнопку "Материалы" в правой панели.
- Создайте новый материал, нажав кнопку "Новый".
- Включите "Использовать узлы материала", чтобы получить доступ к расширенным настройкам материала.
- Добавьте узел "Шум" (Noise) к узлам материала, чтобы имитировать текстуру асфальта.
- Настройте параметры шума: измените размер текстуры, детализацию и яркость, чтобы получить желаемый эффект.
- Добавьте узел "Glare" для придания материалу асфальта более блестящего вида.
- Настройте параметры блеска (Glare): увеличьте интенсивность блеска и выберите тип блеска, соответствующий асфальту.
- Добавьте узел "Bump" для создания выступов и выбоин на поверхности асфальта.
- Настройте параметры "Bump" для создания реалистичных неровностей на поверхности асфальта.
- Используйте цветовые и тоновые узлы для настройки цвета и отражения асфальта по вашему вкусу.
После завершения настройки материала, примените его к модели асфальта. Теперь вы можете создать реалистичную асфальтовую поверхность в Blender!
Создание деталей для реалистичности

Для достижения максимально реалистичного эффекта асфальта, важно создать детали, которые придают текстуре живость и объем. Вот несколько способов, которые помогут вам добиться этого.
Использование бамп-карты: Добавление бамп-карты к текстуре асфальта позволяет создать иллюзию мелких неровностей и неровностей на поверхности. Вы можете создать свою собственную бамп-карту, используя инструменты рисования в Blender, или воспользоваться готовым изображением.
Добавление дисплейсмент-карты: Дисплейсмент-карта позволяет регулировать геометрию поверхности, создавая более реалистичные выпуклости и впадины. Это дает возможность получить еще больше деталей на асфальте.
Нанесение грязи и пыли: Чтобы придать асфальту еще больше реалистичности, можно добавить грязь и пыль на поверхность. Используйте кисти с текстурой, чтобы создать этот эффект. Не забудьте учесть, что грязь и пыль должны быть реалистично распределены и имитировать естественное взаимодействие с окружающей средой.
Изменение цвета и отражения: Экспериментируйте с цветом и отражениями асфальта, чтобы достичь желаемого эффекта. В зависимости от конкретного проекта и условий освещения, вы можете задать цвет асфальта от темного черного до серого или даже коричневого. Используйте настройки отражений, чтобы создать эффект блеска или мокрой поверхности.
Создание деталей для реалистичного асфальта является одним из ключевых аспектов, которые делают визуализацию более убедительной и естественной. Используйте эти советы и экспериментируйте, чтобы найти наиболее подходящий вариант для вашего проекта.
Освещение и рендеринг сцены
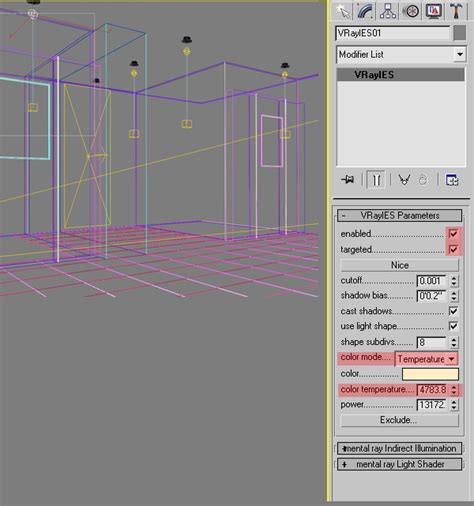
В Blender доступно несколько типов источников света, таких как солнце, точечный источник, прожектор и другие. Каждый из них имеет свои особенности и параметры, которые можно настроить для добивания нужного результата.
Помимо выбора источников света, важно также задать правильные параметры отражения и преломления материалов объектов в сцене. Это позволит получить реалистичные отражения и преломления, учитывающие освещение.
После того, как освещение и материалы настроены, можно приступить к рендерингу сцены. В Blender доступно несколько вариантов рендеринга, включая стандартный рендерер, Cycles и Eevee. Каждый из них имеет свои особенности и настройки, которые позволяют достичь желаемого визуального эффекта.
Важно учитывать, что рендеринг сцены в Blender может занимать длительное время, особенно при использовании более сложных настроек освещения и материалов. Поэтому рекомендуется найти баланс между качеством изображения и временем, затраченным на его создание.