Регулярно сохранять важную информацию с веб-страниц - важная задача для каждого пользователя Mac. Однако сохранение лишь веб-страницы, содержащей текст и изображения, может быть недостаточным. Чтобы гарантировать, что содержимое сохранено в исходном формате и без внешних изменений, многие предпочитают сохранять страницы в формате PDF.
Преимущества сохранения веб-страницы в формате PDF на Mac очевидны. Во-первых, PDF-файлы универсальны и легко читаемы на любом устройстве. Во-вторых, сохранение веб-страницы в формате PDF позволяет сохранить все элементы страницы, включая изображения, таблицы, ссылки и форматирование, без зависимости от используемых шрифтов и настроек.
Сохранение веб-страницы в PDF на Mac несложно, если вы знакомы с соответствующими инструментами. Чтобы помочь вам в этом, мы подготовили подробную инструкцию по сохранению веб-страницы в формате PDF на Mac. Следуйте этим шагам, и вы сможете сохранять важную информацию в удобном и доступном формате.
Инструкция по сохранению страницы в PDF на Mac
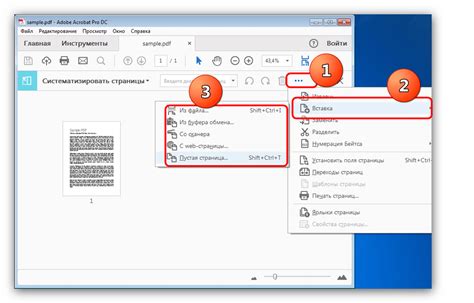
1. Откройте веб-страницу, документ или изображение, которое вы хотите сохранить в формате PDF.
2. В верхнем меню выберите "Файл" и затем нажмите на "Печать".
3. В раскрывающемся меню "Печать" найдите кнопку "PDF" в нижнем левом углу и щелкните на ней.
4. В открывшемся меню выберите "Сохранить как PDF".
5. Выберите расположение, куда вы хотите сохранить PDF-файл, и введите имя файла.
6. Нажмите на кнопку "Сохранить".
7. Ваша страница будет сохранена в формате PDF на выбранном вами месте.
Теперь вы знаете, как сохранить страницу в формате PDF на Mac. Эта простая и удобная функция позволяет вам сохранять веб-страницы, документы и изображения в PDF-формате с помощью всего нескольких щелчков мыши.
Откройте страницу, которую хотите сохранить

Перед тем как сохранить страницу в формате PDF на Mac, откройте браузер и перейдите на страницу, которую вы хотите сохранить. Убедитесь, что страница полностью загружена и вы видите весь ее контент.
Обратите внимание, что вы можете сохранить любую страницу в PDF формате, будь то веб-страница, документ Word, таблица Excel или даже фотография. Просто откройте нужный файл или страницу в соответствующей программе перед началом сохранения.
Если вы хотите сохранить только определенную часть страницы, выделите ее с помощью мыши перед переходом к следующему шагу.
Нажмите комбинацию клавиш Command + P
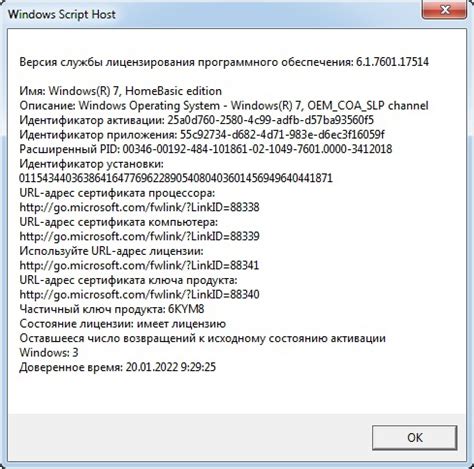
Для сохранения веб-страницы в формате PDF на Mac, вам потребуется воспользоваться комбинацией клавиш Command + P. Нажмите их одновременно, чтобы открыть окно печати.
В появившемся окне печати, вы увидите предпросмотр страницы, которую собираетесь сохранить в PDF. Здесь вы можете выбрать различные настройки печати, такие как масштабирование страницы, ориентацию, колонтитулы и др.
Чтобы сохранить страницу в PDF, вам нужно нажать на кнопку "PDF", расположенную в правом нижнем углу окна печати. При наведении на эту кнопку появится выпадающее меню с различными опциями. Выберите "Сохранить в PDF" для сохранения страницы в формате PDF на вашем Mac.
После выбора "Сохранить в PDF" вам будет предложено выбрать имя и место сохранения файла. Выберите желаемое имя и папку для сохранения файла, а затем нажмите "Сохранить". Ваша веб-страница будет сохранена в формате PDF и будет доступна в выбранной вами папке на вашем Mac.
В появившемся окне выберите опцию "Сохранение как PDF"

После нажатия на кнопку "Печать" откроется окно печати, где вы сможете настроить различные параметры сохранения страницы в формате PDF. В верхней правой части окна вам нужно будет выбрать опцию "Сохранение как PDF".
В поле "Имя файла" вы можете указать имя для сохраняемого файла. Если вы не указываете имя, то файл будет автоматически сохранен с использованием имени страницы и расширения .pdf. Однако, если вам нужно сохранить страницу под другим именем, просто введите его в поле "Имя файла".
Помимо имени файла, вы также можете указать директорию, в которой хотите сохранить файл. Для этого нажмите на кнопку "Изменить" рядом с полем "Где", выберите нужную директорию и нажмите кнопку "Выбрать".
 | Имя файла: example Где: /Users/User/Документы/PDF |
Кроме того, в этом окне вы можете настроить другие параметры печати, такие как размер страницы, ориентацию, масштабирование и другие. Чтобы изменить эти параметры, просто выберите нужные опции в соответствующих разделах окна.
После того, как вы настроили все параметры сохранения страницы в формате PDF и указали имя файла и директорию, нажмите кнопку "Сохранить".
В результате, страница будет сохранена в формате PDF и будет доступна в выбранной вами директории.
Назначьте имя и выберите место сохранения файла

После того как вы выбрали опции формата и настроили параметры печати, вам нужно назначить имя и выбрать место сохранения файла PDF.
Чтобы назначить имя файлу, просто введите его в поле "Имя". Вы можете использовать любое удобное для вас имя.
Для выбора места сохранения файла PDF щелкните на кнопке "Где" рядом с полем "Место". Затем выберите папку или диск, в котором хотите сохранить файл PDF. Щелчок на папке откроет ее, позволяя выбрать конкретное место сохранения внутри нее.
Когда вы назначили имя и выбрали место для сохранения файла, нажмите кнопку "Сохранить". Файл будет сохранен в выбранное вами место с указанным именем и форматом PDF.
Настройте параметры сохранения, если необходимо
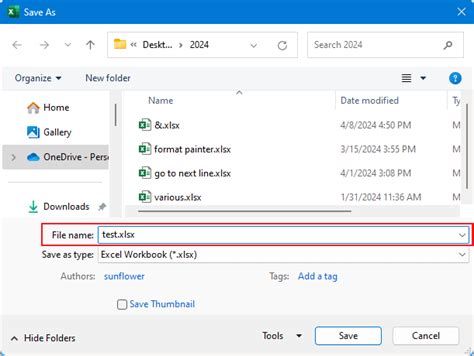
Когда вы сохраняете страницу в формате PDF, у вас есть возможность настроить различные параметры сохранения, чтобы адаптировать результат под свои потребности. Некоторые из настроек, которые вы можете изменить, включают следующее:
1. Качество изображений: Вы можете выбрать между различными уровнями качества изображений, в зависимости от того, какую роль изображения играют на сохраняемой странице. Если вы хотите сохранить страницу с высококачественными изображениями, выберите наивысший уровень качества. Если вам важнее размер файла, то вы можете выбрать более низкое качество изображений.
2. Шрифты: При сохранении страницы в PDF, вы можете определить, сохранять ли стили и шрифты, используемые на странице. Если вы хотите, чтобы сохраненная страница была точной копией оригинала, выберите опцию "Включить шрифты". Если вам важен только текст и вы не обращаете внимания на внешний вид, выберите "Не включать шрифты" для уменьшения размера файла.
3. Ориентация страницы: В зависимости от содержимого страницы, вы можете настроить ориентацию сохраняемой страницы между вертикальной и горизонтальной. Если на странице преобладает текст и он вам более удобен для чтения в вертикальной ориентации, выберите вертикальную ориентацию. Если же на странице присутствует много широких изображений или таблиц, горизонтальная ориентация может быть более предпочтительной.
4. Закладки: Если вы хотите добавить закладки к сохраняемой странице PDF, чтобы облегчить ее навигацию и организацию, выберите соответствующую опцию. Закладки позволят быстро переходить к определенным разделам страницы, что может быть особенно полезно для длинных и содержательных страниц.
5. Захват форм: Если на сохраняемой странице присутствуют формы, такие как поля ввода или кнопки, вы можете выбрать опцию "Захватить формы", чтобы сохранить их в PDF и сохранить их функционал. Это позволит вам заполнять формы или отправлять данные прямо из сохраненной страницы PDF, без необходимости открывать исходную страницу.
Прежде чем нажать кнопку "Сохранить", обязательно просмотрите все доступные опции и настройки, чтобы убедиться в том, что итоговая страница PDF будет соответствовать вашим ожиданиям и потребностям.
Нажмите кнопку "Сохранить" для сохранения страницы в формате PDF

После того как вы настроили все необходимые параметры и выбрали, каким образом будет сохранена страница в формате PDF на вашем Mac, пришло время нажать кнопку "Сохранить". Найти ее можно внизу окна диалога печати.
После нажатия кнопки "Сохранить" откроется сохраненное вами окно назначения для сохранения файла в формате PDF. Укажите папку, где вы хотите сохранить файл, и введите его имя в строку "Имя". После этого щелкните кнопку "Сохранить" для завершения процесса сохранения.