Google Chrome является одним из самых популярных браузеров на мобильных устройствах Android. Использование мобильного браузера позволяет нам наслаждаться высокой скоростью работы, удобными функциями и доступом к различным сервисам Google. Одним из самых полезных и важных функций Google Chrome является возможность сохранять страницы для просмотра в офлайн-режиме. В этой статье мы расскажем о лучших способах сохранения страницы в Google Chrome на Android и предоставим пошаговую инструкцию о том, как это сделать.
Первый способ сохранения страницы в Google Chrome на Android - использование встроенной функции сохранения. Чтобы сохранить страницу, вам нужно открыть меню браузера, нажав на значок трех точек в верхнем правом углу экрана, а затем выбрать пункт «Сохранить». Затем вы можете выбрать место, куда хотите сохранить страницу: в закладки или на устройство. Если вы выберете пункт «Закладки», страница будет сохранена в разделе «Закладки» браузера и будет доступна для просмотра в любое время в будущем. Если же вы выберете пункт «На устройстве», страница будет сохранена на вашем устройстве в формате HTML. Теперь вы сможете открыть сохраненную страницу без доступа к Интернету.
Второй способ сохранения страницы в Google Chrome на Android - использование сторонних приложений. Существуют различные приложения, разработанные для сохранения страниц в вашем браузере. Некоторые из них предлагают дополнительные функции, такие как возможность сохранять только текст или только изображения. Для использования этих приложений вам нужно скачать и установить их на ваше устройство, а затем следовать инструкциям, предоставляемым каждым приложением.
Вот несколько способов сохранения страницы в Google Chrome на Android. Каждый из этих способов имеет свои преимущества и недостатки, поэтому выбор зависит от ваших предпочтений и потребностей. Независимо от того, какой метод вы выберете, сохранение страниц в Google Chrome на Android является быстрым и простым способом сохранить информацию для дальнейшего использования. Не забудьте, что сохраненные страницы занимают место на вашем устройстве, поэтому регулярно очищайте ненужные страницы, чтобы освободить память.
Лучшие способы и инструкция по сохранению страницы в Google Chrome на Android
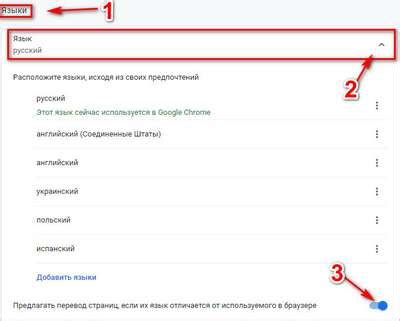
Сохранение страницы с помощью закладки
Одним из самых простых способов сохранить страницу в Google Chrome на Android является использование закладки. Для этого выполните следующие шаги:
| 1. | Откройте страницу, которую вы хотите сохранить. |
| 2. | Нажмите на кнопку меню в правом верхнем углу браузера (три точки) и выберите "Добавить в закладки". |
| 3. | Выберите папку, в которую вы хотите сохранить закладку, и нажмите "Готово". |
Сохранение страницы в PDF
Если вы хотите сохранить страницу в формате PDF, вы можете воспользоваться встроенной функцией печати Google Chrome. Для этого выполните следующие шаги:
| 1. | Откройте страницу, которую вы хотите сохранить в PDF. |
| 2. | Нажмите на кнопку меню в правом верхнем углу браузера (три точки) и выберите "Печать". |
| 3. | В появившемся окне выберите "Сохранить в PDF" в качестве принтера. |
| 4. | Нажмите на кнопку "Сохранить" и выберите папку для сохранения файла. |
Сохранение страницы с помощью приложения Pocket
Pocket - это приложение для чтения статей позже, которое также позволяет сохранять веб-страницы для офлайн-чтения. Для сохранения страницы в Google Chrome с помощью Pocket выполните следующие шаги:
| 1. | Установите приложение Pocket на свое устройство из Google Play. |
| 2. | Откройте страницу, которую вы хотите сохранить. |
| 3. | Нажмите на кнопку "Поделиться" в правом верхнем углу браузера и выберите "Pocket" в списке доступных приложений. |
| 4. | Запустите приложение Pocket и выберите "Сохранить" для сохранения страницы. |
Сохранение веб-страниц является удобным способом сохранить интересующую вас информацию для последующего просмотра или обмена с другими пользователями. Воспользуйтесь этими простыми инструкциями, чтобы сохранять страницы в своем браузере Google Chrome на Android.
Метод 1: Использование встроенной функции сохранения

Google Chrome на Android предлагает встроенную функцию сохранения страниц, которая позволяет быстро сохранять веб-страницы для просмотра без подключения к Интернету. Чтобы воспользоваться этой функцией, следуйте инструкциям ниже:
| Шаг 1: | Откройте Google Chrome на своем устройстве Android. |
| Шаг 2: | Перейдите на веб-страницу, которую вы хотите сохранить. |
| Шаг 3: | Нажмите на значок меню в верхнем правом углу экрана. Этот значок выглядит как три точки, расположенные вертикально. |
| Шаг 4: | В выпадающем меню выберите пункт "Сохранить страницу". |
| Шаг 5: | Настройте параметры сохранения страницы. Вы можете выбрать место сохранения, задать имя файла и выбрать формат сохранения (HTML или MHTML). |
| Шаг 6: | Нажмите на кнопку "Сохранить". |
Теперь у вас сохраненная веб-страница, которую вы можете просматривать в любое время, даже без подключения к Интернету. Этот способ сохранения страниц является самым простым и удобным, поскольку не требует установки дополнительных приложений или расширений.
Метод 2: Использование приложений для сохранения страниц

Если вы ищете более продвинутый способ сохранить страницу в Google Chrome на Android, вы можете воспользоваться специальными приложениями для сохранения веб-страниц. Такие приложения предлагают дополнительные функции и возможности, которых не предоставляет стандартный браузер Chrome.
Вот некоторые из лучших приложений для сохранения веб-страниц на Android:
| Название приложения | Описание |
|---|---|
| Позволяет сохранять статьи, видео и другой интересный контент для чтения или просмотра в офлайн-режиме. | |
| Evernote | Многофункциональное приложение для сохранения заметок, изображений, веб-страниц и многого другого. Приложение автоматически синхронизируется с вашим аккаунтом, поэтому сохраненное содержимое будет доступно на всех устройствах. |
| Instapaper | Позволяет сохранять и организовывать интересные статьи, блоги и другой контент для чтения в офлайн-режиме. Содержимое автоматически оптимизируется для удобного чтения. |
Чтобы использовать эти приложения, вам нужно будет сначала установить их на свое устройство из Google Play Store. Затем, после установки приложения, вы сможете использовать его для сохранения страниц веб-браузера Chrome.
Приложения для сохранения веб-страниц имеют множество функций, таких как организация сохраненного контента, добавление заметок или тегов к сохраненным страницам, доступ к сохраненному контенту с разных устройств и многое другое. Выберите приложение, которое наиболее соответствует вашим потребностям, и начните сохранять интересные страницы уже сегодня!
Метод 3: Использование расширений для браузера

Google Chrome также предлагает возможность использования различных расширений, которые значительно упрощают процесс сохранения страницы. Вот несколько популярных расширений, которые вы можете установить на свой браузер:
1. Evernote Web Clipper: Это расширение позволяет сохранять веб-страницы в ваш аккаунт Evernote. Вы можете сохранять полные страницы или только выделенный текст, а также добавлять заметки и теги. Затем вы сможете просматривать сохраненные страницы в любое удобное время.
2. Pocket: Pocket это расширение, которое позволяет сохранять веб-страницы в ваш аккаунт Pocket для последующего чтения. Сохраненные страницы автоматически синхронизируются на всех устройствах, где установлено приложение Pocket.
3. Save to Google Drive: Это расширение позволяет сохранять веб-страницы прямо в ваш аккаунт Google Drive. Вы можете выбрать папку, в которую хотите сохранить страницу, и добавить к ней описание. После сохранения страницы вы можете легко найти ее в своем хранилище Google Drive.
4. OneNote Web Clipper: Если вы пользуетесь OneNote, то это расширение для вас. Оно позволяет сохранять веб-страницы в ваш аккаунт OneNote. Вы сможете сохранять весь контент страницы или только выделенные фрагменты, а также добавлять заметки и теги для удобства организации.
Установка и настройка расширений:
1. Откройте Google Chrome на вашем устройстве Android.
2. В правом верхнем углу экрана нажмите на иконку с тремя точками, чтобы открыть меню браузера.
3. В меню выберите "Настройки".
4. В разделе "Расширения" нажмите на кнопку "Открыть Chrome Web Store".
5. В поисковой строке введите название расширения, которое вы хотите установить.
6. Найдите нужное расширение в результате поиска и нажмите на него.
7. Нажмите на кнопку "Установить", чтобы начать установку.
8. После завершения установки расширение будет добавлено в ваш браузер.
Теперь у вас есть возможность легко сохранять веб-страницы с помощью этих удобных расширений для Google Chrome на Android. Выберите подходящее для вас расширение, установите его и настройте, и вы сможете сохранять и организовывать интересные вам страницы для последующего чтения.