QR-коды – это инновационный способ передачи информации, который позволяет быстро и легко обмениваться данными. Они широко используются в различных областях, включая коммерцию, маркетинг и личную информацию. В мессенджере Telegram пользователи могут получить доступ к QR-коду, чтобы поделиться своими контактными данными или для других целей.
Однако, что делать, если вам нужно распечатать QR-код из Телеграмма? Существует несколько способов сохранить его на компьютере и готовить к печати. В этой статье мы рассмотрим, как это сделать.
Во-первых, чтобы сохранить QR-код из Телеграмма, необходимо открыть чат или группу, в которой находится этот код. Затем наведите курсор мыши на QR-код и нажмите правой кнопкой мыши. В открывшемся контекстном меню выберите опцию "Сохранить изображение как..." и укажите имя файла и папку для сохранения.
QR код в Телеграмме: что это такое?

QR коды в Телеграмме могут быть использованы для следующих задач:
| Добавление контактов | Подключение к Wi-Fi | Создание ссылок на сайты и приложения |
| Автоматическое добавление каналов и групп | Платежи через Telegram Pay | Добавление в чаты |
QR коды в Телеграмме очень удобны для передачи больших объемов информации с минимальными усилиями. Они легко считываются с помощью камеры смартфона, и вы можете использовать их для быстрого выполнения различных операций.
В Телеграмме вы можете создавать собственные QR коды или сканировать QR коды других пользователей. Для этого достаточно выбрать соответствующую функцию в приложении и следовать инструкциям на экране.
Процесс создания QR кода в Телеграмме

1. Откройте Телеграм и найдите необходимый чат, канал, или контакт, для которого вы хотите создать QR код.
2. Нажмите на название чата или контакта, чтобы открыть информацию о нем.
3. В правом верхнем углу экрана нажмите на значок "..." для открытия дополнительных опций.
4. В открывшемся меню выберите пункт "QR-код".
5. Появится изображение с QR кодом для выбранного чата или контакта. Вы можете просмотреть его на экране или сохранить для дальнейшего использования.
6. Чтобы сохранить QR код, нажмите на изображение правой кнопкой мыши (на компьютере) или удерживайте палец на изображении (на смартфоне или планшете).
7. В открывшемся контекстном меню выберите опцию "Сохранить изображение".
8. Укажите место сохранения и имя файла для QR кода, чтобы завершить процесс сохранения.
Теперь у вас есть QR код для выбранного чата или контакта, который вы можете использовать по своему усмотрению
Помните, что QR код является уникальным идентификатором, и его использование может иметь различные цели. Будьте осторожны при распространении или публикации QR кода и убедитесь, что он используется в соответствии с вашими намерениями.
Сохранение QR кода на устройстве
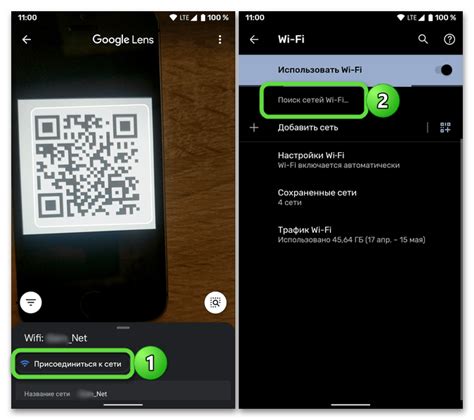
Для сохранения QR кода из Телеграмма на ваше устройство, следуйте простым инструкциям:
- Откройте чат или канал в Телеграмме, где был отправлен QR код.
- Нажмите на QR код, чтобы увеличить его.
- Нажмите на кнопку "Поделиться" (отображается как стрелка вверх).
- Выберите опцию "Сохранить изображение" или "Сохранить фото".
- Убедитесь, что QR код успешно сохранен на ваше устройство.
Теперь вы можете использовать сохраненный QR код для печати или передачи его на другое устройство.
Не забудьте проверить качество сохраненного изображения и убедиться, что QR код четко видим.
Важно отметить, что если QR код подразумевает определенное действие (например, переход по ссылке), то при сканировании его отпечатанной версии убедитесь, что с указанным действием связаны надлежащие инструкции или указания.
Подготовка QR кода для печати
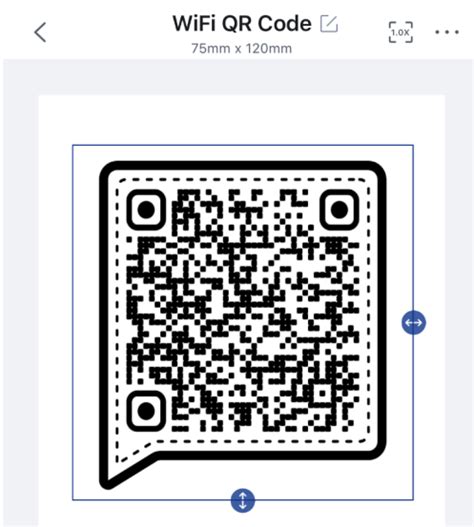
- Откройте приложение Телеграмма на своем мобильном устройстве и найдите нужный QR код или создайте его при помощи специальных ботов.
- Приблизьте камеру вашего устройства к QR коду, чтобы он занимал весь экран.
- Настройте область просмотра, чтобы она охватывала только QR код. Избегайте захвата дополнительной информации на экране, чтобы у QR кода был четкий и читаемый контур.
- Сделайте скриншот мобильного устройства, удерживая одновременно кнопки блокировки экрана и громкости вниз. В результате скриншот сохранится в галерее вашего устройства.
- При необходимости, откройте полученный скриншот на устройстве и обрежьте его так, чтобы на изображении остался только QR код. Убедитесь, что все элементы QR кода полностью видны и не перекрываются другими изображениями.
- Сохраните обрезанный скриншот в формате изображения (например, JPEG или PNG) с максимальным качеством и разрешением.
- Откройте полученное изображение на компьютере и проверьте его на четкость и читаемость. Если необходимо, воспользуйтесь специализированным программным обеспечением для улучшения качества изображения.
- Распечатайте изображение с QR кодом на принтере с использованием высококачественной бумаги и настройками печати, которые отвечают вашим требованиям (например, распечатайте на цветном принтере, если QR код содержит цветные элементы).
Теперь у вас есть подготовленный QR код, который готов для печати. Будьте уверены в его читаемости и правильности перед использованием.
Как распечатать QR код?

QR коды могут быть полезными для распространения информации, которую можно легко просканировать с помощью мобильного устройства. Однако возможно, вы захотите распечатать QR код, чтобы использовать его в других целях. Следуя этим простым шагам, вы сможете легко распечатать QR код:
1. Получите QR код: Если у вас уже есть QR код, пропустите этот шаг. В противном случае, вам потребуется использовать инструмент для создания QR кода, например, онлайн-генератор QR кода. Введите нужную информацию, такую как веб-ссылка, текст или контактную информацию, и создайте QR код.
2. Сохраните QR код: Сохраните QR код на свое устройство, чтобы иметь возможность открыть его и распечатать. Многие онлайн-генераторы QR кода позволяют вам скачивать QR код в формате изображения, например, в форматах PNG или JPG.
3. Откройте QR код на устройстве: Найдите сохраненный QR код на своем устройстве и откройте его. Обычно этот файл можно открыть в стандартном приложении для просмотра изображений или фотоаппарате.
4. Распечатайте QR код: Подключите принтер и выберите опцию печати. При необходимости, установите настройки печати, такие как размер и ориентацию листа, чтобы соответствовать размеру и формату QR кода. Затем, распечатайте QR код на принтере.
Выбор принтера для печати QR кода

Во-вторых, обратите внимание на разрешение принтера. Чем выше разрешение, тем более четким и читаемым будет QR код. Рекомендуется выбирать принтеры с разрешением не менее 300 dpi (точек на дюйм).
Также стоит обратить внимание на принтеры с возможностью печати на различных материалах. QR коды могут быть напечатаны на бумаге, самоклеящейся пленке или пластике. Выбор материала зависит от конкретных требований и условий эксплуатации.
Необходимо также учесть объем печати и скорость работы принтера. Если планируется печать большого количества QR кодов, рекомендуется выбирать принтеры с высокой скоростью печати и большим объемом лотков для бумаги.
Наконец, обратите внимание на стоимость принтера и дополнительных расходных материалов, таких как чернила или термотрансферные ленты. Стоимость печати QR кода должна быть экономически эффективной и соответствовать бюджету.
Сделав правильный выбор принтера, вы сможете напечатать QR коды высокого качества, которые будут четко и читаемо отображаться на печатной продукции.
Установка правильных настроек для печати
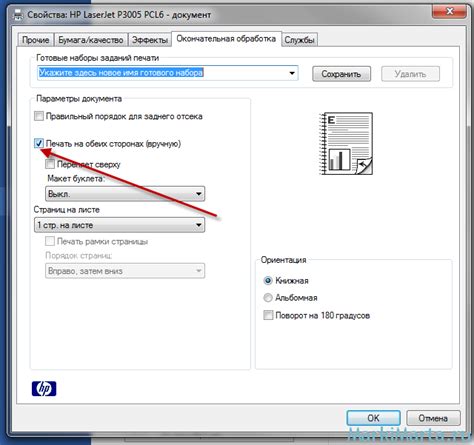
Если вы хотите сохранить QR код из Телеграмма для печати, необходимо установить правильные настройки перед тем, как начнете процесс печати. Вот несколько рекомендаций:
1. Установите правильный масштаб
Перед печатью убедитесь, что у вас выбран правильный масштаб. QR код должен быть достаточно крупным, чтобы легко было его просканировать со смартфона или планшета. Рекомендуется использовать масштаб от 100% до 200% для лучших результатов.
2. Выберите ориентацию страницы
Определите, в какой ориентации вы хотите печатать QR код – вертикальной или горизонтальной. Обычно ориентация страницы выбирается автоматически, но некоторые принтеры позволяют выбрать ориентацию вручную.
3. Отключите автоматический обрез
Важно установить такие настройки печати, чтобы QR код был полностью виден на странице без обрезания. Убедитесь, что вы отключили функцию автоматического обреза на вашем принтере или программе печати.
4. Проверьте качество печати
Перед печатью QR кода, рекомендуется проверить качество печати, чтобы убедиться, что он четкий и читаемый. Убедитесь, что выбран правильный тип бумаги и настройки качества печати перед началом процесса. Если необходимо, можно сделать несколько тестовых печатей, прежде чем нажать на кнопку печати окончательного QR кода.
5. Сохраняйте оригинал
После печати сохраните оригинал QR кода в цифровом формате на вашем устройстве. Это позволит вам легко повторить печать в случае потери распечатанного QR кода или его повреждения.
Следуя этим рекомендациям, вы сможете установить правильные настройки для печати QR кода из Телеграмма, чтобы сохранить его в виде физического экземпляра. Это может быть полезно, например, на мероприятиях или для распространения информации о своем бизнесе.
Какие бумага и чернила выбрать для печати QR кода?

При выборе бумаги и чернил для печати QR кода следует учесть несколько важных факторов. Они влияют на качество и читаемость кода, а также на его долговечность. В этом разделе мы рассмотрим наиболее подходящие материалы для получения четкого и стойкого QR кода.
Одним из важных аспектов является выбор бумаги. Рекомендуется выбирать белую бумагу высшего качества, предназначенную специально для печати. Такая бумага обеспечивает четкость и контрастность печати QR кода.
Для печати QR кода следует использовать чернила высокого качества. Чернила должны быть стойкими к воздействию внешних факторов, таких как солнечные лучи, влажность и температурные изменения. Они также должны обеспечивать достаточную контрастность и четкость печати.
Хорошим выбором для печати QR кода являются лазерные принтеры и чернила. Лазерные принтеры обеспечивают высокую четкость и быструю печать, а чернила для лазерных принтеров имеют стойкость и яркость цвета.
| Тип принтера | Рекомендуемые чернила |
|---|---|
| Лазерный принтер | Чернила для лазерного принтера |
| Струйный принтер | Специальные чернила для печати QR кодов |
Важно помнить, что качество печати QR кода зависит не только от выбранной бумаги и чернил, но и от правильного настройки принтера. Перед печатью рекомендуется проверить настройки печати и убедиться, что они оптимальны для получения четкого и стойкого QR кода.
Рекомендации по размещению распечатанного QR кода
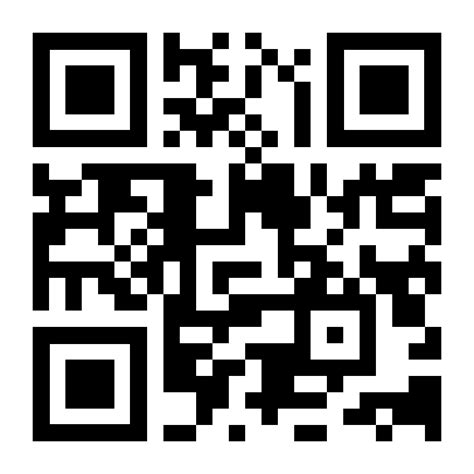
После того, как вы успешно сохраните QR код из Телеграмма и распечатаете его, возникает вопрос, как наилучшим образом разместить его, чтобы обеспечить максимальную доступность и удобство использования. Вот несколько рекомендаций, которые помогут вам сделать это правильно:
- Выберите правильное место. Размещение QR кода должно быть осуществлено на видном и удобном месте, где люди смогут легко его заметить и воспользоваться им. Например, это может быть прилавок магазина, стена офиса или информационная стойка.
- Учтите размер и пропорции. Поработайте с разработчиками шаблонов или дизайнерами, чтобы определить оптимальный размер и пропорции QR кода для вашего конкретного места размещения. Убедитесь, что код не слишком маленький для сканирования и не слишком большой, чтобы не выглядеть неподходяще.
- Обеспечьте хорошее освещение. Чтобы QR код был легко сканируемым, необходимо сохранить хорошую освещенность вокруг него. Убедитесь, что нет лишних теней или отблесков, которые могут затруднить сканирование кода.
- Избегайте скругленных поверхностей. Если возможно, выберите ровную поверхность для размещения QR кода. Скругленные поверхности могут искажать код и затруднять его сканирование.
- Предоставьте информацию о QR коде. Чтобы помочь пользователям понять, что означает этот QR код и как им воспользоваться, рядом с ним рекомендуется разместить информативный текст или изображение. Например, можно указать, что скрывается за кодом, предоставить краткую инструкцию или указать на дополнительные возможности использования кода.
Следуя этим рекомендациям, вы сможете максимально использовать потенциал QR кода и обеспечить удобство его использования для ваших клиентов или пользователей.