AutoCAD является одним из наиболее популярных программных продуктов для создания и редактирования чертежей. Вместе с тем, многие пользователи сталкиваются с проблемой неумения работать с цветами в этой программе. В данной статье мы расскажем, как создать цветной чертеж в AutoCAD и дадим несколько полезных советов.
Первым шагом для создания цветного чертежа в AutoCAD является выбор соответствующих цветов для каждого элемента. Для этого вам потребуется открыть палитру цветов, которая расположена на панели инструментов. В палитре цветов вы можете выбрать любой цвет из готового набора или настроить его с помощью специальных регуляторов.
Вторым шагом является применение цветов к каждому элементу чертежа. Для этого вам потребуется выбрать соответствующий объект и назначить ему нужный цвет. Это можно сделать с помощью команды "Свойства", которая доступна в контекстном меню или на панели инструментов. В открывшемся окне "Свойства" вы можете выбрать нужный цвет и применить его к выбранному объекту.
Выбор цветовой схемы

Один из вариантов выбора цветовой схемы – использование готовых шаблонов, доступных в AutoCAD. В панели инструментов "Подробное отображение окна инструментов" (или в меню "Окно инструментов") можно найти различные стили чертежей, которые предлагают различные комбинации цветов для линий, текста и заливки.
Для создания собственной цветовой схемы можно воспользоваться настройками цветов в AutoCAD. В меню "Настройки" выберите пункт "Опции", затем перейдите в раздел "Отображение" и "Цвет линий". Здесь вы можете настроить цвета для разных типов линий, а также указать их прозрачность.
При выборе цветовой схемы следует учитывать рекомендации по использованию конкретных цветов для разных элементов чертежа. Например, для основных линий можно использовать яркий цвет, чтобы они выделялись на фоне, а для размерных линий рекомендуется выбирать конкретный цвет, который будет согласовываться с основными линиями, но отличаться от них.
Также необходимо учитывать, что при печати чертежа цвета могут выглядеть иначе, поэтому рекомендуется проверить как чертеж выглядит на печати перед окончательным сохранением и симуляцией цвета на экране.
Оптимальная цветовая схема должна обеспечивать хорошую читаемость и удобство работы с чертежом. Правильно подобранная цветовая схема может существенно повысить эффективность работы с AutoCAD и делать процесс создания и восприятия чертежей более приятным и удобным.
Важно помнить, что выбор цветовой схемы – это вопрос индивидуальных предпочтений и особенностей конкретной задачи. Поэтому рекомендуется экспериментировать и подбирать оптимальную схему, которая будет наиболее удобной для вас и вашей работы.
Изменение цвета линий и фигур
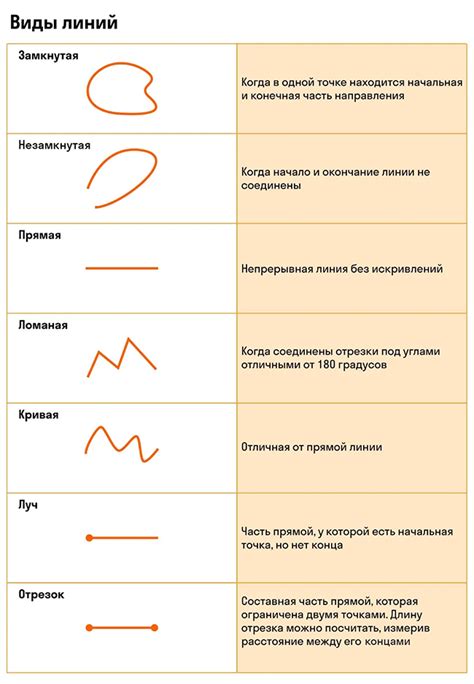
В AutoCAD есть возможность изменять цвет линий и фигур, чтобы визуально выделить различные элементы вашего чертежа. Чтобы изменить цвет линии или выбранной фигуры, следуйте следующим шагам:
- Выберите линию или фигуру, которую вы хотите изменить цвет.
- Нажмите правой кнопкой мыши на выбранной линии или фигуре, чтобы открыть контекстное меню.
- В контекстном меню выберите опцию "Свойства" или "Свойства объекта".
- В открывшемся окне "Свойства" найдите раздел "Цвет" или "Color".
- Щелкните на поле с цветом, чтобы открыть палитру цветов.
- Выберите желаемый цвет из палитры.
- Нажмите "ОК", чтобы применить изменения.
Изменение цвета линий и фигур может быть полезным при работе с большими чертежами, когда необходимо выделить различные элементы или визуализировать определенные аспекты проекта. Например, вы можете использовать разные цвета для линий, обозначающих стены, окна, двери и другие элементы здания.
Кроме того, изменение цвета линий и фигур также может помочь сделать ваш чертеж более эстетически привлекательным и легко читаемым. Вы можете использовать цвета, которые соответствуют вашей компании или просто создают приятный визуальный эффект.
| Цвет | Описание |
|---|---|
| Красный | Используется для обозначения опасных или запрещенных зон. |
| Синий | Используется для обозначения водных объектов. |
| Зеленый | Используется для обозначения растительности или парковых зон. |
| Желтый | Используется для обозначения элементов, требующих внимания или предупреждения. |
Используя возможности AutoCAD по изменению цвета линий и фигур, вы можете создать более понятные и привлекательные чертежи, которые облегчают понимание и коммуникацию ваших проектов. Попробуйте экспериментировать с различными комбинациями цветов и найдите наиболее подходящий стиль для своих чертежей.
Применение цветовых таблиц
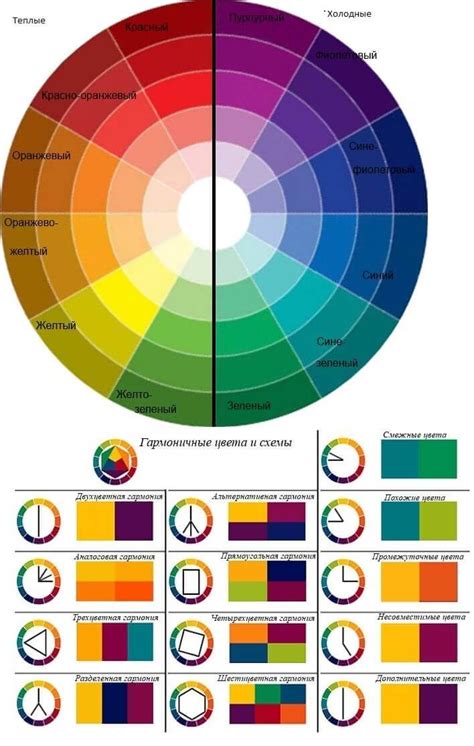
В AutoCAD можно использовать цветовые таблицы для изменения цветов линий, штрихов и заливок в чертеже. Цветовые таблицы позволяют легко и быстро изменить внешний вид элементов чертежа, что может быть полезно для создания эффектных и наглядных чертежей.
Цветовая таблица представляет собой файл, который содержит набор определенных цветов, каждый из которых имеет уникальный индекс. В AutoCAD уже встроены несколько стандартных цветовых таблиц, но также можно создать свою собственную таблицу или изменить существующую.
Для применения цветовой таблицы к чертежу необходимо выполнить следующие шаги:
- Откройте чертеж, к которому хотите применить цветовую таблицу.
- Выберите вкладку "Редактирование" на панели инструментов.
- В группе "Свойства" выберите раздел "Цветовая таблица".
- Из выпадающего списка выберите нужную цветовую таблицу.
После применения цветовой таблицы к чертежу, все элементы в чертеже, такие как линии, штрихи и заполнения, будут отображаться в соответствии с выбранными цветами таблицы. При изменении цветовой таблицы все элементы чертежа, к которым была применена таблица, автоматически изменят свой цвет.
Цветовые таблицы в AutoCAD очень полезны для создания цветных иллюстраций или улучшения визуального восприятия чертежей. Они позволяют быстро менять внешний вид элементов чертежа, без необходимости ручной перерисовки или изменения свойств каждого элемента в отдельности.
Использование сетки цветов

Сетка цветов представляет собой таблицу, в которой каждой ячейке соответствует определенный цвет. Эта таблица может быть использована для определения цвета каждого объекта или линии на чертеже. В AutoCAD сетку цветов можно настроить, выбрав нужные цвета из палитры.
Для использования сетки цветов в AutoCAD необходимо выполнить следующие шаги:
- Откройте чертеж, в котором хотите создать цветной чертеж.
- Выберите вкладку "Параметры", расположенную в верхней части экрана.
- В меню выберите пункт "Цветовая сетка".
- В открывшемся окне нажмите кнопку "Настроить цвета".
- В появившейся палитре цветов выберите те, которые хотите использовать в сетке цветов.
- Нажмите кнопку "ОК", чтобы закрыть палитру цветов. Сетка цветов будет применена к вашему чертежу.
Теперь вы можете выбрать любой объект или линию на чертеже и задать ему нужный цвет из сетки цветов.
Использование сетки цветов в AutoCAD поможет вам создать более наглядный и привлекательный чертеж, что упростит его восприятие и позволит быстрее находить нужную информацию.
Важно: При использовании сетки цветов помните, что на печати цвета могут отображаться не так, как на экране. Рекомендуется перед печатью проверить, как цвета будут выглядеть на бумаге или другом носителе.
Добавление цветных штриховых элементов
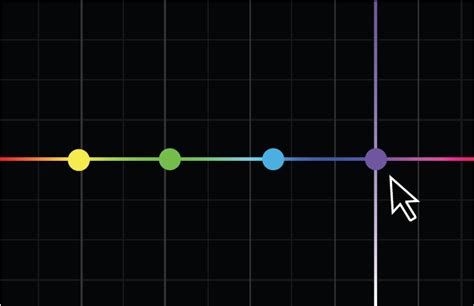
Цветные штриховые элементы очень полезны при создании чертежей в AutoCAD. Они позволяют выделить определенные детали или обозначить разные материалы на чертеже. Чтобы добавить цветные штриховые элементы, вы можете использовать инструмент "Заливка" в программе AutoCAD.
1. Выберите нужный объект на чертеже, на который вы хотите добавить цветной штриховой элемент.
2. Нажмите правой кнопкой мыши и выберите пункт "Заливка" из контекстного меню.
3. В появившемся диалоговом окне выберите нужный цвет и штриховку для элемента.
4. Щелкните на объекте, чтобы применить цветной штриховой элемент.
5. Повторите эти шаги для добавления цветных штриховых элементов на другие объекты на чертеже.
Теперь вы знаете, как добавлять цветные штриховые элементы в AutoCAD, что поможет вам создавать более информативные и наглядные чертежи. Этот инструмент может быть особенно полезен при работе с архитектурными или инженерными проектами, где требуется подробное обозначение материалов или деталей.
Настройка отображения слоев

В AutoCAD есть возможность настраивать отображение слоев, что позволяет сделать чертеж более наглядным и удобным в работе. Настройки отображения слоев позволяют задавать цвета, типы линий и толщины для каждого слоя отдельно.
Для настройки отображения слоев необходимо выполнить следующие шаги:
- Откройте палитру "Слои" с помощью команды "SL" или щелкнув правой кнопкой мыши на вкладке "Слои" в меню "Просмотр".
- Выберите слой, для которого хотите изменить настройки отображения.
- В палитре "Слои" выберите вкладку "Свойства" и настройте необходимые параметры:
| Параметр | Описание |
|---|---|
| Цвет | Задает цвет объектов, находящихся на данном слое. |
| Тип линии | Задает тип линии для объектов, находящихся на данном слое (например, сплошная, штриховая, пунктирная и другие). |
| Толщина | Задает толщину линии для объектов, находящихся на данном слое. |
После настройки отображения слоев можно сразу увидеть результат на чертеже. Если необходимо изменить настройки для других слоев, повторите шаги 2-3.
Настройка отображения слоев в AutoCAD позволяет легко управлять цветами, типами линий и толщиной объектов в чертеже. Это очень удобно в работе и позволяет создавать более понятные и профессиональные чертежи.
Экспорт цветного чертежа
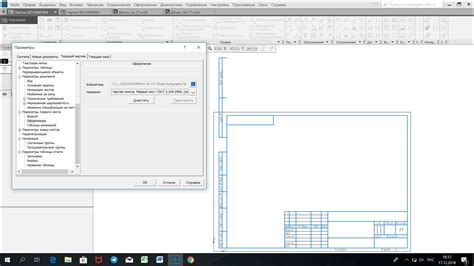
После того, как вы создали цветной чертеж в AutoCAD, вам может понадобиться экспортировать его в другие форматы для дальнейшего использования. Ниже приведены некоторые простые способы экспорта цветного чертежа:
- Экспорт в PDF: AutoCAD позволяет легко экспортировать чертежи в формат PDF. Чтобы сделать это, выберите пункт меню "Экспорт в PDF" и следуйте инструкциям. Вы можете настроить разрешение, размеры страницы и другие параметры экспорта.
- Экспорт в изображение: AutoCAD также позволяет экспортировать чертежи в различные форматы изображений, такие как JPEG, PNG, TIFF и другие. Чтобы сделать это, выберите пункт меню "Экспорт в изображение" и выберите нужный формат. Затем настройте параметры экспорта, такие как разрешение и качество изображения.
- Экспорт в другие форматы: AutoCAD поддерживает экспорт чертежей во множество других форматов, таких как DWG, DXF, DWF и другие. Чтобы экспортировать чертеж в один из этих форматов, выберите соответствующий пункт меню "Экспорт" и следуйте инструкциям.
При экспорте цветного чертежа важно учесть, что некоторые форматы могут не поддерживать все цветовые настройки, используемые в AutoCAD. Поэтому перед экспортом рекомендуется проверить совместимость и настроить параметры экспорта соответствующим образом.