Синхронизация данных между устройствами сегодня является неотъемлемой частью нашей жизни. Если у вас есть два телефона на операционной системе Android и вы пользуетесь Яндекс Браузером, то вам, вероятно, будет интересно узнать, как синхронизировать свои данные между этими устройствами. Это может быть полезно, когда вы хотите сохранить всю информацию о закладках, паролях, истории посещений на обоих телефонах.
Яндекс Браузер предлагает удобный способ синхронизации данных между устройствами через учетную запись Яндекса. Для начала вам нужно установить Яндекс Браузер на оба устройства через Google Play Store. Затем откройте приложение и нажмите на значок "Профиль" в правом нижнем углу экрана.
Вам будет предложено войти в свою учетную запись Яндекса или зарегистрироваться, если у вас еще ее нет. После входа в учетную запись на одном из устройств, вы увидите раздел "Синхронизация и хранение данных". В этом разделе вы можете активировать синхронизацию для различных типов данных, таких как закладки, пароли и история посещений. Просто переключите соответствующие переключатели в положение "Включено".
Как настроить синхронизацию Яндекс Браузера на двух телефонах Android
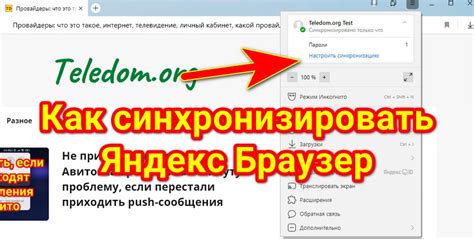
Яндекс Браузер предлагает удобную функцию синхронизации данных между несколькими устройствами. Если у вас есть два телефона Android и вы хотите иметь доступ к одним и тем же закладкам, истории и паролям на обоих устройствах, вам понадобится настроить синхронизацию Яндекс Браузера. В этой статье мы расскажем, как это сделать.
- Установите Яндекс Браузер на оба телефона. Вы можете скачать его из Google Play Store.
- Откройте Яндекс Браузер на первом телефоне и введите свой аккаунт Яндекс. Если у вас нет аккаунта, создайте его бесплатно на сайте Яндекс.
- После входа в свой аккаунт на первом телефоне откройте настройки Яндекс Браузера, нажав на иконку с тремя точками в правом верхнем углу и выбрав соответствующий пункт меню.
- В меню настроек найдите раздел "Синхронизация" и откройте его.
- В разделе "Синхронизация" включите опцию "Синхронизировать закладки, историю, пароли".
- На первом телефоне нажмите на кнопку "Получить ключ синхронизации" и запомните ключ.
- На втором телефоне откройте Яндекс Браузер и также введите свой аккаунт Яндекс или создайте новый, если у вас его нет.
- Откройте настройки Яндекс Браузера на втором телефоне, найдите раздел "Синхронизация" и включите опцию "Синхронизировать закладки, историю, пароли".
- На втором телефоне нажмите на кнопку "Добавить устройство" и введите ключ синхронизации, который вы запомнили со первого телефона.
- После введения ключа синхронизации и подтверждения на втором телефоне, данные будут автоматически синхронизироваться между обоими устройствами.
Теперь вы можете наслаждаться полной синхронизацией данных между двумя телефонами Android в Яндекс Браузере. Вы всегда будете иметь доступ к своим закладкам, истории и паролям на обоих устройствах, что делает использование Яндекс Браузера еще более удобным и эффективным.
Подготовка к синхронизации

Перед тем, как приступить к синхронизации Яндекс Браузера на двух телефонах Android, необходимо выполнить несколько подготовительных шагов:
1. Убедитесь, что на обоих устройствах установлена последняя версия Яндекс Браузера. Для этого откройте Google Play Market, найдите Яндекс Браузер в поиске и установите обновление или переустановите приложение, если это необходимо.
2. Проверьте настройки приватности и безопасности на обоих устройствах. Убедитесь, что вы разрешили Яндекс Браузеру синхронизировать данные и использовать аккаунт Google.
3. Установите аккаунт Google на обоих устройствах и убедитесь, что вы вошли под одним и тем же аккаунтом. Для этого перейдите в настройки телефона, найдите раздел "Учетные записи" или "Аккаунты" и добавьте или выберите аккаунт Google.
4. Подключите оба устройства к интернету. Убедитесь, что на обоих устройствах работает мобильная передача данных или Wi-Fi подключение.
После выполнения всех этих шагов вы будете готовы синхронизировать Яндекс Браузер на двух телефонах Android и обмениваться закладками, историей просмотра и другими данными между устройствами.
Регистрация аккаунта и вход в приложение

Прежде чем синхронизировать Яндекс Браузер на двух телефонах Android, необходимо создать аккаунт и войти в приложение. Следуйте инструкциям ниже, чтобы успешно выполнить эти шаги.
| Шаг 1: | Скачайте и установите Яндекс Браузер на оба своих телефона Android из Google Play Маркет. |
| Шаг 2: | Запустите Яндекс Браузер на одном из устройств и нажмите на значок профиля в правом верхнем углу экрана. |
| Шаг 3: | В появившемся меню выберите пункт "Зарегистрироваться в Яндексе", если у вас еще нет аккаунта, или "Войти в аккаунт", если у вас уже есть аккаунт Яндекс. |
| Шаг 4: | Если вы выбрали "Зарегистрироваться в Яндексе", введите свой номер мобильного телефона в соответствующее поле и нажмите "Продолжить". |
| Шаг 5: | Вам будет отправлено SMS-сообщение с кодом подтверждения. Введите этот код в приложении и нажмите "Готово". |
| Шаг 6: | Если вы выбрали "Войти в аккаунт", введите свой логин и пароль Яндекса в соответствующие поля и нажмите "Войти". |
| Шаг 7: | После успешного входа в аккаунт вы будете перенаправлены на главный экран Яндекс Браузера. |
Теперь у вас есть зарегистрированный аккаунт и вы можете приступить к синхронизации Яндекс Браузера на ваших телефонах Android.
Настройка синхронизации на первом телефоне
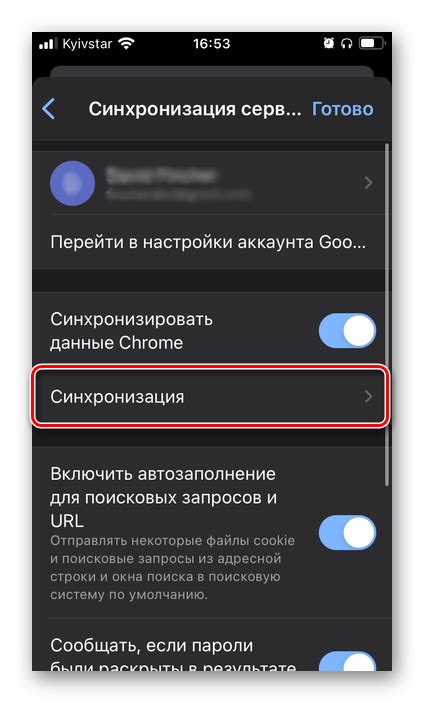
Для синхронизации Яндекс Браузера на двух телефонах Android, необходимо выполнить следующие шаги на первом устройстве:
- Откройте Яндекс Браузер на своем первом телефоне.
- Нажмите на кнопку меню в правом верхнем углу экрана (три точки).
- В открывшемся меню выберите "Настройки".
- В разделе "Синхронизация" нажмите на "Активировать синхронизацию".
- Введите свой аккаунт Яндекса, либо создайте новый, если у вас его еще нет.
- Нажмите на кнопку "Активировать" для подтверждения синхронизации.
- Выберите тип данных, которые вы хотите синхронизировать (закладки, история, пароли и т. д.).
- Нажмите на кнопку "Сохранить" для завершения настройки синхронизации.
Теперь ваш первый телефон настроен для синхронизации с Яндекс Браузером. Повторите эти шаги на втором телефоне, чтобы обеспечить синхронизацию между обоими устройствами.
Настройка синхронизации на втором телефоне
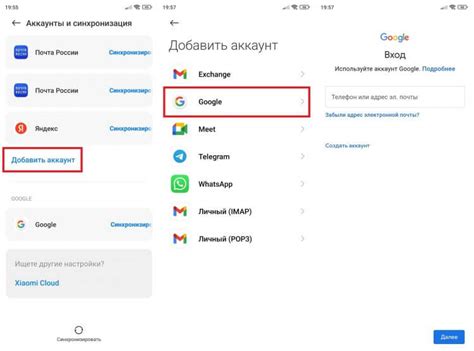
1. Откройте Яндекс Браузер на втором телефоне. Если вы еще не установили браузер, загрузите его из Play Market.
2. После установки запустите браузер и нажмите на иконку "Профиль" в правом верхнем углу экрана.
3. В открывшемся меню выберите "Настройки синхронизации".
4. Введите свой Яндекс аккаунт, который был использован для синхронизации на первом телефоне, или создайте новый аккаунт, если вы его еще не имеете.
5. После входа в аккаунт, выберите тип данных, которые вы хотите синхронизировать: закладки, историю, пароли, расширения и т. д.
6. Нажмите на кнопку "Синхронизировать" и подождите, пока процесс синхронизации завершится.
7. После завершения синхронизации все сохраненные данные и настройки будут доступны на втором телефоне.
| Примечание: | Для успешной синхронизации на обоих телефонах, убедитесь, что оба устройства подключены к Интернету и используют один и тот же аккаунт Яндекса. |