CS: GO - это одна из самых популярных игр в жанре шутеров от первого лица, в которой каждая кадровая секунда имеет огромное значение. Высокий уровень FPS (количество кадров в секунду) является одним из главных факторов успеха в игре, поскольку он обеспечивает плавность и отзывчивость геймплея. Если у вас возникли проблемы с низким FPS в CS: GO, вы пришли по адресу! В этой статье мы рассмотрим некоторые советы и рекомендации, которые помогут вам повысить FPS и настроить игру для оптимальной производительности.
1. Обновите драйверы своей видеокарты. Устаревшие драйверы могут снижать производительность вашей видеокарты и, следовательно, FPS в CS: GO. Проверьте сайт производителя своей видеокарты и загрузите последние версии драйверов, чтобы убедиться, что у вас есть все последние исправления и оптимизации.
2. Понизьте графические настройки в игре. Одним из способов повысить FPS в CS: GO является снижение графических настроек. Установите параметры текстуры, освещение, тени и эффекты на более низкий уровень. Это может значительно сэкономить ресурсы вашей видеокарты и увеличить количество кадров в секунду.
3. Закройте фоновые программы и процессы. Фоновые программы и процессы могут занимать системные ресурсы и влиять на производительность игры. Закройте все ненужные программы и процессы перед запуском CS: GO, чтобы освободить ресурсы и улучшить производительность.
4. Включите многоядерную обработку. CS: GO поддерживает многоядерную обработку, что означает, что игра может использовать все ядра вашего процессора для более эффективной обработки. Убедитесь, что многоядерная обработка включена в настройках игры, чтобы получить максимальную производительность.
5. Очистите систему от мусора. Временные файлы, кэши и другие мусорные файлы могут накапливаться на вашем компьютере и занимать ценное пространство на диске. Используйте специальные программы для очистки системы от мусора и оптимизации, чтобы освободить ресурсы и улучшить производительность игры.
Следуя этим советам и рекомендациям, вы сможете повысить FPS в CS: GO и получить максимальное удовольствие от игры. Помните, что каждая система уникальна, и эффективность этих рекомендаций может различаться. Экспериментируйте с настройками и найдите оптимальные значения для вашей системы. Удачи вам на поле боя!
Очистка компьютера от мусора

Для повышения FPS в CS GO и общей оптимизации работы компьютера рекомендуется регулярно проводить очистку от мусора. В процессе эксплуатации компьютера накапливается большое количество временных файлов, кэша, неиспользуемых программ и других ненужных элементов, которые могут оказывать негативное влияние на производительность системы и игровой процесс.
Ниже приведена таблица с основными рекомендациями по очистке компьютера от мусора:
| Шаг | Описание |
|---|---|
| 1 | Удаление временных файлов |
| 2 | Очистка корзины |
| 3 | Отключение автозагрузки приложений |
| 4 | Дефрагментация жесткого диска |
| 5 | Удаление неиспользуемых программ |
Проведение очистки компьютера от мусора поможет улучшить производительность системы и повысить FPS в CS GO. Рекомендуется выполнять очистку на регулярной основе, например, раз в месяц или при необходимости.
Удаление временных файлов и кэша
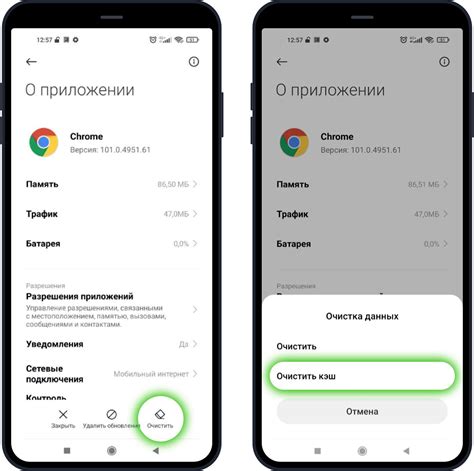
При игре в CS GO можно заметить, что с течением времени игровой процесс может замедляться и возникать простой. Одной из причин этого может быть большое количество временных файлов и кэша в системе. Удаление этих файлов поможет повысить производительность игры и увеличить FPS.
Чтобы удалить временные файлы и кэш в CS GO, следуйте простым инструкциям:
- Зайдите в папку с установленной игрой. Обычно она располагается в диске С: в разделе "Program Files" или "Program Files (x86)".
- Найдите папку с названием "CS GO" или "Counter-Strike Global Offensive" и откройте ее.
- В папке игры найдите папку с названием "Cache" или "Temp". Это папка, где хранятся временные файлы.
- Выделите все файлы в папке "Cache" или "Temp" и нажмите клавишу Delete на клавиатуре. Вам может потребоваться подтверждение для удаления файлов.
После удаления временных файлов и кэша перезапустите компьютер и запустите CS GO. Вы должны заметить увеличение FPS и более плавный игровой процесс.
Обновление драйверов
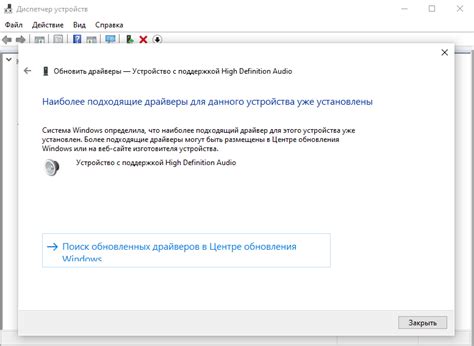
Устаревшие драйверы могут приводить к падению производительности и низкому FPS в игре. Поэтому рекомендуется периодически проверять наличие обновлений для вашей видеокарты и устанавливать их, чтобы гарантировать наилучшую производительность.
Вы можете скачать последние версии драйверов на официальных сайтах производителей видеокарт, таких как NVIDIA или AMD. Перед установкой новых драйверов рекомендуется удалить старые драйверы с помощью специальных инструментов, таких как DDU (Display Driver Uninstaller), чтобы избежать возможных конфликтов и проблем.
Не забывайте, что помимо видеокарты, также надо проверить наличие обновлений для других компонентов вашей системы, таких как звуковая карта, сетевой адаптер и т.д. Обновление драйверов всей системы может помочь улучшить общую производительность игры и повысить FPS в CS GO.
Имейте в виду, что при установке новых драйверов некоторые настройки в центре управления видеокартой могут быть изменены, поэтому после обновления рекомендуется проверить и настроить параметры, чтобы обеспечить оптимальную производительность и качество графики в CS GO.
Обновление графических драйверов

Устаревшие или неправильно настроенные драйвера могут вызывать проблемы с производительностью игры, поэтому важно регулярно обновлять их. Вот несколько советов, которые помогут вам правильно обновить графические драйвера.
Определите вашу графическую карту. Для этого вы можете воспользоваться программой CPU-Z или просто открыть «Диспетчер устройств» и выбрать раздел «Отображение адаптера».
Посетите веб-сайт производителя вашей графической карты. Например, если у вас установлена видеокарта Nvidia, обратитесь к официальному сайту Nvidia.
Найдите раздел поддержки или загрузок на веб-сайте производителя. В этом разделе вы должны найти драйверы для вашей конкретной модели графической карты.
Загрузите и установите последнюю версию драйвера для вашей графической карты. Убедитесь, что вы выбираете драйвер, который совместим с вашей операционной системой.
После установки нового драйвера перезагрузите компьютер.
Обновление графических драйверов может помочь улучшить производительность игры и повысить FPS в CS GO. Поэтому следуйте этим советам и регулярно проверяйте наличие новых версий драйверов для вашей графической карты.
Оптимизация настроек CS GO
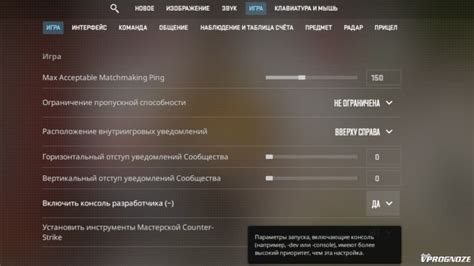
1. Запускайте игру в полноэкранном режиме. Полноэкранный режим позволяет системе эффективнее распределять ресурсы и работать с графикой, что позволяет добиться более высокого FPS.
2. Уменьшите разрешение экрана. Ниже разрешение экрана, тем выше будет FPS. В настройках игры снизьте разрешение до оптимального значения, которое балансирует между качеством графики и производительностью.
3. Отключите вертикальную синхронизацию (VSync). VSync снижает количество кадров в секунду, чтобы сгладить изображение и предотвратить появление подергиваний. Однако это также снижает производительность. Лучше отключить эту опцию для повышения FPS.
4. Установите минимальные настройки графики. Уменьшите качество текстур, эффектов и теней до минимально возможного уровня. Это поможет снизить нагрузку на видеокарту и повысить FPS.
5. Отключите ненужные функции и эффекты. Некоторые функции, такие как тени от движения объектов и отражения, могут быть отключены без значительного ухудшения графического опыта, но существенно повысят производительность.
6. Регулярно обновляйте драйверы видеокарты. Обновленные драйверы часто содержат оптимизации и исправления ошибок, которые могут улучшить производительность игры.
7. Закройте все ненужные программы. Проверьте, нет ли запущенных приложений, которые могут загружать систему и влиять на производительность игры. Закройте такие программы, чтобы освободить ресурсы компьютера.
Следуя этим советам, вы сможете оптимизировать настройки CS GO, повысив FPS и создав более комфортные условия для игры.
Изменение разрешения игры

Менять разрешение можно в настройках самой игры. Для этого запустите CS GO и перейдите в раздел "Настройки". Затем найдите пункт "Графика" или "Видео" и откройте его.
В меню настроек вы увидите различные параметры, среди которых есть "Разрешение экрана" или "Resolution". Вам нужно выбрать наиболее подходящее разрешение для вашего компьютера и монитора.
Оптимальное разрешение зависит от характеристик вашей системы. Если у вас слабый компьютер, рекомендуется установить более низкое разрешение, например, 1280x720 или 1024x768. Это позволит распределить нагрузку равномерно и снизить нагрузку на процессор и графическую карту.
Если у вас мощный компьютер, то можно попробовать установить более высокое разрешение, например, 1920x1080 или 2560x1440. Это позволит вам насладиться более четкой графикой и детализацией игры.
Помните, что изменение разрешения может повлиять на пропорции изображения и соотношение сторон. При выборе разрешения учитывайте соотношение ширины и высоты вашего монитора.
Изменение разрешения также может потребовать более высоких системных требований. Убедитесь, что ваш компьютер соответствует необходимым характеристикам.
Важно: после изменения разрешения перезапустите игру, чтобы изменения вступили в силу.
Изменение разрешения игры может значительно повысить показатели FPS, улучшить производительность и комфортность игры. Попробуйте различные варианты разрешения и выберите самый оптимальный для вашей системы.
Оптимизация системы
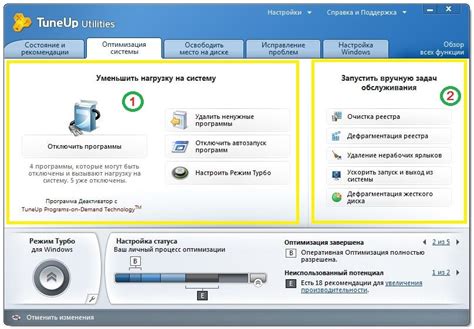
Для того чтобы повысить FPS в CS GO, также необходимо провести оптимизацию системы. В этом разделе мы рассмотрим несколько действий, которые могут помочь вам улучшить производительность компьютера.
1. Установка драйверов
Установите последние версии драйверов для вашей видеокарты и других устройств. Устаревшие драйверы могут приводить к проблемам с производительностью и снижению FPS.
2. Очистка жесткого диска
Удалите ненужные программы, файлы и папки с вашего жесткого диска. Очистка диска поможет освободить место и улучшить скорость работы системы.
3. Отключение фоновых процессов
Закройте все ненужные программы и процессы, которые могут загружать систему и влиять на производительность игры. Включите режим "Игра" или используйте специальные программы для управления процессами.
4. Проверка на наличие вирусов
Проведите проверку системы на наличие вирусов с помощью антивирусной программы. Вирусы могут влиять на производительность и стабильность работы компьютера.
5. Настройка энергосбережения
Перейдите в настройки энергосбережения и выберите режим "Высокая производительность". Это поможет максимально использовать ресурсы вашего компьютера и повысить FPS в игре.
Следуя этим рекомендациям, вы сможете оптимизировать вашу систему и значительно улучшить производительность игры CS GO.
Отключение неиспользуемых программ в фоновом режиме
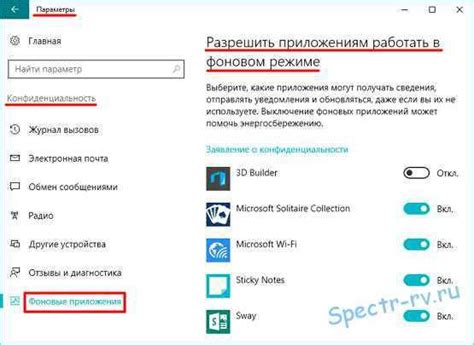
Для оптимизации производительности и повышения FPS в CS:GO рекомендуется отключать неиспользуемые программы, работающие в фоновом режиме. Это может быть любое приложение или процесс, который потребляет ресурсы вашего компьютера и отнимает у него мощность.
Чтобы определить, какие программы следует отключить, проверьте процессы, выполняющиеся в фоне, с помощью диспетчера задач (Task Manager) на Windows или диагностического утилиты Activity Monitor на macOS.
Когда вы обнаружите программу, которую вы не используете в данный момент или которая не имеет отношения к игре CS:GO, вы можете ее закрыть или отключить, чтобы освободить дополнительные ресурсы для игры. Это может быть антивирусное программное обеспечение, браузерные расширения, потоковые сервисы и т.д.
Будьте осторожны при отключении программ в фоновом режиме, чтобы не закрыть важные системные процессы или программы, которые вы все же используете. Для этого рекомендуется отключать только те программы, которые вы уверены, что необходимо выключить.
Отключение неиспользуемых программ в фоновом режиме может значительно повысить FPS в CS:GO и обеспечить более плавную и стабильную игровую производительность.
Памятка: перед отключением программ в фоновом режиме, сохраните свою работу и закройте все важные файлы и приложения, чтобы избежать потери данных.