Microsoft Excel - это мощный инструмент для работы с таблицами и данных. Одной из самых распространенных операций в Excel является увеличение ячеек вниз. Это может быть полезно, когда вам нужно скопировать значения или формулу в несколько ячеек вниз по столбцу.
Увеличение ячейки вниз в Excel может быть выполнено несколькими способами. Однако наиболее простым и эффективным способом является использование автоматического заполнения. При использовании этого метода Excel будет автоматически заполнять ячейки значениями или формулой на основе введенных вами данных.
Чтобы увеличить ячейку вниз в Excel с помощью автоматического заполнения, вы можете сделать следующее:
- Введите значения или формулу в первую ячейку
- Поставьте курсор на нижний правый угол первой ячейки и зажмите левую кнопку мыши
- Переместите курсор вниз до тех пор, пока не будет достигнута последняя ячейка, куда нужно увеличить данные
- Отпустите левую кнопку мыши
После выполнения этих действий Excel автоматически заполнит ячейки значениями или формулой, увеличивая их вниз по столбцу. Если вы хотите скопировать только значения без форматирования, вы можете воспользоваться опцией "Значения" в меню автоматического заполнения.
Теперь вы знаете, как увеличить ячейку вниз в Excel, используя автоматическое заполнение. Этот простой и быстрый метод позволяет с легкостью копировать и расширять данные в таблице, экономя ваше время и упрощая работу с Excel.
Лучшие способы увеличения ячейки вниз в Excel
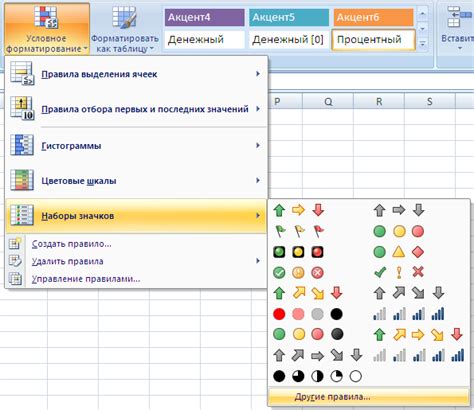
1. Использование автозаполнения: В Excel есть функция автозаполнения, которая автоматически расширяет содержимое ячейки, когда вы вводите данные в смежные ячейки. Для использования этой функции, введите первую ячейку вашего набора данных, затем перетяните вниз с использованием маркера заполнения ячейки. Это позволит вам расширить данные на несколько строк или столбцов.
2. Использование формул: Еще один способ увеличить ячейку вниз - использовать формулы. Вы можете создать формулу в первой ячейке, затем применить эту формулу к остальным ячейкам вниз, чтобы автоматически рассчитать значения для каждой ячейки. Для этого вы можете использовать абсолютные или относительные ссылки на ячейки в формуле, в зависимости от ваших потребностей.
3. Использование функции "Заполнить..." : Excel предлагает функцию "Заполнить...", которая позволяет вам заполнить ячейки с использованием различных типов данных, например чисел, текста, дат и т. д. Чтобы воспользоваться этой функцией, введите первое значение в ячейке, выберите ячейку и нажмите правой кнопкой мыши, затем выберите "Заполнить..." и укажите необходимое направление заполнения (вниз).
4. Использование формулы "Наполнить" : Если вам нужно увеличить ячейку на заданное значение или шаг, вы можете использовать формулу "Наполнить". Для этого введите первое значение в ячейке, затем введите формулу, используя операторы увеличения или уменьшения, например "=A1+1". Затем выделите ячейку с формулой и перетяните маркер заполнения вниз, чтобы применить формулу к остальным ячейкам.
5. Использование функции "Перетянуть" : Функция "Перетянуть" позволяет вам быстро и легко скопировать содержимое ячейки вниз или по диапазону. Чтобы воспользоваться этой функцией, введите первое значение в ячейке, затем выделите ячейку и перетяните маркер заполнения вниз, чтобы скопировать содержимое на более нижние строки.
6. Использование макросов: Если вам нужно автоматизировать процесс увеличения ячейки вниз для большого объема данных, вы можете использовать макросы. Макросы позволяют записывать и выполнять серию команд, которые могут быть повторены в будущем. Чтобы создать макрос, выберите вкладку "Разработчик" в Excel, затем выберите "Записать макрос" и выполните необходимые действия. Затем вы можете воспроизвести этот макрос для увеличения ячейки вниз в будущем.
Использование этих способов позволит вам легко увеличить ячейку вниз в Excel и сэкономит ваше время при работе с большим объемом данных.
Использование автозаполнения

Excel предоставляет удобный инструмент под названием «Автозаполнение», который позволяет быстро заполнять ячейки вниз по вертикали. Это особенно полезно, когда вы хотите скопировать одну и ту же формулу или текст в несколько ячеек.
Чтобы использовать автозаполнение в Excel, выполните следующие шаги:
- Выберите ячейку с данными, которые вы хотите скопировать.
- Наведите курсор на квадратный маркер в правом нижнем углу выбранной ячейки. Курсор должен превратиться в четырехстороннюю стрелку.
- Удерживая левую кнопку мыши, перетащите курсор вниз или вверх (в зависимости от направления, в котором вы хотите скопировать данные).
- Отпустите кнопку мыши. Данные будут автоматически скопированы в выделенные ячейки.
Excel также умеет автоматически заполнять последовательности чисел или текстовых значений. Например, если вы вводите числа от 1 до 10 в ячейку, затем выбираете её и перетаскиваете ее квадратный маркер вниз, Excel автоматически заполнит ячейки значениями от 11 до 20.
Использование автозаполнения в Excel может значительно ускорить вашу работу с данными и повысить эффективность. Этот инструмент особенно полезен при работе с большими наборами данных, где нужно повторять одинаковые операции для нескольких ячеек.
Применение функции "Заполнить последовательность"
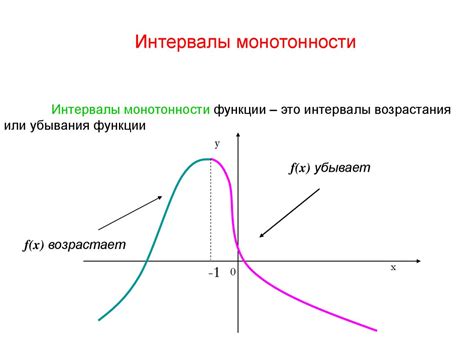
Чтобы воспользоваться функцией "Заполнить последовательность", сначала выберите ячейку с начальным значением. Затем перетащите точку заполнения вниз, удерживая левую кнопку мыши. При этом появится небольшое всплывающее окно, в котором вы можете выбрать вариант заполнения.
Функция "Заполнить последовательность" предлагает несколько вариантов заполнения:
- Автоматическое заполнение числами - Excel продолжит числовую последовательность, увеличивая значение на единицу в каждой следующей ячейке.
- Авто-заполнение датами - если начальное значение является датой, Excel продолжит последовательность дат, увеличивая день в каждой следующей ячейке.
- Авто-заполнение днями недели - Excel автоматически заполняет ячейки последовательностью дней недели (например, Понедельник, Вторник, Среда и т. д.), если начальное значение является днем недели.
- Авто-заполнение месяцами - аналогично, если начальное значение является месяцем, Excel может заполнить ячейки последовательностью месяцев.
- Авто-заполнение паттернами - вы можете задать шаблон для заполнения ячеек, используя комбинацию текстов, чисел и специальных символов.
Функция "Заполнить последовательность" - это мощный инструмент, который позволяет экономить время при создании и заполнении данных в Excel. Она может быть особенно полезна, когда вам нужно заполнить большое количество ячеек в последовательности.
Копирование и вставка данных
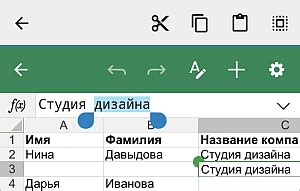
Чтобы скопировать данные из одной ячейки в другую, выполните следующие действия:
- Выделите ячейку или диапазон ячеек, которые нужно скопировать.
- Нажмите комбинацию клавиш Ctrl + C или выберите команду "Копировать" на панели инструментов.
- Перейдите в ячейку, в которую нужно вставить данные.
- Нажмите комбинацию клавиш Ctrl + V или выберите команду "Вставить" на панели инструментов.
Также можно использовать контекстное меню для копирования и вставки данных. Просто выделите ячейку или диапазон ячеек, щелкните правой кнопкой мыши и выберите соответствующую команду.
Копирование и вставка данных также могут быть полезными при работе с таблицами и листами. Например, вы можете скопировать данные из одного листа и вставить их в другой лист. Также можно использовать опцию "Копировать формат", чтобы скопировать стиль, шрифт и другие параметры форматирования ячеек.
Надеемся, что эти советы помогут вам эффективно использовать функцию копирования и вставки в Excel!
Использование формул Excel
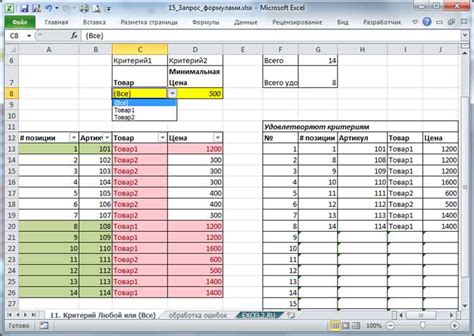
Для создания формул в Excel используется специальный синтаксис, включающий различные функции и операции. Формулы могут содержать ссылки на ячейки, значения, константы и другие формулы. Использование верных синтаксических правил и правильного порядка операций является важным элементом создания правильной формулы.
Одной из основных функций в Excel является функция SUM, которая используется для сложения значений в заданном диапазоне ячеек. Например, формула =SUM(A1:A3) сложит значения из ячеек A1, A2 и A3.
Кроме того, в Excel доступно множество других функций, позволяющих выполнять различные операции с данными. Например, функции AVERAGE, MIN, MAX, COUNT позволяют находить среднее значение, минимальное и максимальное значения, а также выполнять подсчет количества элементов в диапазоне.
В Excel также можно использовать формулы с условиями, которые позволяют выполнять операции в зависимости от определенного условия. Например, формула =IF(A1>10, "больше 10", "меньше или равно 10") будет возвращать значение "больше 10", если значение ячейки A1 больше 10, и "меньше или равно 10", если значение ячейки A1 меньше или равно 10.
Еще одним полезным инструментом в Excel является использование относительных и абсолютных ссылок. Относительные ссылки позволяют автоматически изменять ссылки на ячейки при копировании формулы в другие ячейки. Абсолютные ссылки позволяют зафиксировать ссылку на определенную ячейку, чтобы она не изменялась при копировании формулы.
В целом, формулы в Excel предоставляют мощный инструмент для работы с данными и выполнения различных вычислений. Их гибкость и функциональность позволяют эффективно анализировать данные и создавать сложные расчеты и отчеты.
Создание наклонных формул
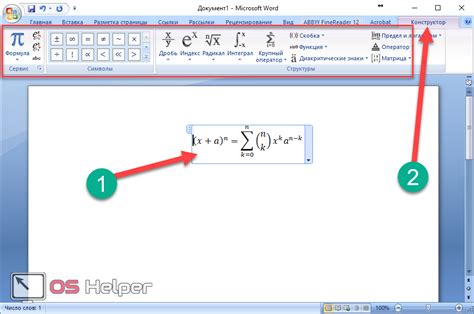
В Excel существует возможность создавать наклонные формулы, которые позволяют автоматически увеличивать ячейку вниз при заполнении данных. Это очень удобно, если вам нужно повторить одну и ту же формулу в разных ячейках.
Для создания наклонной формулы вам понадобится использовать ссылки на ячейки. Например, если вы хотите увеличить ячейку A1 вниз по столбцу, в формуле вместо жестко заданной ссылки на ячейку A1 вы должны использовать относительную ссылку. Например, вместо формулы =A1 вы должны использовать формулу =A$1, где символ $ перед числом фиксирует номер строки, но не фиксирует номер столбца.
Когда вы скопируете эту формулу вниз по столбцу, номер строки будет автоматически увеличиваться, а номер столбца останется неизменным. Например, если вы скопируете формулу =A$1 в ячейку A2, она автоматически изменится на =A$2. Если вы скопируете ее в ячейку A3, она изменится на =A$3 и так далее.
Таким образом, вы можете легко создавать наклонные формулы в Excel и увеличивать нужные ячейки вниз при заполнении данных. Это значительно упрощает процесс работы с таблицами и позволяет экономить время.
Использование функции "Размножение"
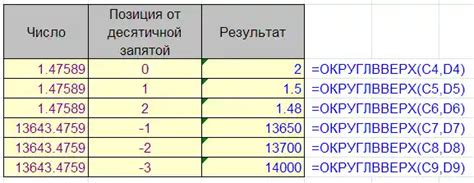
Для увеличения ячейки вниз в программе Excel можно использовать функцию "Размножение". Эта функция позволяет автоматически заполнить ячейки ниже выбранной ячейки значениями, основанными на шаблоне, который вы указываете.
Чтобы использовать функцию "Размножение", сначала выберите ячейку, содержащую значение, которое вы хотите увеличить вниз. Затем наведите курсор на нижний правый угол выбранной ячейки, чтобы он принял форму крестика. После этого щелкните и удерживайте кнопку мыши и перетащите курсор вниз до тех пор, пока не достигнете нужного количества ячеек.
В момент отпускания кнопки мыши в выбранных ячейках автоматически будут заполнены значения на основе шаблона из исходной ячейки. Если исходная ячейка содержит текст, то в нижние ячейки будет скопирован точно такой же текст. Если исходная ячейка содержит числовое значение, то в нижние ячейки будет увеличено значение на 1. Если нужно увеличить значение на другое число, можно воспользоваться формулами и функциями Excel.
Пример использования функции "Размножение":
Представим, что в ячейке A1 у нас стоит число 10. Для того чтобы увеличить это число вниз, можно выбрать ячейку A1, нажать на нижний правый угол ячейки и перетащить курсор до ячейки A5, например. В итоге в ячейках A2, A3, A4 и A5 автоматически заполнятся числа 11, 12, 13 и 14 соответственно.
Функция "Размножение" в Excel является мощным инструментом для автоматизации заполнения ячеек и может быть использована в различных сценариях, где требуется быстро увеличить значения вниз.