Виртуальное искусство, оживляемое с помощью фотографии, является невероятно популярным в наше время. Многие люди стремятся научиться создавать свои собственные цифровые шедевры, и одним из самых захватывающих и поучительных процессов является рисование вужа в Photoshop.
Хотите научиться преображать черные контуры на плоскости в оживленную и яркую картину? Не волнуйтесь! Мы предоставляем вам пошаговую инструкцию, которая поможет вам освоить этот искусственный мир, исследуя каждый шаг от начала до конца.
Шаг 1: Создайте новый документ
Перед тем, как начать рисовать вужа, вам нужно создать новый документ в Photoshop. Нажмите на панель инструментов и выберите "Создать новый файл". Затем введите желаемые параметры для своего проекта, такие как размер холста, разрешение и цветовой режим.
...
Как рисовать вужа в Photoshop: инструкции для начинающих

Если вы хотите научиться рисовать вужа в программе Photoshop, то этот пошаговый учебник поможет вам разобраться с основами создания цифрового иллюстрации. Вам понадобится только базовое знание инструментов и функций Photoshop, чтобы приступить к рисованию.
Шаг 1: Создайте новый документ
Откройте программу Photoshop и выберите в меню "Файл" --> "Создать" для создания нового документа. Установите необходимые параметры, такие как размер и разрешение документа, и нажмите "ОК".
Шаг 2: Создайте основную форму вужа
Выберите инструмент "Фигура" в панели инструментов и выберите инструмент "Элипс". Нарисуйте эллипс, представляющий тело вужа.
Шаг 3: Добавьте голову и хвост вужа
Используйте инструмент «Перо» для создания формы головы и хвоста вужа. Создайте замкнутую форму, представляющую голову, и добавьте к ней две дуги для изображения языка. Затем создайте длинные тонкие формы для хвоста.
Шаг 4: Добавьте детали
Используйте инструменты "Кисть" и "Ластик" для добавления деталей, таких как глаза, чешуя и пятна. Используйте различные размеры кистей и мягкость для создания разнообразных текстур и эффектов.
Шаг 5: Сделайте фон
Создайте новый слой под слоем вужа и заполните его желаемым фоновым цветом или текстурой. Установите слой фона под слоем вужа, чтобы создать визуальную глубину.
Шаг 6: Завершите работу
Проанализируйте свою работу и внесите необходимые коррективы и доработки. Удалите ненужные линии и добавьте окончательные штрихи. Сохраните свою работу в формате JPEG или PNG, чтобы поделиться ею с другими.
Теперь вы знаете, как рисовать вужа в программе Photoshop. Следуя этим инструкциям, вы сможете создать свою собственную цифровую иллюстрацию вужа. Не ограничивайте себя только вужами - экспериментируйте с различными формами и контекстами, чтобы развить свой художественный стиль и творческий потенциал.
Выбор инструментов и подготовка

Прежде чем приступить к рисованию вужа в Photoshop, важно подготовить все необходимые инструменты и настроить рабочую область программы.
При создании вужа в Photoshop вы можете воспользоваться следующими инструментами:
| 1. Кисть (Brush Tool) | Кисть является одним из основных инструментов в Photoshop, который позволяет рисовать и создавать различные эффекты. Выберите небольшую мягкую кисть с желаемым размером, чтобы начать рисование вужа. |
| 2. Фигуры (Shapes) | Использование готовых фигур, таких как эллипс или прямоугольник, может упростить процесс создания идеально симметричной формы для тела и головы вужа. |
| 3. Инструмент "Ластик" (Eraser Tool) | Инструмент "Ластик" позволяет удалять ненужные линии или части рисунка. Выберите небольшой размер ластика для более точного удаления. |
| 4. Инструмент "Перо" (Pen Tool) | Инструмент "Перо" является самым мощным инструментом в Photoshop для создания сложных векторных фигур. Вы можете использовать его для создания точных и плавных контуров вужа. |
Кроме выбора правильных инструментов, также важно предварительно настроить рабочую область Photoshop:
- Установите необходимое разрешение рабочего холста, чтобы ваши рисунки были четкими и высокого качества.
- Настройте набор кистей и выберите желаемые цвета перед началом работы.
- Определите слои для каждой части вужа, чтобы упростить процесс редактирования и изменения.
- Используйте функцию автоматического сохранения, чтобы не потерять свою работу в случае сбоя программы.
После выбора инструментов и подготовки рабочей области, вы будете готовы к созданию вужа в Photoshop.
Создание контуров и формы вужа

Перед тем, как начать рисовать вужа, необходимо создать контуры его тела. Для этого в Photoshop есть несколько инструментов, которые помогут вам создать нужную форму.
1. Выберите инструмент "Карандаш" (Pencil) или "Кисть" (Brush) из панели инструментов слева.
2. С помощью этого инструмента нарисуйте основной контур вужа, начав со головы и закончив хвостом. Постарайтесь сделать линию плавной и грациозной, чтобы вуж получился реалистичным.
3. Если вам сложно нарисовать идеально гладкую линию, вы можете использовать инструмент "Линия" (Line). Для этого выберите инструмент "Линия" в панели инструментов и нарисуйте первую линию. Затем нажмите клавишу Shift и нарисуйте вторую линию, соединяющуюся с первой. Photoshop автоматически превратит эти две линии в одну плавную кривую.
4. После того как вы создали контур вужа, выберите инструмент "Фигурный выделитель" (Lasso) и выделите его форму. Это поможет вам ограничить дальнейшую работу только внутри контуров вужа.
5. Чтобы создать из контура фигуру вужа, выберите инструмент "Контур" (Stroke) в панели инструментов. В появившемся окне установите нужную толщину линии и желаемый цвет.
6. Для более реалистичного эффекта вы можете добавить дополнительные детали, такие как глаза, чешуйки или рисунок на спине, используя инструменты "Карандаш" или "Кисть".
Теперь, когда вы создали контуры и форму вужа, вы можете приступить к закраске и детализации его тела.
Добавление деталей и текстур

Чтобы ваш вулкан выглядел еще реалистичнее, вы можете добавить детали и текстуры. Вот несколько полезных советов, как достичь этого:
1. Используйте инструмент кисти
Выберите инструмент кисти и установите нужный размер и жесткость. Начните добавлять детали, такие как трещины или грунт, на поверхности вулкана. Используйте разные размеры и цвета кистей, чтобы создать текстурные эффекты.
2. Создайте градиенты
Используйте инструмент градиента для добавления тонких переходов цветов на вулкане. Вы можете создать градиент от темного к светлому или от одного цвета к другому, чтобы придать объемность и глубину вашему изображению.
3. Используйте слои с наслоением
Слои с наслоением позволяют вам добавлять различные эффекты, такие как тени, свечение или текстуры. Создайте новый слой с наслоением и примените нужные эффекты, чтобы придать дополнительную глубину и текстуру вашему вулкану.
4. Не забывайте о деталях
Добавьте мелкие детали, такие как камни, лава или дым, чтобы сделать изображение более реалистичным. Используйте разные кисти, чтобы придать им соответствующую текстуру.
Следуя этим советам, вы сможете добавить детали и текстуры, которые сделают ваш вулкан в Photoshop еще убедительнее и привлекательнее.
Использование различных кистей и техник

Для создания вужа в Photoshop можно использовать различные кисти и техники. Вот несколько полезных советов и инструкций:
- Выберите подходящую кисть. Для рисования тонких и детальных линий можно использовать кисть с жесткими и узкими краями. Для создания более широких и плавных линий можно выбрать кисть с мягкими и широкими краями.
- Используйте различные размеры кистей. Начинайте с более тонкой кисти для создания основных контуров вужа, а затем переходите к более широкой кисти для добавления деталей и объема.
- Варьируйте прозрачность и насыщенность кисти. Используя функции прозрачности и насыщенности кисти, можно добиться интересных эффектов и оттенков при рисовании вужа. Это поможет создать глубину и объемность.
- Экспериментируйте с текстурами. В Photoshop можно добавить текстуры к кистям, чтобы создать более живописный и реалистичный вид вужа. Выберите текстуру, которая наиболее подходит к вужу, и примените ее к выбранной кисти.
- Не бойтесь экспериментировать. Попробуйте различные кисти, настройки и эффекты, чтобы найти свой индивидуальный стиль и создать уникального вужа в Photoshop.
Изучив и применив эти советы и инструкции, вы сможете нарисовать вужа в Photoshop с использованием различных кистей и техник. Помните, что творчество не имеет ограничений, поэтому не стесняйтесь экспериментировать и находить свои уникальные подходы!
Добавление освещения и теней

Чтобы добавить освещение и тени, вам понадобится инструмент "Кисть" (Brush) и разные кисти с разными уровнями прозрачности и размерами.
Шаг 1: Создайте новый слой и назовите его "Освещение".
Шаг 2: Выберите кисть с мягкими краями и установите небольшую прозрачность (около 20-30%).
Шаг 3: Нажмите на области вужа, которые должны быть подсвечены. Это могут быть выступающие части, такие как глаза, змеиные чешуйки или хвост.
Шаг 4: Постепенно добавляйте свет, увеличивая прозрачность и изменяя размер кисти, чтобы создать более естественное освещение.
Шаг 5: Включите слой с освещением и уменьшите его непрозрачность, если нужно, чтобы подсветка выглядела более естественной.
Шаг 6: Создайте еще один новый слой и назовите его "Тени".
Шаг 7: Выберите кисть с более темным цветом и небольшой прозрачностью.
Шаг 8: Нажмите на области вужа, где должны находиться тени. Это могут быть углубления, защемленные части или складки на теле змеи.
Шаг 9: Постепенно добавляйте тени, изменяя прозрачность и размер кисти. Используйте свет и тени вместе, чтобы создать объемное изображение.
Шаг 10: Включите слой с тенями и настройте его прозрачность, чтобы тени выглядели более естественно и не перекрывали основные детали рисунка.
Не бойтесь экспериментировать с разными кистями, цветами и прозрачностью, чтобы создать желаемый эффект освещения и теней. Постепенно добавляйте свет и тени, чтобы не перегрузить рисунок и сохранить его естественность.
Работа с цветовыми градиентами

- Откройте изображение в Photoshop и выберите инструмент "Кисть".
- На панели свойств, выберите нужный размер и форму кисти.
- Под панелью инструментов, найдите палитру цвета и выберите два цвета для градиента. Например, выберите темный зеленый цвет и светло-зеленый цвет.
- На панели инструментов, выберите градиентный инструмент.
- Нажмите на панели свойств на стрелку рядом с примером градиента.
- Выберите "Градиенты" и выберите нужный тип градиента, например, радиальный или линейный.
- Нажмите на изображение и потяните кистью, чтобы создать градиентный эффект.
Вы также можете настроить градиент, изменяя фрагменты на панели свойств. Например, вы можете изменить цветовые остановки, добавить новые остановки или изменить их положение.
При работе с цветовыми градиентами, не бойтесь экспериментировать и пробовать разные комбинации цветов. Это поможет вам создать уникальный эффект и добавить реалистичность вашему вужу в Photoshop.
Создание глаз и лица вужа
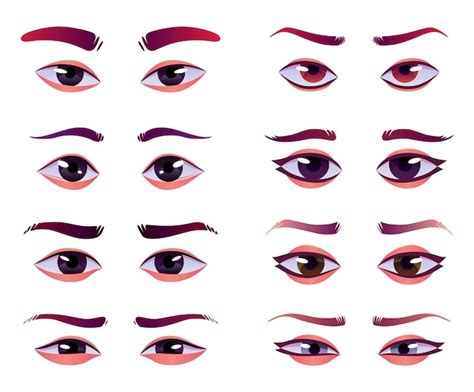
1. Начните с создания нового слоя, на котором будут находиться глаза и лицо вужа. Выберите инструмент "Кисть" (Brush Tool) из панели инструментов.
2. Установите размер и желаемую форму кисти. Для создания глаз и лица вужа рекомендуется выбрать мягкую и округлую кисть.
3. Выберите цвет для глаз и лица вужа. Обычно используются оттенки серого или коричневого цвета, которые подходят для имитации шкуры вужа.
4. Начертите овал глаза, приблизительно посередине изображения. Используйте легкие и ровные движения кистью, чтобы сохранить естественную форму глаза вужа.
5. Повторите эту операцию и создайте второй овал для второго глаза, который должен быть расположен на некотором расстоянии от первого глаза.
6. Добавьте более маленькие овалы внутри каждого глаза для создания зрачков. Используйте черный цвет для зрачков, чтобы придать им реалистичность.
7. Попробуйте добавить некоторые детали вокруг глаз, такие как маскулы и морщины, чтобы сделать глаза вужа более выразительными.
8. Создайте маленький овал внизу каждого глаза, чтобы сделать верхнюю часть морды вужа. Используйте тот же цвет, что и для глаз и лица вужа.
9. Добавьте детали вокруг лица, такие как зубы или чешуйки, чтобы сделать вужа более реалистичным.
10. Завершите создание глаз и лица вужа, проверьте результат и внесите коррективы при необходимости.
Подгонка пропорций и деталей

Когда основные очертания тела вужа нарисованы, приходит время для подгонки пропорций и деталей. Необходимо уделить внимание каждой маленькой детали, чтобы создать реалистичное изображение.
Начните с каждой части тела вужа по отдельности. Подумайте о форме и размере каждого элемента, таких как голова, тело, хвост и чешуя.
Используйте масштабирование и перенос для изменения размера и позиционирования каждого элемента. Помните, что пропорции важны, поэтому проверяйте, чтобы одна часть тела не выглядела слишком большой или маленькой относительно других.
Уделите особое внимание деталям, таким как глаза, рот и чешуя. Используйте художественное чутье и наблюдайте за реальными вужами для создания реалистичных и уникальных деталей.
Не забывайте о тени и освещении. Это поможет вашему вужу выглядеть объемным и дополнит общий эффект реализма.
Внимательно отрисовывайте каждую деталь, устраняйте ошибки и делайте корректировки по мере необходимости. Чем больше времени вы потратите на тонкости, тем более реалистичным будет ваш вуж в итоге.
Важно помнить, что подгонка пропорций и деталей может потребовать много времени и терпения. Будьте готовы потратить достаточно усилий, чтобы создать впечатляющий и удивительный рисунок вужа в Photoshop.
Завершение работы: добавление финальных штрихов

После завершения основного изображения вужа, остается добавить финальные штрихи, чтобы сделать его внешний вид еще более реалистичным и привлекательным. Вот некоторые идеи, как это сделать:
- Добавьте тени и отблески. Используя инструменты "Gradient Tool" и "Dodge Tool", создайте эффекты теней и отблесков на теле и маске вужа. Это придаст изображению глубину и объем.
- Разнообразьте цвета. Используйте кисти с разными оттенками, чтобы добавить дополнительные цветовые пятна на теле вужа. Учтите освещение и текстуру, чтобы сделать цвета естественными и реалистичными.
- Добавьте текстуру и мелкие детали. Используйте кисть с текстурой кожи или мелкими деталями, чтобы добавить дополнительные элементы на теле вужа. Это может быть мелкая штриховка или точечная россыпь, чтобы создать впечатление масштабной структуры кожи.
- Исправьте ошибки и сделайте корректировки. Тщательно пройдитесь по всему изображению и исправьте любые недочеты. Это может включать в себя сглаживание резких переходов или коррекцию масштаба некоторых частей вужа.
- Добавьте финальные акценты. Добавьте акценты на глазах, языке, луске или других особенностях вужа, чтобы привлечь внимание зрителя и подчеркнуть его уникальные черты.
Помните, что финальные штрихи могут сильно изменить впечатление от итогового изображения, поэтому наберитесь терпения и экспериментируйте, чтобы достичь желаемого эффекта. Сохраните свою работу в формате PSD, чтобы иметь возможность вносить изменения, если понадобится.