Если вы владелец роутера D-Link и хотите настроить его с помощью своего телефона на Android, то вы попали по адресу. В этой статье мы расскажем вам о пошаговом процессе настройки роутера через телефон Android D-Link.
Перед началом настройки убедитесь, что ваш телефон Android и роутер D-Link подключены к интернету. Затем следуйте этим шагам:
Шаг 1: Подключите ваш телефон Android к роутеру D-Link с помощью Wi-Fi. Убедитесь, что вы подключились к правильной сети Wi-Fi.
Шаг 2: Откройте веб-браузер на вашем телефоне Android и введите IP-адрес вашего роутера D-Link. Обычно IP-адрес роутера указан на его задней панели или в документации. Введите IP-адрес в адресной строке браузера и нажмите Enter.
Шаг 3: Вы увидите страницу входа в административный интерфейс роутера D-Link. Введите логин и пароль администратора. Если вы не знаете логин и пароль, попробуйте использовать значения по умолчанию, которые указаны в документации к роутеру D-Link.
Шаг 4: После успешной аутентификации вы будете перенаправлены в главное меню административного интерфейса роутера D-Link. Здесь вы можете настроить различные параметры роутера, такие как имя пользователя и пароль Wi-Fi, безопасность и т.д.
Примечание: пожалуйста, будьте осторожны при настройке параметров безопасности роутера и сохраните изменения после завершения настройки.
Настройка роутера через телефон Android D-Link может показаться сложной задачей, но если вы следуете этому пошаговому руководству, вы сможете успешно настроить свой роутер и наслаждаться быстрым и безопасным Wi-Fi-соединением.
Шаг 1: Соединение роутера с телефоном

Перед настройкой роутера через телефон Android D-Link важно правильно соединить устройства. Чтобы установить связь между роутером и телефоном, выполните следующие шаги:
- Установите роутер вблизи своего телефона, чтобы обеспечить более стабильное и качественное соединение.
- Включите роутер, вставив его в розетку и нажав кнопку питания.
- Включите Wi-Fi на своем телефоне Android, открыв панель уведомлений и нажав на иконку Wi-Fi.
- Выберите свою Wi-Fi-сеть из списка доступных сетей.
- Введите пароль Wi-Fi-сети, если он требуется, и нажмите кнопку "Подключиться".
- Дождитесь подтверждения подключения телефона к роутеру.
Теперь ваш роутер успешно соединен с вашим телефоном Android и готов к настройке.
Шаг 2: Запуск приложения на телефоне
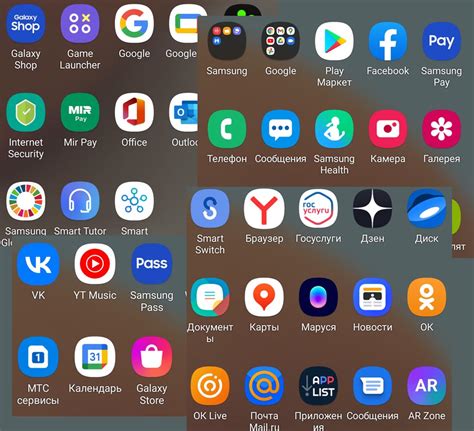
1. Перейдите в меню на своем Android-телефоне и откройте Google Play Store.
2. Введите "D-Link Wi-Fi" в поисковой строке и нажмите "Поиск".
3. Найдите приложение под названием "D-Link Wi-Fi" и нажмите на него.
4. Нажмите кнопку "Установить", чтобы загрузить приложение на свой телефон.
5. После завершения установки нажмите кнопку "Открыть", чтобы запустить приложение.
6. Вы увидите приветственный экран приложения D-Link Wi-Fi.
7. Нажмите на кнопку "Далее", чтобы перейти к настройке роутера.
8. В этом шаге необходимо будет включить Wi-Fi на телефоне и подключиться к Wi-Fi сети роутера.
Примечание: Если у вас есть вопросы о подключении к Wi-Fi сети, обратитесь к руководству пользователя вашего телефона.
9. После успешного подключения к Wi-Fi сети, нажмите кнопку "Далее", чтобы продолжить настройку роутера.
Теперь вы готовы перейти к следующему шагу и настроить ваш роутер через телефон Android D-Link.
Шаг 3: Ввод основной информации

После успешного подключения к роутеру через телефон Android D-Link откроется страница настроек, на которой необходимо ввести основную информацию. В этом разделе будут представлены основные параметры, которые нужно заполнить для корректной настройки роутера.
| Параметр | Описание |
|---|---|
| Имя сети (SSID) | Введите название сети, которое будет отображаться при поиске доступных Wi-Fi сетей. Оно должно быть уникальным, чтобы избежать возможных конфликтов с другими сетями. |
| Пароль | Установите пароль для доступа к вашей Wi-Fi сети. Пароль должен быть достаточно сложным, содержать как минимум 8 символов и включать в себя различные типы символов (буквы верхнего и нижнего регистра, цифры, специальные символы). |
| Шифрование | Выберите тип шифрования для вашей Wi-Fi сети. Рекомендуется использовать WPA2-PSK, так как это наиболее безопасный тип. |
| Канал | Выберите канал Wi-Fi сети, который будет использоваться для передачи данных. Рекомендуется использовать автоматическую настройку, чтобы роутер сам выбрал оптимальный канал. |
| Режим работы | Установите режим работы роутера. Рекомендуется выбрать режим "Смешанный", чтобы обеспечить поддержку всех устройств. |
После заполнения всех необходимых параметров, нажмите кнопку "Применить" или "Сохранить", чтобы сохранить внесенные изменения. После этого роутер будет настроен и готов к использованию.
Шаг 4: Проверка настроек и подключение к интернету

После настройки роутера через телефон Android D-Link необходимо проверить правильность всех введенных настроек перед подключением к интернету.
Для проверки выполните следующие действия:
- Подключите свой телефон к роутеру. Убедитесь, что Wi-Fi на вашем телефоне включен, и выберите сеть роутера из списка доступных сетей.
- Откройте веб-браузер на своем телефоне. В адресной строке введите IP-адрес роутера, указанный в настройках, и нажмите Enter.
- Введите логин и пароль администратора. Если вы не меняли эти данные, используйте значения по умолчанию: admin (логин) и admin (пароль).
- Войдите в панель управления роутером. После успешной авторизации вы окажетесь в главном меню административной панели.
- Проверьте настройки подключения к интернету. Во вкладке "НАСТРОЙКИ" или "СЕТЬ" найдите раздел, где можно проверить и изменить настройки подключения к интернету.
- Удостоверьтесь, что все настройки верны и соответствуют вашему провайдеру интернет-услуг. Если вам необходимо внести изменения, отредактируйте соответствующие поля и сохраните настройки.
- Протестируйте подключение к интернету. Вернитесь на главную страницу административной панели и нажмите кнопку "Подключиться к интернету" или аналогичную.
После выполнения этих шагов ваш роутер должен успешно подключиться к интернету. Если подключение не установлено, перезагрузите роутер и проверьте все настройки еще раз.
Убедитесь также, что на вашем телефоне установлены все необходимые обновления и настройки Wi-Fi на телефоне включены.