Excel - одна из самых популярных программ для работы с таблицами, которая используется во многих сферах деятельности. В этом руководстве мы расскажем вам о создании таблицы в Excel, начиная с основных принципов и заканчивая продвинутыми функциями. Независимо от вашего уровня подготовки, вы найдете полезную информацию и советы, которые помогут вам создавать профессиональные и удобные таблицы.
Первым шагом при создании таблицы в Excel является обдумывание ее структуры и содержания. Заранее определите, какие данные вы хотите включить в таблицу, и какие функции и форматирование будут наиболее удобны для обработки этих данных. Не забывайте также о грамотной организации столбцов и строк, чтобы облегчить понимание данных и упростить работу с ними в дальнейшем.
Один из важных аспектов создания таблицы в Excel - правильное форматирование данных. Вы можете применить различные форматы к ячейкам, такие как числовой, текстовый, дата и время и другие, чтобы удобно представить данные в таблице. Это поможет избежать ошибок при анализе и обработке данных. Также важно использовать заголовки, выделяя их жирным шрифтом или другими способами, чтобы облегчить понимание структуры таблицы и сделать ее более наглядной.
Создание таблицы в Excel: основные шаги
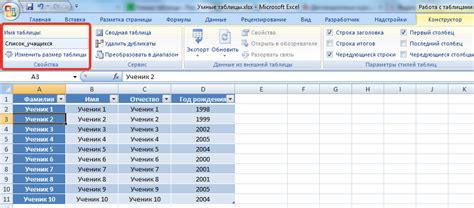
Шаг 1: Откройте программу Excel на вашем компьютере.
Шаг 2: Выберите пустую ячейку, где вы хотите создать таблицу.
Шаг 3: Нажмите на кнопку "Вставить" в верхней панели инструментов и выберите "Таблица" в выпадающем меню.
Шаг 4: В появившемся диалоговом окне выберите нужные параметры для таблицы, такие как количество строк и столбцов.
Шаг 5: Нажмите на кнопку "ОК", чтобы создать таблицу.
Шаг 6: Теперь вы можете заполнять таблицу данными, щелкая на нужную ячейку и вводя информацию. Вы также можете выделять ячейки и применять форматирование, используя кнопки в верхней панели инструментов.
Шаг 7: После завершения работы с таблицей сохраните ее, чтобы не потерять введенные данные.
Шаг 8: Если вам нужно вставить строки или столбцы в уже созданную таблицу, выделите нужное количество существующих строк или столбцов, щелкните правой кнопкой мыши и выберите "Вставить" в контекстном меню.
Шаг 9: Вы также можете изменить ширину столбцов и высоту строк, выделяя их и изменяя размеры при помощи мыши.
Шаг 10: Когда вам больше не нужна таблица, вы можете ее удалить. Для этого выделите всю таблицу, нажмите правую кнопку мыши и выберите "Удалить" в контекстном меню.
Вот и все! Теперь вы знаете основные шаги создания таблицы в Excel. Пользуйтесь своими новыми навыками, чтобы упорядочивать и анализировать данные легко и эффективно.
Открытие приложения и создание нового документа
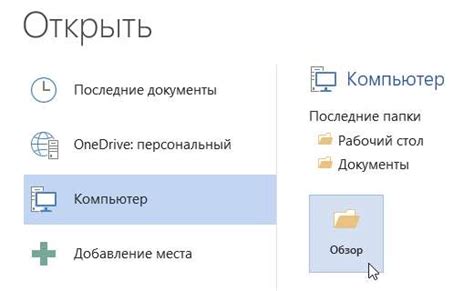
Для создания таблицы в Excel необходимо сначала открыть приложение. Чтобы это сделать, следуйте инструкциям:
- Найдите ярлык Excel на рабочем столе или в меню "Пуск" и запустите приложение, щелкнув по нему дважды.
- После запуска приложения Excel откроется окно "Новый документ". Здесь вы можете выбрать один из предложенных шаблонов или создать пустой документ.
- Для создания пустого документа щелкните на пустой шаблон или выберите опцию "Пустая рабочая книга" в шаблонах.
После выбора шаблона или пустого документа Excel откроет новую рабочую книгу, готовую для создания таблицы. Вы увидите листы книги внизу окна, а верхняя панель инструментов будет содержать полезные функции для работы с таблицами.
Теперь вы готовы начать создание таблицы и заполнение ее данными в Excel.
Настройка параметров таблицы: размеры и стили
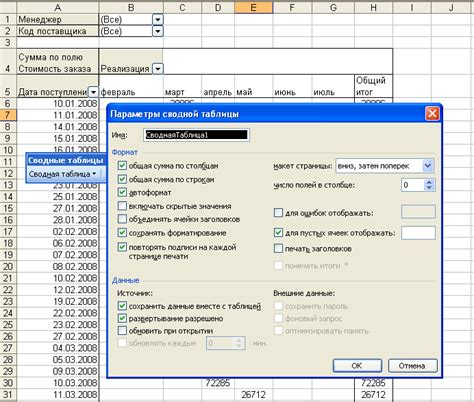
При создании таблицы в Excel можно настроить ее размеры и стили, чтобы сделать информацию более удобной для чтения и визуально привлекательной.
Для изменения размеров таблицы можно воспользоваться функцией "Размер таблицы". Чтобы изменить число строк и столбцов, перейдите во вкладку "Разметка" и выберите нужные значения.
Кроме того, вы можете изменить высоту и ширину отдельных строк и столбцов. Для этого выделите нужные строки или столбцы и затем воспользуйтесь функцией "Высота строки" или "Ширина столбца". Вы также можете использовать функцию "Автоподбор ширины столбца" для автоматического определения оптимальной ширины столбца по содержимому.
Чтобы применить стили к таблице, выделите нужные ячейки и выберите нужный стиль во вкладке "Оформление". В Excel представлено множество стилей, которые позволяют изменить цвет, шрифты, границы и заливку ячеек.
Кроме стандартных стилей, вы можете создать собственные стили, отображающиеся в подменю "Новый стиль". Это позволяет сохранить заданные настройки стилей и применять их к другим таблицам в документе.
Не забывайте сохранять таблицу время от времени, чтобы сохранить все настройки размеров и стилей. Используйте сочетание клавиш "Ctrl + S" или выберите функцию "Сохранить" во вкладке "Файл".
Ввод данных в ячейки: текст, числа и формулы
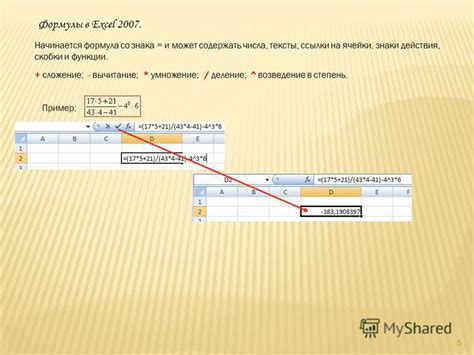
Ввод текста в ячейку производится очень просто. Выберите нужную ячейку и начните печатать текст на клавиатуре. Если текст не помещается в одну ячейку, Excel автоматически уменьшит его размер или распределит его на несколько ячеек по горизонтали или вертикали.
Ввод чисел в ячейку выполняется точно так же, как и ввод текста. Просто наберите число на клавиатуре. Excel автоматически определит, что введено число, и отобразит его в ячейке в числовом формате.
Но Excel может делать гораздо больше, чем просто хранить текст и числа. С помощью формул можно выполнять математические операции и выполнять сложные вычисления с данными в таблице.
Ввод формулы в ячейку начинается со знака "равно" (=). Например, чтобы сложить два числа, необходимо ввести формулу вида "=A1+B1", где A1 и B1 - адреса ячеек, содержащих числа, которые нужно сложить.
Excel поддерживает обширный набор функций, которые можно использовать в формулах. Функции предоставляют готовые решения для выполнения различных вычислений, таких как сумма, усреднение, поиск максимального или минимального значения и другие.
Кроме того, в Excel можно использовать ссылки на ячейки в формулах. Это позволяет автоматически обновлять значения в формулах при изменении данных в таблице.
Ввод данных в ячейки Excel является основным шагом в создании и работе с таблицами. Правильное использование формул и функций может значительно упростить обработку данных и выполнение сложных вычислений.
Узнайте больше о создании таблиц в Excel, чтобы использовать все возможности программы и эффективно работать со своими данными.
Форматирование данных: цвет, шрифт и стиль
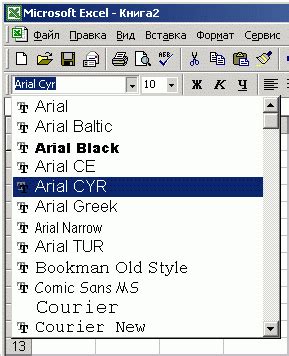
В Excel вы можете форматировать данные по-разному, меняя цвета, шрифты и стили. Ниже приведены основные инструменты для форматирования данных в Excel:
1. Цвет: Вы можете изменять цвет фона ячеек, их текст, а также применять различные цвета для выделения определенных значений или групп данных. Для этого в Excel есть специальные инструменты во вкладке "Главная" в верхней части программы.
2. Шрифт: Вы можете изменять размер, стиль и цвет шрифта в ячейках. Используя шрифты разных размеров и стилей, вы можете выделить важные данные или заголовки. Для изменения шрифта и его свойств, используйте инструменты шрифта во вкладке "Главная".
3. Стили: Excel предоставляет набор готовых стилей, которые могут быть применены к данным в таблице. Например, вы можете использовать стиль "Заголовок 1" для выделения заголовка таблицы или стиль "Цифры" для отображения чисел. Для применения стилей, откройте вкладку "Главная" и выберите нужный стиль из списка.
Важно помнить, что при форматировании данных в Excel следует быть осторожным и избегать чрезмерного использования цветов, шрифтов и стилей. Чрезмерное форматирование может сделать таблицу более сложной для чтения и понимания. Лучше всего следовать простым и понятным правилам форматирования, чтобы добиться наилучшего результата.
Работа с заголовками и названиями столбцов

Чтобы создать заголовок или название столбца, необходимо выделить нужную ячейку или диапазон ячеек, в которых будет располагаться заголовок или название столбца. Затем воспользуйтесь функцией "Объединить и центрировать" на панели инструментов, чтобы объединить ячейки и выровнять текст по центру.
Для добавления текста в заголовок или название столбца просто начните печатать в выделенной ячейке или диапазоне ячеек. Вы также можете вставить уже существующий текст или числовые значения. Для изменения шрифта, размера или стиля текста воспользуйтесь соответствующими функциями на панели инструментов.
Кроме того, можно добавить фоновый цвет или заливку для заголовка или названия столбца. Для этого выделите ячейку или диапазон ячеек, затем используйте функцию "Заливка" на панели инструментов и выберите нужный цвет или стиль заливки.
Также не забывайте давать понятные и информативные названия своим столбцам. Это поможет вам и другим пользователям быстро находить и анализировать нужную информацию. Рекомендуется использовать краткие и конкретные названия, которые наиболее точно отражают содержимое столбца.
Чтобы отформатировать заголовки и названия столбцов в Excel, вы можете искать вкладку "Формат" и выбирать нужные опции в диалоговом окне. Здесь можно изменить цвет и шрифт текста, настроить выравнивание, добавить фоновую заливку и другие опции форматирования.
Важно помнить, что хорошо оформленные заголовки и названия столбцов значительно повышают удобство работы с таблицей, делая ее более понятной и информативной. Используйте данные рекомендации для создания профессиональных и аккуратных таблиц в Excel.
| Заголовок столбца 1 | Заголовок столбца 2 | Заголовок столбца 3 |
|---|---|---|
| Данные столбца 1 | Данные столбца 2 | Данные столбца 3 |
Работа с данными: сортировка, фильтрация и удаление

Excel предоставляет мощные инструменты для работы с данными, такие как сортировка, фильтрация и удаление. Эти функции позволяют упорядочить информацию, найти нужные данные и очистить таблицу от ненужных записей.
Сортировка
Сортировка данных позволяет быстро упорядочить таблицу по определенному столбцу. Чтобы отсортировать данные, выберите столбец по крайней мере одной ячейке и выберите команду "Сортировка и фильтры" на вкладке "Данные". Затем выберите нужные параметры сортировки, например, сортировку по возрастанию или убыванию значений.
Фильтрация
Фильтрация данных позволяет быстро найти нужные записи в таблице. Чтобы применить фильтр, выберите любую ячейку в таблице и выберите команду "Сортировка и фильтры" на вкладке "Данные". Затем выберите параметры фильтра, например, текстовый фильтр для поиска конкретной строки или числовой фильтр для поиска значений в определенном диапазоне.
Удаление
Удаление данных позволяет быстро очистить таблицу от ненужных записей. Чтобы удалить строки или столбцы, выберите их и щелкните правой кнопкой мыши. Затем выберите команду "Удалить" и укажите направление удаления (выше, ниже, слева или справа от выделенной области). Вы также можете использовать команду "Вырезать" на вкладке "Главная" и вставить данные в другое место таблицы.
С использованием этих инструментов вы сможете быстро и удобно работать с данными в Excel, сортировать и фильтровать таблицы, а также очищать их от ненужных записей.
Использование функций и формул: сумма, среднее и др.
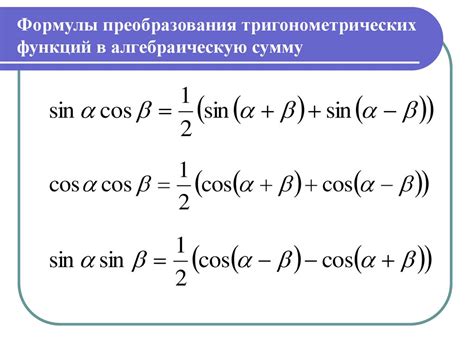
В Excel функции и формулы играют важную роль при работе с данными в таблицах. Они позволяют выполнять различные математические операции и анализировать данные. В этом разделе мы рассмотрим несколько основных функций, которые могут пригодиться при создании таблицы в Excel.
1. Функция СУММА
Функция СУММА используется для сложения чисел в ячейках. Чтобы использовать эту функцию, введите формулу =СУММА(диапазон_ячеек) в ячейку, где диапазон_ячеек - это диапазон ячеек, которые нужно сложить. Например, =СУММА(A1:A5) сложит числа в ячейках от A1 до A5.
2. Функция СРЕДНЕЕ
Функция СРЕДНЕЕ используется для вычисления среднего значения чисел в ячейках. Чтобы использовать эту функцию, введите формулу =СРЕДНЕЕ(диапазон_ячеек) в ячейку, где диапазон_ячеек - это диапазон ячеек, для которых нужно вычислить среднее значение. Например, =СРЕДНЕЕ(A1:A5) вычислит среднее значение чисел в ячейках от A1 до A5.
3. Функция МАКС и Функция МИН
Функция МАКС используется для нахождения максимального значения в диапазоне ячеек, а функция МИН - для нахождения минимального значения. Чтобы использовать эти функции, введите формулу =МАКС(диапазон_ячеек) или =МИН(диапазон_ячеек) соответственно в ячейку. Например, =МАКС(A1:A5) найдет максимальное значение в ячейках от A1 до A5.
4. Функция СЧЁТ
Функция СЧЁТ используется для подсчета количества чисел в диапазоне ячеек. Чтобы использовать эту функцию, введите формулу =СЧЁТ(диапазон_ячеек) в ячейку, где диапазон_ячеек - это диапазон ячеек, для которых нужно выполнить подсчет. Например, =СЧЁТ(A1:A5) подсчитает количество чисел в ячейках от A1 до A5.
5. Формула СКЛОНЕНИЕ
Формула СКЛОНЕНИЕ позволяет автоматически изменять окончание слова в зависимости от числительного. Например, вы можете использовать формулу =СКЛОНЕНИЕ(число; "яблоко"; "яблока"; "яблок") для отображения "5 яблок" или "1 яблоко", в зависимости от значения в ячейке числа.
Использование функций и формул в Excel значительно упрощает работу с данными, позволяя выполнять сложные операции и анализировать информацию. Зная основные функции, вы сможете создавать более эффективные и функциональные таблицы в Excel.
Сохранение таблицы и экспорт в другие форматы
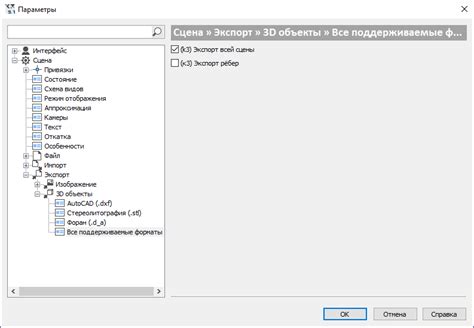
После завершения работы над таблицей в Excel вы можете сохранить ее и экспортировать в различные форматы для дальнейшего использования.
Для сохранения таблицы в формате Excel (.xlsx) следуйте следующим шагам:
1. Выберите вкладку "Файл" в верхнем левом углу экрана.
2. В выпадающем меню выберите "Сохранить как".
3. В появившемся окне выберите папку, в которой хотите сохранить файл, и введите имя файла.
4. В поле "Тип" выберите "Excel Workbook (.xlsx)".
5. Нажмите кнопку "Сохранить".
Возможно также сохранить таблицу в различных форматах, включая форматы, совместимые с другими приложениями, например, CSV, PDF, HTML, и другие. Для этого выберите соответствующий формат в поле "Тип" на экране сохранения.
Если вы хотите экспортировать таблицу в другое приложение, например, Word или PowerPoint, воспользуйтесь функцией "Копировать", а затем вставьте таблицу в нужное место в другом приложении.
Правильное сохранение и экспорт таблицы поможет вам легко обмениваться данными с другими пользователями и использовать таблицу в различных проектах.
Не забывайте сохранять таблицу периодически во время работы, чтобы избежать потери данных в случае сбоя программы или компьютера.