Unity - это популярная и мощная платформа разработки игр, которая позволяет создавать увлекательные игры для различных платформ. Если у вас есть идея для игры и вы хотите превратить ее в реальность, то создание проекта Unity на рабочем столе - это первый шаг на этом пути.
Процесс создания проекта Unity на рабочем столе достаточно прост и не требует никаких специальных навыков программирования. Однако, имея некоторые базовые знания о создании игр и использовании Unity, вы сможете создавать более интересные и сложные проекты.
Прежде всего, вам понадобится скачать и установить Unity на свой компьютер. Вы можете найти последнюю версию Unity на официальном сайте. После установки Unity, вы будете готовы создавать свой первый проект.
Теперь, когда Unity установлена на вашем компьютере, вы можете создать новый проект. Для этого откройте Unity и выберите пункт "Создать новый проект". Затем введите имя проекта и выберите папку, в которой будет храниться проект. После этого нажмите кнопку "Создать" и Unity автоматически создаст пустой проект для вас.
Теперь, когда проект создан, вы можете начать работу над ним. Используйте редактор Unity, чтобы создавать и модифицировать игровые объекты, добавлять сцены и настраивать параметры игры. При этом не забывайте сохранять изменения, чтобы не потерять свою работу.
В данном руководстве мы рассмотрели основные шаги по созданию проекта Unity на рабочем столе. Запомните, что ключевыми компонентами успешного проекта являются творческий подход, практическая изобретательность и настойчивость. Удачи в вашей разработке!
Создание нового проекта в Юнити
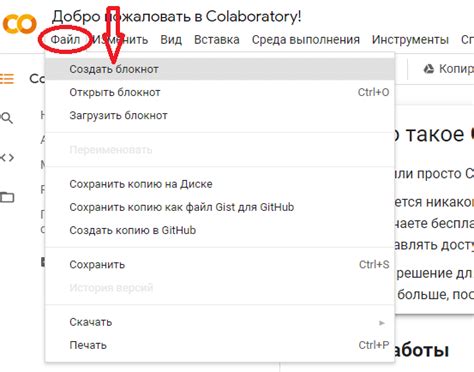
1. Откройте Unity Hub - центр управления вашими проектами Unity. Если вы еще не установили Unity Hub, скачайте его с официального сайта Unity.
2. После запуска Unity Hub, нажмите на кнопку "Projects" в верхней части окна.
3. В открывшемся меню нажмите на кнопку "New" в правом верхнем углу.
4. Выберите версию Unity, с которой вы хотите создать свой проект. Мы рекомендуем выбрать последнюю стабильную версию Unity.
5. Введите название вашего проекта в поле "Project Name". Вы также можете выбрать место сохранения проекта на вашем компьютере.
6. Выберите шаблон проекта. Unity предлагает несколько готовых шаблонов, которые помогут вам начать разработку сразу после создания проекта. Вы можете выбрать шаблон, соответствующий вашим потребностям.
7. Нажмите на кнопку "Create" и Unity начнет создавать ваш новый проект. Пожалуйста, имейте в виду, что время создания проекта зависит от его размера и настроек вашего компьютера.
8. По завершении создания проекта, Unity Hub отобразит его на странице "Projects". Вы можете открыть ваш проект, нажав на кнопку "Open" рядом с ним.
Теперь вы готовы начать разработку своей игры в Unity! Удачи в вашем проекте!
Настройка рабочего стола
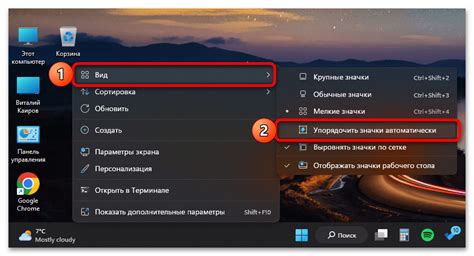
При создании проекта в Unity, важно правильно настроить рабочий стол, чтобы обеспечить комфортную и эффективную работу.
Во-первых, рекомендуется выбрать просторное и удобное для работы место. Идеально, если на рабочем столе достаточно места для размещения монитора, клавиатуры и мыши, а также дополнительных устройств, таких как графический планшет.
Важно установить монитор на нужном расстоянии от глаз, чтобы избежать напряжения глаз и перекоса шеи. Рекомендуется разместить монитор на уровне глаз или чуть ниже.
Кроме того, следует обратить внимание на освещение рабочего места. Хорошее естественное освещение поможет избежать усталости глаз. Если естественного освещения недостаточно, рекомендуется использовать искусственное освещение, которое не создает бликов на экране.
Чтобы снизить нагрузку на руки и предотвратить развитие синдрома карпального тоннеля, рекомендуется использовать эргономичную клавиатуру и мышь. Они должны быть удобными и поддерживать естественное положение рук и запястий.
Не забывайте об удобном кресле с поддержкой спины, которое поможет предотвратить нагрузку на позвоночник и сохранить правильную осанку.
Настройка рабочего стола важна для поддержания комфорта и здоровья при работе над проектами в Unity. Уделите время на создание удобного и эргономичного пространства, чтобы сохранить эффективность и предотвратить развитие заболеваний, связанных с работой за компьютером.
Установка необходимых компонентов

Перед тем как начать создавать проект в Unity, необходимо установить несколько компонентов, которые помогут вам в разработке и управлении проектом.
Во-первых, вам потребуется скачать и установить Unity Hub. Это удобное приложение, которое позволяет вам управлять настройками и версиями Unity, а также устанавливать и обновлять необходимые компоненты.
После установки Unity Hub, вам потребуется скачать и установить саму среду разработки Unity. Выберите последнюю стабильную версию, чтобы иметь доступ ко всем последним функциям и исправлениям.
При установке Unity также будет предложено установить несколько дополнительных компонентов, таких как документация и примеры проектов, которые могут быть полезны при изучении и работе с Unity.
После успешной установки компонентов, вы будете готовы начать создание своего проекта в Unity на рабочем столе!
Импорт ресурсов
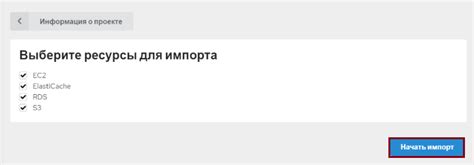
Unity поддерживает широкий спектр форматов файлов, что позволяет импортировать различные типы ресурсов. Прежде чем импортировать ресурсы, следует убедиться, что они соответствуют поддерживаемым форматам.
Для импорта ресурсов в проект Unity необходимо выполнить следующие шаги:
- Выберите в меню Assets пункт Import New Asset.
- Откроется диалоговое окно Import Asset, в котором необходимо выбрать нужный файл для импорта.
- После выбора файла нажмите кнопку Import. Unity начнет импортировать файл и создаст соответствующий ресурс в проекте.
После завершения процесса импорта ресурсы будут доступны для использования в проекте. Они могут быть добавлены в сцены, настроены и использованы для создания игровых объектов и эффектов.
Важно помнить, что правильный импорт ресурсов может существенно повлиять на производительность и качество проекта. Поэтому рекомендуется оптимизировать ресурсы перед их импортом, чтобы достичь наилучших результатов.
Создание сцены и объектов
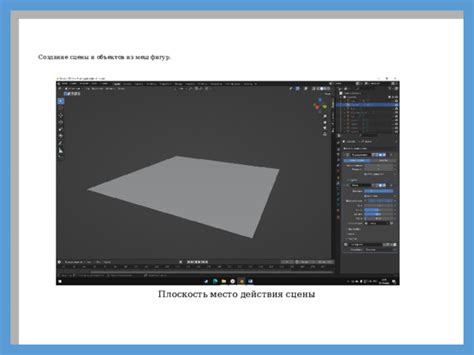
Для создания новой сцены в Unity нужно выполнить следующие действия:
- Открыть редактор сцен: выбрать в меню "File" пункт "New Scene" или использовать комбинацию клавиш Ctrl+N.
- В появившемся окне сохранения задать имя сцены и выбрать ее расположение на рабочем столе. Нажать кнопку "Save".
- На рабочем столе появится новая сцена, готовая к редактированию.
После создания сцены можно приступить к добавлению объектов. В Unity объектами могут быть различные элементы игры, такие как персонажи, декорации, предметы и прочее. Чтобы добавить объект на сцену, нужно выполнить следующие действия:
- Выбрать в меню "GameObject" пункт "Create Empty" или использовать комбинацию клавиш Shift+Ctrl+N. Это создаст пустой объект на сцене.
- Нажать правой кнопкой мыши на созданный объект и выбрать в контекстном меню пункт "Rename". Задать имя объекту. (Опционально)
- Настройте параметры объекта, такие как его положение, поворот и масштаб, с помощью инспектора объекта в правой части редактора или с помощью управляющих элементов в сцене.
- Повторить предыдущие шаги для добавления остальных объектов на сцену.
Таким образом, когда сцена создана и объекты добавлены на нее, можно приступить к дальнейшей настройке игровой логики и взаимодействия между объектами.
Запуск и тестирование проекта

После завершения разработки вашего проекта в Unity, вы можете запустить и протестировать его, чтобы убедиться, что все работает правильно перед тем, как поделиться им с другими или выпустить в продакшн.
Для запуска проекта в Unity вам понадобится нажать кнопку "Play" в верхней части редактора. Это запустит проект в режиме просмотра, и вы сможете видеть, как он будет выглядеть в реальном времени. Вы также сможете взаимодействовать с объектами и проверить логику своего проекта.
Чтобы протестировать функциональные возможности вашего проекта, вы можете использовать собственные тесты или создать сценарии тестирования. Вы можете проверить каждую функцию, убедиться, что она работает правильно, и исправить ошибки, если они возникают.
В частности, для тестирования игрового проекта вы можете проверить все уровни и возможности геймплея, включая управление персонажем, врагов и интерактивные объекты. Вы также можете проверить, что аудио и графика работают исправно, и что нет непредвиденных ошибок или сбоев.
Помните, что тестирование - важная часть процесса разработки, и вы должны уделить ему достаточное внимание. Чем больше вы протестируете свой проект, тем меньше вероятности, что вы столкнетесь с проблемами после его выпуска.
Если во время тестирования вы обнаружите ошибки или недочеты, исправьте их и повторно протестируйте проект. Повторяйте этот цикл до тех пор, пока ваш проект не будет работать безупречно.