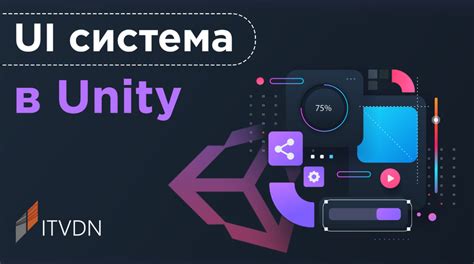Unity - это мощный движок для создания игр, который предоставляет разработчикам все необходимые инструменты для воплощения своих идей в реальность. Одним из важных аспектов создания игры является меню, которое позволяет игрокам взаимодействовать с игрой и контролировать ее настройки.
В этом руководстве мы рассмотрим основные шаги для создания красивого и функционального меню игры на Unity. Мы начнем с создания простого меню с кнопками и текстовыми полями, а затем улучшим его, добавив анимацию и звуковые эффекты.
Для создания меню мы будем использовать компоненты UI, которые предоставляются Unity. Они позволяют создавать разные типы элементов интерфейса, такие как кнопки, текстовые поля, ползунки и т. д. Мы также изучим основные принципы размещения элементов интерфейса и управления ими.
Главной целью этого руководства является помочь вам создать функциональное и эстетически привлекательное меню игры. Мы рассмотрим различные техники, которые помогут вам создать привлекательный дизайн и гармонично вписать его в общий стиль игры. В конечном итоге, вы сможете создать меню, которое сделает вашу игру более привлекательной и профессиональной.
Создание меню в игре на Unity

Для создания меню в игре на Unity можно использовать различные подходы. Одним из наиболее популярных способов является использование интерфейса Unity. Интерфейс Unity позволяет создавать пользовательские элементы управления, такие как кнопки, полосы прокрутки и текстовые поля.
Первый шаг в создании меню - это определение его структуры. Зачастую, меню состоит из списка пунктов, каждый из которых ведет на определенную страницу или выполняет определенное действие. Для создания списка пунктов можно использовать теги
- ,
- и
- .
Каждый пункт меню может быть оформлен в виде кнопки или ссылки. Для создания кнопок можно использовать тег
Для обработки нажатия на пункт меню необходимо привязать соответствующий код, который будет выполнять нужные действия. В Unity для этого можно использовать скрипты на языке C#. Например, при нажатии на кнопку "Начать игру" можно вызвать функцию, которая загрузит сцену с игровым уровнем.
Также в меню можно добавить другие элементы управления, такие как полосы прокрутки, переключатели и флажки. Эти элементы позволяют указывать определенные параметры или настройки игры.
Графическое оформление меню также играет важную роль. Стилизация элементов управления, использование фоновых изображений и анимаций помогают создать привлекательный дизайн и улучшить пользовательский опыт.
Проектирование интерфейса меню
Дизайн меню игры играет важную роль в опыте игрока и влияет на общее впечатление от игры. Правильно спроектированное и удобное меню может помочь игроку легко навигировать по игре, настраивать параметры и наслаждаться игровым процессом. В этом разделе мы рассмотрим несколько основных принципов проектирования интерфейса меню.
- Простота и наглядность: Меню должно быть простым и понятным для игрока. Оно должно содержать только необходимые элементы управления и информацию, чтобы избежать перегрузки информацией.
- Интуитивная навигация: Игрок должен легко понимать, как навигировать по меню и какие действия доступны. Использование понятных иконок, подписей и элементов управления может значительно упростить процесс навигации.
- Организация и структура: Меню должно иметь логическую структуру, которая группирует связанные пункты меню вместе. Расположение элементов должно быть легким для восприятия и использования.
- Визуальное оформление: Дизайн меню должен быть привлекательным и соответствовать общему стилю игры. Использование соответствующих цветов, шрифтов и графики может создать единое визуальное впечатление.
- Настройки и параметры: Меню должно включать возможность изменения настроек и параметров игры. Это может быть громкость звука, язык, управление и другие параметры, которые помогут игроку настроить игру по своему усмотрению.
- Анимация и звуки: Добавление анимации и звуковых эффектов в меню может улучшить его интерактивность и придать игре более привлекательный вид.
Следуя этим принципам, вы сможете создать удобное и привлекательное меню для своей игры на Unity.
Использование UI элементов в Unity
В Unity можно легко создавать пользовательский интерфейс (UI) для своих игр с помощью различных визуальных элементов. UI элементы используются для отображения информации на экране и взаимодействия с игроком.
Самым простым и распространенным способом создания UI элементов в Unity является использование Canvas - это компонент, который представляет собой прозрачную плоскость, на которой размещаются и отображаются все остальные элементы UI. Canvas можно создавать в редакторе Unity и настраивать его параметры, такие как размер, масштаб и режимы отображения.
Одним из основных элементов UI является текст (Text). С помощью него можно добавлять на экран различные подписи, заголовки или сообщения. Текст можно настраивать в редакторе Unity, выбирая шрифт, размер, цвет и выравнивание.
Другим важным элементом UI является кнопка (Button). Кнопки используются для создания интерактивных элементов, которые игрок может нажимать или кликать для выполнения определенного действия. Кнопку можно настроить в редакторе Unity, выбрав текст, изображение, цвет и размер кнопки.
Также в Unity доступны другие элементы UI, такие как изображения (Image), полосы прокрутки (Scrollbar), переключатели (Toggle), полосы прогресса (Slider) и многое другое. Все эти элементы можно настраивать и размещать на Canvas.
Создание UI элементов в Unity осуществляется с помощью графического интерфейса (GUI), который позволяет легко перетаскивать и настраивать элементы на Canvas. Также можно использовать скрипты на языке программирования C# для управления и взаимодействия с UI элементами.
Использование UI элементов в Unity позволяет создавать красивый и функциональный пользовательский интерфейс для своей игры. С помощью различных элементов можно отображать информацию, создавать интерактивные элементы и обрабатывать действия игрока.
Настройка функционала интерфейса
В этом разделе мы рассмотрим настройку функционала интерфейса для нашего игрового меню. Перед тем, как приступить к настройке, убедитесь, что у вас уже создано базовое меню с необходимыми элементами.
Один из важных аспектов настройки функционала интерфейса - это обработка пользовательских действий. Реагировать на нажатия кнопок или другие действия пользователей можно с помощью скриптов на языке C#.
Для начала определим, какие действия мы хотим сделать доступными в нашем меню. Например, мы можем добавить кнопки для запуска новой игры, открытия настроек или выхода из игры. Для каждой кнопки создадим соответствующий скрипт.
Вот пример кода скрипта для кнопки "Новая игра":
**using** UnityEngine; **using** UnityEngine.SceneManagement; **public class** NewGameButton : MonoBehaviour **{** **public void** StartNewGame()** {** SceneManager.LoadScene("GameScene"); **}** **}** В данном примере мы используем метод SceneManager.LoadScene(), чтобы загрузить нужную сцену игры при нажатии кнопки "Новая игра". Убедитесь, что вы правильно назвали сцену в параметре метода.
Также вы можете добавить обработку нажатия кнопки "Выход из игры" с помощью кода:
**using** UnityEngine; **public class** ExitButton : MonoBehaviour **{** **public void** ExitGame()** {** Application.Quit(); **}** **}** В данном примере мы использовали метод Application.Quit(), чтобы выйти из игры при нажатии кнопки "Выход из игры".
Для настройки функционала интерфейса не забывайте также добавлять ссылки на нужные скрипты для соответствующих элементов интерфейса, чтобы они выполняли нужные действия при активации.
Таким образом, настройка функционала интерфейса в игровом меню позволит вам управлять игрой и реализовать нужные действия при взаимодействии с пользователем.
Добавление кнопок и переходов между меню
Кнопки служат важным элементом любого меню игры. Они позволяют пользователю взаимодействовать с игрой и выполнять различные действия. В этом разделе мы рассмотрим, как добавить кнопки и настроить переходы между различными меню в Unity.
Первым шагом является создание кнопки. Для этого нужно выбрать панель, на которую вы хотите добавить кнопку, и щелкнуть правой кнопкой мыши. В контекстном меню выберите пункт "Create Empty" (Создать пустой объект).
После создания пустого объекта вы можете назвать его, например, "Button1". Затем кликните на него левой кнопкой мыши, чтобы выделить его.
Далее в панели Inspector найдите раздел "Add Component" (Добавить компонент) и нажмите на кнопку "Add Component". В появившемся списке найдите компонент "Button" (Кнопка) и добавьте его.
Для настройки внешнего вида кнопки вы можете использовать различные свойства компонента "Button", такие как "Text" (Текст), "Image" (Изображение) и т. д. Вы также можете настроить размер, положение и внешний вид кнопки с помощью компонента "RectTransform" (Прямоугольник с привязками).
После настройки внешнего вида кнопки вы можете добавить ей обработчик события клика. Для этого выберите кнопку и найдите раздел "On Click" (При клике) в панели Inspector. Нажмите на "+" рядом с разделом, чтобы добавить новое событие.
В списке выберите объект, на который вы хотите осуществить переход, и выберите функцию, которую нужно вызвать при клике на кнопку. Например, если вы хотите перейти на другое меню при клике на кнопку, вы можете выбрать объект меню и функцию, которая откроет нужное вам меню. Нажмите на "+" рядом с функцией, чтобы добавить новое действие.
После добавления всех необходимых действий и настройки кнопки вы можете сохранить результаты и запустить игру, чтобы увидеть, как будет выглядеть ваше новое меню с добавленными кнопками и переходами.
Теперь вы знаете, как добавить кнопки и настроить переходы между меню в Unity. Это позволит вам создавать более интерактивные и удобные в использовании игровые меню.