Unity3D - это мощная мультиплатформенная игровая среда разработки, которая позволяет создавать уникальные и захватывающие визуальные эффекты. Одной из самых популярных функций Unity3D является возможность создания анимации персонажей. Благодаря этой функциональности разработчики могут оживить своих персонажей, добавить им реалистичные движения и создать потрясающие впечатления для игроков.
В этом пошаговом руководстве мы расскажем, как создать анимацию персонажей в Unity3D. Мы начнем с создания модели персонажа и его скелета, затем добавим анимационные кадры, установим ключевые кадры и настроим переходы между анимациями. Мы также рассмотрим различные способы управления анимацией и добавления специальных эффектов.
Для создания анимации персонажей в Unity3D вам потребуется базовое понимание инструментов и функций Unity3D, а также некоторые навыки в 3D-моделировании. Но не волнуйтесь, если у вас ограниченный опыт в этих областях - этот учебник предоставит вам все необходимые инструкции и ресурсы, чтобы вы смогли создать потрясающую анимацию своего персонажа.
Создание анимации персонажей в Unity3D
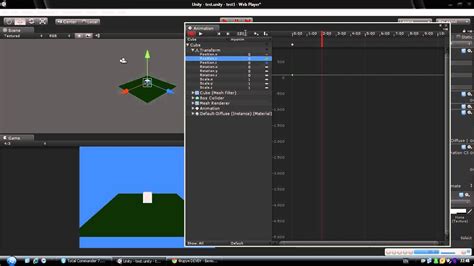
Unity3D предоставляет удобные возможности для создания анимаций персонажей, позволяя придать им жизненность и выразительность. В этом руководстве мы рассмотрим пошаговый процесс создания анимаций персонажей в Unity3D.
Первым шагом будет создание или импорт модели персонажа в Unity3D. Затем мы будем создавать анимационные контроллеры, которые будут управлять анимациями персонажа. Важно правильно настроить параметры анимаций и состояний в анимационном контроллере, чтобы персонаж адекватно реагировал на действия игрока.
Затем необходимо создать анимации для различных действий персонажа, таких как ходьба, бег, прыжок, атака и т.д. Мы будем использовать инструменты Unity3D для создания ключевых кадров и плавного перехода между ними.
После того, как все анимации созданы, необходимо настроить логику переключения анимаций в коде игры. Мы будем использовать компонент Animator для управления анимациями персонажа в зависимости от действий игрока или других событий.
Создание анимации персонажей в Unity3D - увлекательный и важный аспект разработки игры. С правильным подходом и пониманием основных принципов, вы сможете создать качественные и реалистичные анимации для вашего персонажа.
Выбор и создание персонажа

Процесс создания анимированных персонажей в Unity3D начинается с выбора подходящего персонажа для вашей игры. Вам нужно решить, какой тип персонажа вам требуется: человек, животное, монстр или что-то еще. Когда вы определитесь с типом персонажа, вы можете приступить к его созданию.
Есть несколько способов создания персонажей в Unity3D:
- Создание персонажа с помощью программ для 3D-моделирования, таких как Blender или Maya;
- Использование готовых моделей персонажей из Asset Store Unity;
- Покупка готовых моделей персонажей у сторонних разработчиков;
- Использование бесплатных моделей персонажей из онлайн-библиотек.
При создании персонажа с помощью программ для 3D-моделирования вам понадобится опыт работы с такими программами и знания основных принципов моделирования.
Если вы хотите сэкономить время, вы можете использовать готовые модели персонажей из Asset Store Unity. Здесь вы найдете широкий выбор персонажей разных стилей и жанров.
Также вы можете купить готовые модели персонажей у сторонних разработчиков. Это может стоить немного денег, но вы получите высококачественные модели, которые соответствуют вашим потребностям.
Если вы не готовы тратить деньги на модели персонажей, вы всегда можете воспользоваться бесплатными моделями из онлайн-библиотек, таких как Sketchfab или Mixamo. Однако помните, что качество таких моделей может быть ниже, чем у платных или самостоятельно созданных моделей.
После выбора или создания персонажа вы должны будете импортировать его в Unity3D и настроить анимацию и контроллер. Об этом будет рассказано в следующем разделе.
Импорт анимационных ресурсов
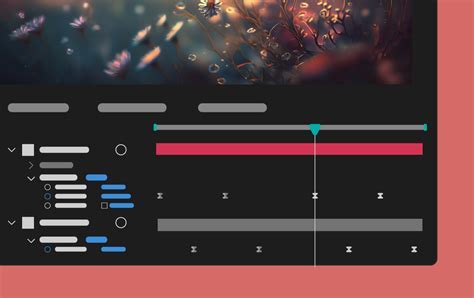
Для создания анимации персонажей в Unity3D необходимо сначала импортировать анимационные ресурсы. Unity3D поддерживает различные форматы анимаций, такие как FBX, BVH и другие.
Чтобы импортировать анимационные ресурсы в Unity3D, следуйте простым шагам:
- Откройте Unity3D и создайте новый проект посредством выбора пустого 3D проекта.
- В окне Project нажмите правой кнопкой мыши и выберите Import New Asset. В появившемся окне выберите необходимый анимационный файл и нажмите кнопку Open.
- Unity3D автоматически определит формат файла и выполнит его импорт в проект.
- После импорта анимационного файла, он будет доступен в окне Project.
При импорте анимационных ресурсов в Unity3D, также можно указать дополнительные настройки, такие как определение скелета и костей, оптимизация анимации и другие. Эти настройки позволяют гибко настроить импортированные анимационные ресурсы под требования проекта.
Импортированные анимационные ресурсы можно использовать для создания анимаций персонажей в Unity3D. Для этого необходимо создать анимационный контроллер, добавить анимационные клипы и настроить их проигрывание для различных состояний и действий персонажа.
Примечание: перед импортом анимационных ресурсов, рекомендуется проверить их совместимость с Unity3D и выполнить необходимую предобработку, такую как нормализацию или генерацию костей в случае BVH-файлов.
Теперь вы готовы к созданию анимации персонажей в Unity3D!
Настройка скелетной анимации

Для создания реалистичной анимации персонажей в Unity3D необходимо настроить скелетную анимацию. Скелетная анимация базируется на использовании скелетной иерархии, состоящей из костей и суставов.
1. Создайте префаб персонажа и добавьте ему компонент Animator. Animator позволяет настраивать анимацию персонажа, устанавливать переходы между анимационными состояниями и управлять параметрами анимации.
2. Создайте скелетную иерархию, состоящую из костей и суставов для вашего персонажа. Расположите кости таким образом, чтобы они повторяли структуру тела вашего персонажа.
3. Настройте связи между костями и суставами с помощью компонента Avatar в окне Inspector для вашего персонажа. Аватар позволяет установить правильные ориентации и иерархию костей, а также определить оси вращения для суставов.
4. Вставьте ключевые кадры для анимационных состояний персонажа. Чтобы создать плавные переходы между анимационными состояниями, добавьте переходы между ними и настройте условия перехода с помощью компонента Animator.
5. Настройте параметры анимации, такие как скорость, силу гравитации, смещение и поворот персонажа, используя компонент Animator или скрипты.
После настройки скелетной анимации ваш персонаж будет анимироваться с помощью движения костей и суставов. Это позволит создать реалистичные и живые анимационные персонажи в вашей игре на Unity3D.
Создание базовых анимационных состояний

Перед началом создания анимаций в Unity3D необходимо иметь модель персонажа, состоящую из скелета и сетки вершин. Скелет составляют кости, которые связываются друг с другом и сеткой вершин, определяющей форму персонажа. Также важно присвоить костям ячейки анимации, чтобы задавать им возможность движения.
Далее, чтобы создать анимационное состояние, необходимо выбрать модель в редакторе Unity3D и перейти на вкладку "Animation". Нажмите кнопку "Create" и выберите "New Blend Tree". Затем откройте созданный blend tree, чтобы настроить его параметры.
Blend tree - это граф, который позволяет смешивать различные анимационные состояния в зависимости от значений входных параметров. Например, вы можете задать движение персонажа вперед и влево с помощью двух анимаций - "Walk Forward" и "Sidestep Left". Blend tree позволит настроить соотношение между этими двумя анимациями, чтобы получить плавное и реалистичное перемещение персонажа.
Внутри blend tree можно добавить анимационные состояния, отражающие разные действия персонажа, например, "Idle", "Walk", "Run" и т. д. Каждое состояние имеет свои параметры, такие как продолжительность, повторяемость и условия, при которых оно активируется.
Для создания базового анимационного состояния выберите пустой объект в иерархии, затем перейдите на вкладку "Animator" и нажмите кнопку "Create State". Задайте имя состояния и настройте его параметры, например, повторяемость и условия активации. Далее настройте анимацию для этого состояния, выбрав ее из библиотеки анимаций или импортировав новую.
При настройке анимации можно задать ключевые кадры, которые определяют положение костей и атрибуты персонажа в определенный момент времени. Unity3D позволяет использовать кривые анимации для плавного изменения значений атрибутов во времени, чтобы создать естественную и реалистичную анимацию персонажа.
После создания базовых анимационных состояний необходимо настроить переходы между ними. Для этого можно использовать триггеры, условия и события, которые определяют, при каких условиях персонаж будет переходить из одного состояния в другое. Например, при нажатии на клавишу "W" с состояния "Idle" персонаж перейдет в состояние "Walk".
Создание базовых анимационных состояний в Unity3D - важный этап разработки игры. Они определяют, как персонаж будет двигаться, анимироваться и вести себя в игровом мире. Кроме того, правильное использование анимаций позволяет создать более реалистичное и увлекательное игровое впечатление.
Создание анимаций переходов
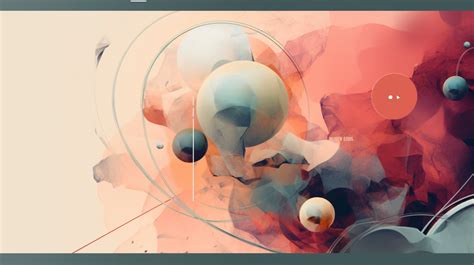
В Unity3D мы можем создавать плавные анимации переходов между различными состояниями персонажей. Это позволяет нам создавать более реалистичные и плавные движения для наших персонажей.
Для создания анимации перехода нам понадобится состояние "Transition" нашей анимационной машины. Это состояние служит для плавного перехода между двумя другими состояниями анимации.
Чтобы добавить анимацию перехода, мы должны перейти в окно Animator и перетащить наше состояние "Transition" на анимационную машину. Затем мы должны настроить параметры этого состояния, чтобы задать плавность и продолжительность перехода.
Затем мы можем создать переход между двумя состояниями анимации, перетаскивая их в окне Animator и создавая линию перехода между ними. При этом мы можем установить условия для перехода, такие как время, в течение которого должен продолжаться переход, и дополнительные условия, производные от параметров или переменных.
Когда мы закончили создание переходов, мы должны настроить анимационные параметры, которые будут управлять переходами. Мы можем использовать параметры типа Float, Int или Bool, которые будут определять значение, необходимое для активации перехода. Например, мы можем использовать параметр "Speed" для определения скорости персонажа и использовать его для управления переходами анимаций бега, ходьбы или стояния.
После того, как мы настроили все переходы и параметры, мы можем протестировать анимацию, нажимая кнопку "Play" в окне Animator. Мы можем видеть, как наш персонаж плавно переходит между различными состояниями в зависимости от значений наших параметров.
Таким образом, создание анимаций переходов позволяет нам создавать более реалистичные и плавные движения для наших персонажей в Unity3D.
Добавление анимаций на персонажа в игровой сцене

Когда моделирование персонажа закончено и анимации созданы, настало время добавить анимации на персонажа в игровую сцену Unity3D. Здесь мы рассмотрим шаги, которые нужно выполнить, чтобы успешно подключить анимации к персонажу.
1. Создайте новый пустой объект, который будет служить контейнером для персонажа и его анимаций. Вы можете назвать его, например, "PlayerCharacter".
2. Перетащите модель персонажа на созданный объект "PlayerCharacter". Это сделает модель дочерним объектом и позволит перемещать и вращать всего один объект для управления персонажем в игровой сцене.
3. Прикрепите компонент Animator к объекту "PlayerCharacter". Просто перетащите компонент Animator из панели проекта на объект "PlayerCharacter".
4. Настройте параметры аниматора для переключения между анимациями. Откройте окно Animator и создайте параметры, которые будут служить переключателями для анимаций. Например, вы можете добавить параметр "isRunning", чтобы управлять анимацией бега.
5. Создайте анимационный контроллер для персонажа. Этот контроллер будет содержать информацию о всех анимациях и их связях с параметрами аниматора. Создайте новый ассет аниматора и присвойте его в качестве контроллера аниматору на объекте "PlayerCharacter".
6. Перетащите созданные анимации на контроллер аниматора. Вы можете перетащить ассеты анимаций из панели проекта на контроллер в окне Animator. Установите условия перехода между анимациями, используя параметры аниматора, чтобы контролировать, когда и какие анимации проигрываются.
7. Проверьте, что анимации правильно работают в игровой сцене. Запустите игровую сцену и проверьте, что персонаж правильно отображается и анимации переключаются так, как задано в контроллере аниматора.
Теперь вы добавили анимации на персонажа в игровой сцене Unity3D. Проверьте его поведение и, при необходимости, внесите изменения в параметры аниматора или контроллер аниматора, чтобы добиться желаемого результата.
Настройка контроллера анимаций и просмотр результата
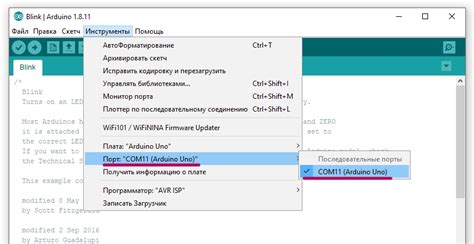
После создания анимаций персонажей в Unity3D необходимо настроить контроллер анимаций, чтобы связать анимации с движением персонажа и его действиями.
Для настройки контроллера анимаций в Unity3D нужно создать новый animator controller. Для этого перейдите в окно Animator и создайте пустой контроллер.
После создания контроллера, вы можете добавить состояния и переходы между ними. Состояния представляют различные анимации, которые персонаж может выполнять, например, бег или прыжок. Переходы определяют, при каких условиях персонаж переходит из одного состояния в другое, например, когда нажата определенная клавиша или когда персонаж достигает определенной точки на уровне.
После настройки контроллера анимаций вы можете просмотреть результаты своей работы. Для этого перейдите в окно Scene, выберите объект с анимацией персонажа и перетащите контроллер анимаций на компонент Animator. Затем запустите игру и проверьте, какие анимации воспроизводятся при выполнении различных действий персонажа.