Everything - это удобная и быстрая утилита для поиска файлов и папок на вашем компьютере. Если вы часто работаете с большим количеством файлов и не можете найти нужный документ, Everything станет вашим незаменимым помощником. Благодаря своей простоте и высокой скорости сканирования, эта программа позволяет мгновенно отыскать нужный файл в огромной файловой системе.
В этом полном руководстве мы рассмотрим все основные функции и возможности Everything, чтобы вы могли настроить программу под свои потребности. Мы описываем каждый шаг и предоставляем детальные инструкции, чтобы вы могли настроить Everything максимально эффективно.
Ключевые функции, описанные в этом руководстве:
- Быстрый и точный поиск файлов и папок;
- Фильтры и операторы для точных результатов поиска;
- Настройка внешнего вида и поведения программы;
- Интеграция с командной строкой и контекстным меню;
Независимо от того, являетесь ли вы пользователем Everything впервые или некоторое время пользуетесь программой, это руководство поможет вам лучше понять все возможности и настроить Everything так, чтобы оно наилучшим образом соответствовало вашим потребностям по поиску файлов и папок.
Установка программы Everything на компьютер
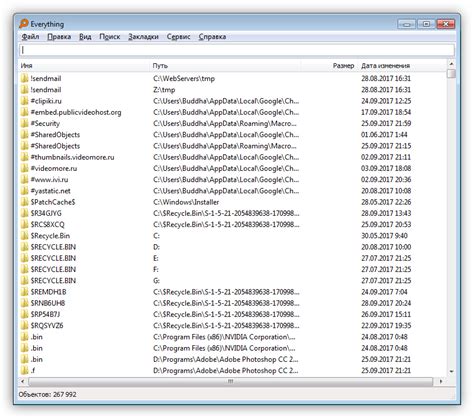
- Перейдите на официальный сайт программы Everything: https://www.voidtools.com/
- На страничке загрузки выберите соответствующую версию программы для вашей операционной системы (Windows, 32-битная или 64-битная).
- Щелкните по ссылке загрузки, чтобы сохранить установочный файл на ваш компьютер.
- После завершения загрузки дважды щелкните на скачанный файл для запуска установки.
- В появившемся окне установщика следуйте инструкциям и соглашайтесь с правилами использования программы.
- Выберите папку, в которую вы хотите установить Everything, или оставьте значение по умолчанию.
- Нажмите кнопку "Установить" и дождитесь завершения процесса установки.
- После установки, запустите программу Everything через ярлык на рабочем столе или через меню "Пуск".
Поздравляем, теперь вы готовы начать использовать программу Everything для быстрого поиска файлов и папок на вашем компьютере. Наслаждайтесь удобством и эффективностью этого инструмента!
Основные настройки программы Everything
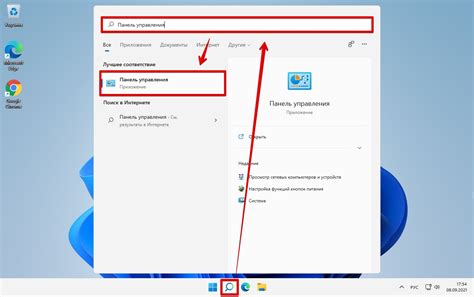
В этом разделе мы рассмотрим основные настройки программы Everything, которые помогут вам настроить ее работу максимально эффективно.
1. Обновление базы данных
Когда вы устанавливаете Everything впервые, он должен проиндексировать все файлы и папки на вашем компьютере. При первом запуске программы она автоматически начинает процесс индексации. Однако, если вам нужно, чтобы Everything обновлял базу данных в реальном времени, вы можете настроить это в разделе "Настройки". Установите флажок напротив "Автоматическое обновление" и выберите желаемый интервал обновления базы данных.
2. Фильтры и исключения
Everything позволяет настраивать фильтры и исключения для поиска файлов и папок. Например, вы можете настроить фильтр для поиска только определенного типа файлов (например, только изображения или только документы). Или вы можете настроить исключение, чтобы исключить определенные файлы или папки из результатов поиска. В настройках программы вы найдете разделы "Фильтры" и "Исключения", где можно настроить эти параметры.
3. Настройки отображения результатов
Everything позволяет настраивать отображение результатов поиска. Вы можете выбрать, какие столбцы должны отображаться в таблице результатов, а также изменить их порядок. Также вы можете настроить внешний вид программы, выбрав одну из доступных тем оформления. Параметры отображения результатов можно настроить в разделе "Вид" в настройках программы.
4. Горячие клавиши
Everything позволяет настраивать горячие клавиши для управления программой. Вы можете назначить различные действия на клавиши клавиатуры, чтобы упростить работу с программой. Например, вы можете настроить горячую клавишу для быстрого открытия программы или для запуска поиска. Раздел "Горячие клавиши" в настройках программы позволяет настроить эти параметры.
Это лишь некоторые основные настройки программы Everything. В программе есть и другие настройки, которые могут быть полезны вам в зависимости от ваших потребностей. Мы рекомендуем изучить все настройки программы и настроить их оптимально для вашей работы.
Надеемся, что эта информация поможет вам настроить программу Everything и использовать ее максимально эффективно для поиска файлов и папок на вашем компьютере.
Поиск файлов с помощью Everything: советы и рекомендации
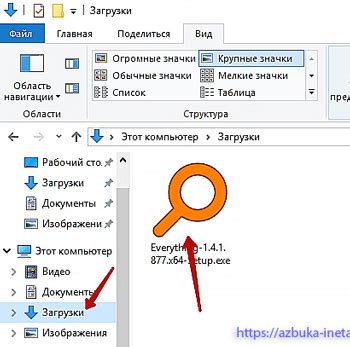
Вот несколько советов, которые помогут вам эффективно использовать Everything и получить наиболее точные результаты поиска:
| Совет | Описание |
| 1. | Используйте точные ключевые слова |
| 2. | Используйте фильтры |
| 3. | Настройте параметры поиска |
| 4. | Используйте расширенный поиск |
Когда вы начнете использовать Everything, сделайте основной акцент на точность ключевых слов. Если вы знаете точное название файла или папки, добавьте его в строку поиска без каких-либо дополнительных символов. Это поможет исключить ненужные результаты и получить более точный список.
Кроме того, фильтры помогут вам уточнить результаты поиска. Everything предоставляет несколько фильтров, таких как размер файла, дата создания и расширение файла. Вы можете использовать эти фильтры, чтобы ограничить результаты поиска только нужными файлами.
Не забывайте также настроить параметры поиска в настройках Everything. Здесь вы можете указать, какая информация должна быть включена в результаты поиска, а также настроить другие параметры, которые вам могут понадобиться.
Наконец, расширенный поиск - это мощный инструмент, который поможет вам расширить возможности поиска. Вы можете использовать операторы AND, OR и NOT, а также использовать скобки для создания более сложных запросов. Это будет особенно полезно, если вы ищете файлы, удовлетворяющие нескольким условиям одновременно.
Вот некоторые основные советы и рекомендации по использованию Everything для поиска файлов. Однако, помните, что самый лучший способ освоиться с программой - это практика. Используйте различные функции и экспериментируйте с различными параметрами, чтобы найти наиболее эффективный способ поиска для ваших потребностей.
Интеграция Everything с операционной системой Windows

1. Ассоциация файлов: для того чтобы Everything мог индексировать содержимое файлов, необходимо настроить ассоциацию нужных типов файлов с этой программой. Для этого откройте настройки Everything и перейдите на вкладку "Ассоциации". Здесь вам нужно будет добавить нужные расширения файлов, выбрав соответствующую опцию в списке и нажав кнопку "Добавить". Затем сохраните изменения, чтобы активировать выбранные ассоциации.
2. Индексация системных папок: по умолчанию Everything индексирует только пользовательские файлы и папки. Однако, для полной и комплексной работы с системой Windows, рекомендуется также включить индексацию системных папок и файлов. Для этого откройте настройки Everything и перейдите на вкладку "Индексация". Здесь найдите опцию "Включить индексацию системных объектов" и установите ее в положение "Включено". Теперь примените изменения и Everything будет индексировать системные файлы и папки.
3. Контекстное меню: одной из полезных функций интеграции Everything с Windows является возможность запуска поиска прямо из контекстного меню. Для добавления этой опции, откройте настройки Everything и перейдите на вкладку "Контекстное меню". Здесь вам нужно будет установить флажок рядом с опцией "Добавить Everything в контекстное меню проводника". После этого сохраните изменения, и теперь вы сможете запускать поиск в Everything, щелкнув правой кнопкой мыши на файле или папке в проводнике Windows.
4. Настройка горячих клавиш: чтобы упростить работу с Everything, вы можете назначить горячие клавиши для запуска поиска или других команд. Для этого откройте настройки Everything и перейдите на вкладку "Горячие клавиши". Здесь вы сможете назначить комбинации клавиш для различных функций, выбрав нужную команду из списка и нажав на кнопку "Изменить". После этого сохраните изменения и теперь вы сможете быстро запускать нужные функции Everything, используя горячие клавиши.
Интеграция Everything с операционной системой Windows позволит вам эффективно использовать эту программу для поиска файлов и папок на вашем компьютере. Следуйте нашим рекомендациям и настройте Everything под свои нужды, чтобы получить максимальную пользу от этого мощного инструмента поиска.
Дополнительные функции и инструкции по использованию Everything
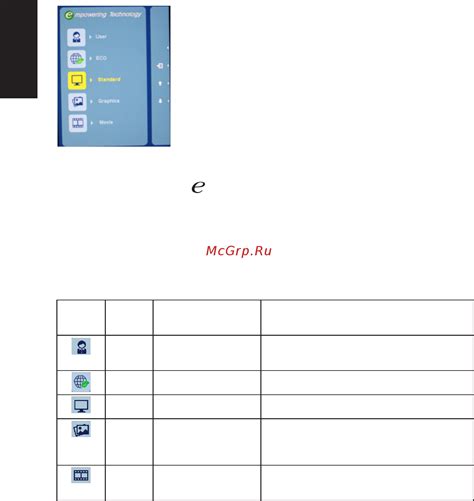
1. Фильтрация результатов поиска
Everything позволяет фильтровать результаты поиска, чтобы точнее определить, какие файлы или папки вы ищете. Для этого вы можете использовать операторы, такие как AND, OR и NOT, а также использовать кавычки для поиска фраз. Например, чтобы найти только файлы с расширением .txt, вы можете ввести "* .txt" в поле поиска.
2. Использование регулярных выражений
Everything также поддерживает использование регулярных выражений для поиска файлов и папок. Регулярные выражения - это мощный инструмент, который позволяет более гибко определить шаблон поиска. Например, вы можете использовать регулярное выражение ".*\.(txt|doc)" для поиска файлов с расширениями .txt и .doc.
3. Использование командной строки
Кроме визуального интерфейса, Everything также поддерживает использование командной строки. Это позволяет вам выполнять поиск файлов и папок из командной строки или скриптов. Для этого вам нужно использовать команду "es.exe" и задать параметры поиска, такие как путь, фильтры и т. д. Например, для поиска всех файлов с расширением .txt на диске C: вы можете использовать следующую команду: "es.exe -s C:\ *.txt".
4. Работа с результатами поиска
Everything позволяет вам выполнять различные операции с результатами поиска. Вы можете копировать или перемещать файлы, удалять их, открывать их или выполнять другие действия. Для этого просто выделите файлы или папки в результатах поиска и щелкните правой кнопкой мыши или используйте сочетание клавиш для вызова контекстного меню.
Это только некоторые из дополнительных функций и инструкций по использованию Everything. Этот поисковый инструмент имеет множество других возможностей, которые могут значительно упростить вашу работу с файлами и папками. Рекомендуется ознакомиться с документацией или искать дополнительную информацию, чтобы максимально использовать все его возможности.