AutoHotkey - это мощный и гибкий инструмент для автоматизации задач на компьютере. Его возможности не ограничены простым назначением горячих клавиш или запуском программ, он способен управлять окнами и менять их внешний вид. Если вы начинающий пользователь AutoHotkey и хотите научиться изменять окна в программе, то это руководство именно для вас.
Изменение окна в AutoHotkey - это процесс, который позволяет вам влиять на различные характеристики окна, такие как размер, положение и стиль. Вам может потребоваться изменить размер окна для соответствия вашим потребностям или автоматически изменить положение окна для удобства работы. Вы также можете изменить стиль окна, чтобы создать специальный визуальный эффект или сделать его более функциональным.
Для того чтобы изменять окна в AutoHotkey, вам потребуется знать основные команды и функции, связанные с работой с окнами. В этом руководстве мы рассмотрим некоторые из наиболее полезных команд и функций, которые помогут вам в этом процессе. Мы также предоставим вам примеры кода, чтобы вы могли легко начать использовать эти возможности AutoHotkey.
Установка AutoHotkey на компьютер: шаги для начинающих
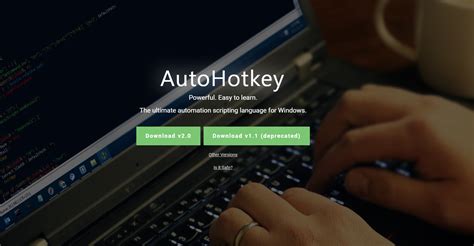
Шаг 1: Посетите официальный веб-сайт AutoHotkey по адресу https://www.autohotkey.com.
Шаг 2: На главной странице веб-сайта найдите раздел "Downloads" или "Скачать".
Шаг 3: Перейдите в раздел загрузок и найдите последнюю стабильную версию AutoHotkey, совместимую с вашей операционной системой.
Шаг 4: Нажмите на ссылку, чтобы скачать установочный файл AutoHotkey. Вам может потребоваться выбрать место сохранения файла на вашем компьютере.
Шаг 5: После завершения загрузки найдите скачанный файл и дважды щелкните по нему.
Шаг 6: Следуйте инструкциям мастера установки AutoHotkey. Выберите язык установки, принимайте условия лицензионного соглашения и выберите папку для установки.
Шаг 7: Нажмите кнопку "Установить", чтобы начать процесс установки AutoHotkey на ваш компьютер.
Шаг 8: После завершения установки нажмите кнопку "Готово" или "Закрыть", чтобы закрыть мастер установки.
Теперь AutoHotkey установлен на ваш компьютер и готов к использованию. Вы можете создавать сценарии и настраивать автоматизацию во время работы с программами и приложениями. Приятного использования!
Создание скрипта: базовые концепции и синтаксис

Для создания скрипта в AutoHotkey, вам потребуется основное понимание базовых концепций и синтаксиса языка. В этом разделе мы рассмотрим основные шаги для создания скрипта и ознакомимся с несколькими важными концепциями.
Шаг 1: Создание нового скрипта
Первым шагом в создании скрипта является создание нового файла с расширением .ahk. Вы можете использовать любой текстовый редактор для создания скриптов, но рекомендуется использовать специализированную интегрированную среду разработки (IDE), такую как Notepad++ или SciTE4AutoHotkey. В новом файле вы можете начать писать свой скрипт.
Шаг 2: Определение директив
Директивы в AutoHotkey являются специальными инструкциями, которые предназначены для настройки параметров скрипта. Некоторые из наиболее часто используемых директив включают #SingleInstance, #Persistent и #NoEnv. Вы можете использовать директивы в начале вашего скрипта, чтобы они вступили в силу перед выполнением каких-либо других команд.
Шаг 3: Определение привязок клавиш
AutoHotkey позволяет привязывать команды к определенным клавишам или комбинациям клавиш. Для этого вы можете использовать команду «::», которая означает, что при нажатии указанной клавиши выполняется определенная команда. Например, вы можете привязать команду «MsgBox, Hello World!» к клавише F1 следующим образом: «F1::MsgBox, Hello World!».
Шаг 4: Использование функций
В AutoHotkey вы также можете определять свои собственные функции для выполнения определенных задач. Функции могут принимать аргументы и выдавать результаты. Например, вы можете создать функцию, которая будет складывать два числа и возвращать их сумму. Такие функции можно вызывать в других частях вашего скрипта для выполнения необходимых операций.
Шаг 5: Работа с переменными
AutoHotkey позволяет использовать переменные для хранения и управления данными. Переменные в AutoHotkey могут быть любого типа, включая числа, строки и логические значения. Для объявления переменной вы можете использовать символ «:=». Например, «x := 5» создаст переменную x и присвоит ей значение 5.
Шаг 6: Обработка событий
AutoHotkey поддерживает обработку различных событий, таких как нажатие клавиш, движение мыши и т. д. Вы можете написать обработчики событий, которые выполняют определенные действия при возникновении событий. Например, вы можете написать обработчик, который будет запускать определенную программу при двойном щелчке левой кнопкой мыши.
В этом разделе мы рассмотрели базовые концепции и синтаксис создания скрипта в AutoHotkey. Теперь вы готовы приступить к созданию своего первого скрипта и начать автоматизировать и упрощать свою работу с помощью AutoHotkey!
Изменение окна с помощью скрипта AutoHotkey: основные методы
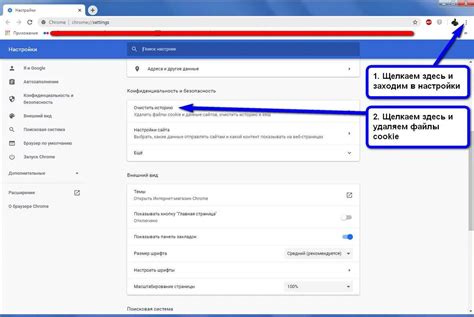
Методы изменения окна в AutoHotkey включают изменение размеров окна, перемещение окна на экране, изменение положения окна в стеке окон и изменение стиля окна.
Изменение размеров окна
С помощью AutoHotkey можно изменять размеры окна по желанию. Для этого используется команда WinMove. Например, для изменения размеров окна с идентификатором ahk_id 123456 на 800 пикселей в ширину и 600 пикселей в высоту, необходимо написать следующий код:
WinMove, ahk_id 123456, , , 800, 600
Здесь ahk_id 123456 – это идентификатор окна, который можно узнать с помощью команды WinGet. Пустые значения после запятых означают, что положение окна остается неизменным.
Перемещение окна на экране
AutoHotkey позволяет также перемещать окно на экране. Для этого используется также команда WinMove. Например, для перемещения окна с идентификатором ahk_id 123456 в координаты 100 пикселей от левого края экрана и 200 пикселей от верхнего края экрана, нужно написать следующий код:
WinMove, ahk_id 123456, 100, 200
Таким образом, это окно будет расположено в левом верхнем углу экрана, примерно в координатах 100, 200.
Изменение положения окна в стеке окон
AutoHotkey также позволяет изменять порядок окон в стеке окон. Для этого можно использовать команды WinActivate, WinMinimize, WinMaximize и WinRestore. Команда WinActivate активирует заданное окно и делает его текущим активным окном, что поднимает его на верхний уровень стека окон. Команда WinMinimize сворачивает окно, а команда WinMaximize разворачивает его на весь экран. Команда WinRestore возвращает свернутое или развернутое окно в его исходное состояние.
Изменение стиля окна
AutoHotkey позволяет изменять стиль окна, то есть внешний вид и поведение окна. Для этого используется команда WinSetStyle. Например, для изменения стиля окна с идентификатором ahk_id 123456 на окно без рамки и заголовка, необходимо написать следующий код:
WinSetStyle, -0xC00000, ahk_id 123456
Здесь -0xC00000 – это значение, которое отключает определенные стили окна, а ahk_id 123456 – идентификатор окна, которое нужно изменить.
Это лишь некоторые из основных методов изменения окна с помощью скрипта AutoHotkey. Благодаря своей гибкости и удобству использования, AutoHotkey позволяет выполнять широкий набор действий с окнами в операционной системе Windows. Используйте эти методы, чтобы настроить окна под свои потребности и повысить эффективность работы с компьютером.
Использование горячих клавиш для изменения окна: понятное руководство
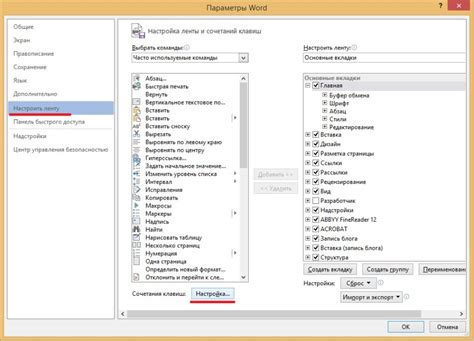
Для начала работы с горячими клавишами в AutoHotkey вам понадобится написать небольшой скрипт. Если вы еще не знакомы с созданием скриптов в AutoHotkey, можете начать с официального руководства по началу работы. Когда вы освоите основы, вернитесь сюда, чтобы узнать больше о горячих клавишах.
Для удобства использования рекомендуется назначать горячие клавиши на сочетания клавиш, которые вам легко запомнить, и которые не пересекаются с уже существующими горячими клавишами в используемых вами программах. Лучше всего выбрать комбинацию клавиш, в которой участвуют клавиши-модификаторы, такие как Ctrl, Shift или Alt. Например, сочетание клавиш Ctrl+Alt+Left Arrow можно использовать для перемещения окна на левую сторону экрана, а Ctrl+Alt+Right Arrow – для перемещения окна на правую сторону экрана.
Вот пример кода, который позволит вам перемещать окно на левую сторону экрана с помощью сочетания клавиш Ctrl+Alt+Left Arrow:
- Откройте текстовый редактор, например Блокнот.
- Вставьте следующий код:
#IfWinActive ahk_class AutoHotkeyGUI ^!Left:: WinMove, A,, 0, 0, A_ScreenWidth/2, A_ScreenHeight return #IfWinActive
Сохраните файл с расширением .ahk (например, "move_window.ahk").
Для запуска скрипта, просто дважды щелкните на файле с расширением .ahk. Когда скрипт запущен, вы можете использовать сочетание клавиш Ctrl+Alt+Left Arrow для перемещения активного окна на левую сторону экрана.
Это лишь малая часть возможностей горячих клавиш в AutoHotkey. Вы можете использовать их для изменения размеров окон, их подбора по размеру экрана, показа/скрытия окон и многого другого. Не стесняйтесь экспериментировать и создавать собственные комбинации клавиш, которые будут наиболее удобны для вас.
Надеюсь, это руководство помогло вам начать использовать горячие клавиши для изменения окна в AutoHotkey. Удачи в вашем программировании!
Обзор новых функций AutoHotkey в 2021 году: возможности для начинающих

Одной из главных новых функций AutoHotkey в 2021 году является возможность изменять окно приложения, используя команду WinSet. Теперь начинающие пользователи могут легко управлять размерами, положением и стилем окна, чтобы создать оптимальное рабочее пространство.
Команда WinSet позволяет изменять различные параметры окна, такие как размер, положение, прозрачность и видимость. Например, вы можете изменить размер окна, чтобы оно занимало полный экран, или переместить его в определенное место на экране. Вы также можете настроить прозрачность окна, чтобы создать эффект прозрачности или сделать окно полностью невидимым.
Другой новой функцией AutoHotkey является интеграция с системным треем. Теперь вы можете создавать пользовательские иконки в трее и управлять ими при помощи скриптов AutoHotkey. Это открывает новые возможности для создания интуитивного интерфейса и сокрытия скриптов от глаз посторонних пользователей.
Кроме того, AutoHotkey предлагает улучшенные инструменты отладки и разработки для начинающих пользователей. Теперь вы можете легко отслеживать выполнение скрипта, находить и исправлять ошибки и улучшать эффективность своих скриптов. Это особенно полезно для новичков, которые только начинают изучать AutoHotkey и хотят быстро получить результаты.
В целом, AutoHotkey предоставляет новые возможности для начинающих пользователей в 2021 году. С использованием новых функций, таких как команда WinSet, интеграция с треем и улучшенные инструменты отладки и разработки, вы можете создавать мощные и эффективные скрипты для автоматизации задач на своем компьютере. Необходимо только потратить некоторое время на изучение и практику, и вы сможете полностью использовать все преимущества AutoHotkey.