Беспроводные мыши становятся все более популярными среди пользователей компьютеров в наши дни. Они обеспечивают свободу перемещения и отсутствие проводов, что делает работу с компьютером более удобной и эргономичной. Однако, настройка беспроводной мыши может показаться непростой задачей для новичков.
Не волнуйтесь! В этом руководстве мы расскажем вам, как правильно настроить вашу беспроводную мышь на компьютере. Мы покроем все основные шаги, начиная от подключения приемника и установки батареек, до сопряжения мыши с вашим компьютером и настройки нужных параметров.
Вы узнаете, какие драйвера и программное обеспечение вам понадобятся, а также какие функции настроек мыши стоит обратить внимание. После прочтения этого руководства вы сможете быстро и легко настроить свою беспроводную мышь и наслаждаться ее беспроводными преимуществами в использовании компьютера!
Выбор и покупка беспроводной мыши

Перед тем как приобрести беспроводную мышь, стоит определиться с типом устройства. В основном, они бывают двух типов: оптические и лазерные. Оптические мыши основаны на фотодатчиках и работают на любой поверхности, а лазерные мыши используют лазерное излучение и обладают повышенной точностью. Также следует учитывать число кнопок, их расположение и возможность настройки, особенно если вы планируете использовать мышь для игр и профессиональной работы.
Размер мыши также играет важную роль при выборе. Если у вас большие руки, стоит обратить внимание на большие модели мышей, чтобы они лучше лежали в руке и обеспечивали комфорт. Некоторые мыши имеют дополнительные функциональные кнопки, которые могут быть полезными для определенных задач.
Кроме размера, следует обратить внимание на форму мыши. Некоторые модели имеют эргономичный дизайн, который уменьшает нагрузку на руку и снижает усталость при долгом использовании. Также можно выбрать мышь с возможностью изменения ее формы, чтобы она наилучшим образом соответствовала вам.
Одним из важных факторов при выборе беспроводной мыши является также время автономной работы и способ зарядки или питания. Распространены модели с батарейками, которые нужно периодически менять, а также мыши с аккумуляторами, которые могут заряжаться через USB или специальный док-станцию. Подумайте о том, какую модель было бы наиболее удобно использовать в вашей ситуации.
Покупка беспроводной мыши может быть осуществлена в магазинах электроники, интернет-магазинах или у производителей. Важно читать отзывы и оценки о модели, которую вы рассматриваете, чтобы удостовериться в ее качестве и надежности. Также можно обратить внимание на гарантийные условия, предлагаемые производителем, чтобы быть уверенным в возможности обмена или возврата товара в случае необходимости.
Подключение беспроводной мыши к компьютеру

Беспроводные мыши обеспечивают удобство и свободу движения без ограничений проводами. Чтобы подключить беспроводную мышь к компьютеру, следуйте простым инструкциям:
- Убедитесь, что ваш компьютер поддерживает беспроводную технологию, такую как Bluetooth или Wi-Fi.
- Включите беспроводную мышь, нажав кнопку включения, обычно расположенную на ее нижней части. Убедитесь, что у нее достаточно заряда или установите новые батарейки.
- На компьютере найдите настройки беспроводных устройств. В Windows это можно сделать через "Панель управления" или "Центр управления устройствами". В MacOS можно найти настройки в "Системных предпочтениях".
- В настройках найдите раздел, посвященный беспроводным устройствам или Bluetooth/Wi-Fi. Включите соответствующую опцию или активируйте режим поиска новых устройств. Если вы используете Bluetooth, убедитесь, что функция Bluetooth включена на вашем компьютере.
- Подождите, пока компьютер обнаружит беспроводную мышь. Обычно этот процесс занимает несколько секунд. Если ваша мышь не обнаруживается, установите ее в режим сопряжения (pairing mode) с помощью специальной кнопки или комбинации клавиш, указанных в инструкции.
- Когда компьютер обнаружит вашу беспроводную мышь, следуйте инструкции на экране для завершения процесса подключения. Обычно требуется ввести уникальный код или подтвердить сопряжение на компьютере и мыши.
- После успешного подключения вы сможете использовать свою беспроводную мышь для управления компьютером без использования проводов. Убедитесь, что у вашей мыши есть достаточно заряда для работы.
Теперь вы знаете, как подключить беспроводную мышь к компьютеру. Наслаждайтесь свободой движения и удобством использования!
Установка драйверов для беспроводной мыши
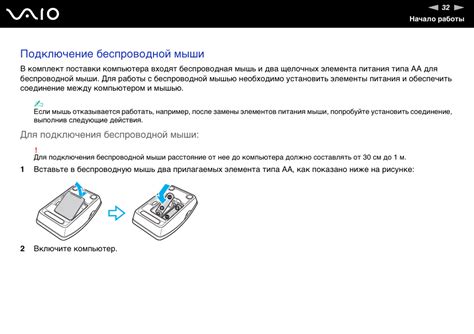
В большинстве случаев, беспроводная мышь поставляется в комплекте с диском, на котором находятся все необходимые драйверы. Однако, также можно загрузить драйверы с веб-сайта производителя мыши.
Чтобы установить драйверы с диска, следуйте следующим инструкциям:
| 1. | Вставьте диск с драйверами в CD-ROM привод вашего компьютера. |
| 2. | Откройте проводник (Explorer) и найдите CD-ROM привод с диском. |
| 3. | Откройте папку с драйверами на диске. |
| 4. | Запустите файл установки драйверов (обычно называется "setup.exe" или имеет расширение ".exe"). |
| 5. | Следуйте инструкциям на экране для установки драйверов. |
| 6. | Перезагрузите компьютер после установки драйверов. |
Если у вас нет диска с драйверами или вы предпочитаете загрузить их с веб-сайта, следуйте этим действиям:
| 1. | Перейдите на веб-сайт производителя вашей беспроводной мыши. |
| 2. | Найдите подраздел "Поддержка" или "Скачать драйверы". |
| 3. | Выберите модель вашей мыши и операционную систему. |
| 4. | Нажмите на ссылку для загрузки драйверов. |
| 5. | Дождитесь окончания загрузки файлов. |
| 6. | Запустите загруженный файл и следуйте инструкциям на экране для установки драйверов. |
После успешной установки драйверов, ваша беспроводная мышь будет полностью функциональной и готова к использованию.
Настройка настройки беспроводной мыши в операционной системе
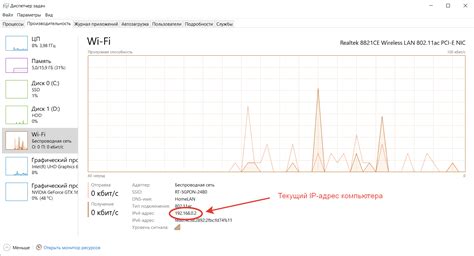
- Удостоверьтесь, что мышь находится в зоне доступа к компьютеру и имеет достаточное зарядное устройство или батареи.
- Вставьте USB-приемник мыши в свободный порт USB компьютера.
- Дождитесь, пока операционная система автоматически распознает устройство и установит соответствующие драйверы. В большинстве случаев это происходит автоматически.
- Если операционная система не распознает устройство или требует установить драйверы вручную, вам потребуется утилита от производителя мыши. Скачайте ее с официального сайта производителя и следуйте инструкциям по ее установке.
- После установки драйверов перезагрузите компьютер, чтобы применить изменения.
- Если мышь не работает или имеет ограниченную функциональность, проверьте настройки управления мышью в системных настройках. Обычно это можно сделать через "Панель управления" или специальные программы управления устройствами.
- Вам может потребоваться настроить чувствительность мыши, скорость курсора и другие параметры. Эти настройки доступны в системных настройках или программе управления мышью.
- Если вы хотите настроить дополнительные функции мыши, такие как прокрутка или кнопки быстрого доступа, вам нужно будет воспользоваться утилитой от производителя мыши. Чтобы включить или отключить эти функции, выполните инструкции в программе управления мышью.
После завершения настройки беспроводной мыши в операционной системе, она будет готова к использованию. Убедитесь, что устройство подключено и работает корректно, и наслаждайтесь комфортной работой с компьютером.
Настройка прокрутки и кнопок на беспроводной мыши

Подробная настройка прокрутки и кнопок на беспроводной мыши позволяет вам адаптировать свою мышь под ваши потребности и предпочтения. В этом разделе мы расскажем вам о том, как настроить прокрутку и дополнительные кнопки на вашей беспроводной мыши.
Для начала, убедитесь, что ваша мышь подключена к компьютеру и функционирует должным образом. Затем следуйте инструкциям, приведенным ниже, чтобы настроить прокрутку и дополнительные кнопки:
| Кнопка | Действие | Настройка |
|---|---|---|
| Колесо прокрутки | Прокручивает вверх и вниз | В большинстве случаев, колесо прокрутки будет работать автоматически без необходимости настройки. Однако, в некоторых случаях, возможно, понадобится настроить скорость прокрутки или инвертировать направление. Это можно сделать через настройки мыши на вашем компьютере. |
| Дополнительные кнопки | Выполняют различные действия | Дополнительные кнопки на беспроводной мыши могут быть программированы для выполнения различных действий, таких как открытие приложений или выполнение определенных команд. Чтобы настроить эти кнопки, вам понадобится специальное программное обеспечение, поставляемое вместе с мышью. Установите программу, следуйте инструкциям по настройке и назначьте желаемые действия для каждой кнопки. |
После настройки прокрутки и дополнительных кнопок сохраните изменения и перезагрузите компьютер, чтобы убедиться, что настройки применены. Используйте свою беспроводную мышь и проверьте, работают ли прокрутка и дополнительные кнопки так, как вы задумывали.
В случае, если вы хотите изменить настройки прокрутки и кнопок в дальнейшем, просто повторите этот процесс и выполните необходимые изменения.
Теперь вы знаете, как настроить прокрутку и дополнительные кнопки на вашей беспроводной мыши. Пользуйтесь настройками, чтобы создать оптимальный пользовательский опыт в соответствии с вашими потребностями и предпочтениями!
Осуществление выбора удобного разрешения мыши
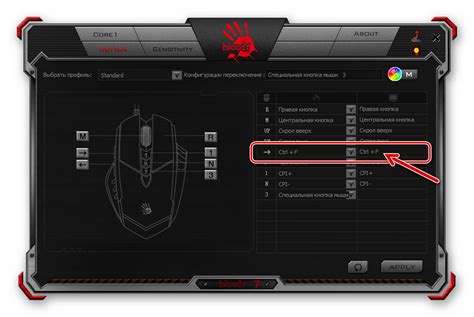
В общем случае, чем выше разрешение мыши, тем точнее и быстрее она реагирует на движения. Однако, высокое разрешение не всегда является лучшим вариантом, так как это может приводить к избыточной чувствительности и "дрожанию" курсора, что осложняет точное позиционирование.
Для большинства пользователей разрешение мыши в диапазоне от 800 до 1600 DPI является оптимальным, обеспечивая достаточное разрешение для повседневных задач работы с компьютером.
Однако, для профессиональных геймеров и дизайнеров, возможно, будет необходимо более высокое разрешение мыши для точного и быстрого перемещения по экрану.
Важно помнить, что разрешение мыши можно настроить с помощью специального программного обеспечения, предоставляемого производителем мыши. Это позволит вам изменить разрешение согласно вашим потребностям и предпочтениям.
В итоге, выбор удобного разрешения мыши зависит от ваших индивидуальных потребностей и предпочтений. Рекомендуется провести некоторые тесты с разными разрешениями, чтобы определить оптимальный вариант для вас.
Какой бы вариант разрешения вы ни выбрали, помните, что комфорт и удобство важны для продуктивной работы или общения с компьютером.
Настройка скорости перемещения курсора беспроводной мыши
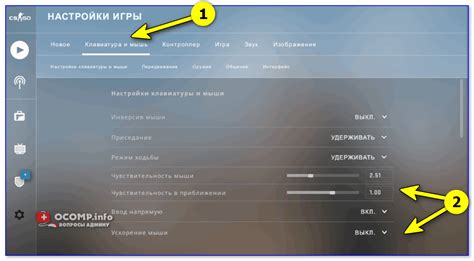
При использовании беспроводной мыши вы можете настроить скорость перемещения курсора для более удобной работы. Эта функция особенно полезна, если вы работаете с большими экранами или требуется высокая точность.
Для настройки скорости перемещения курсора с беспроводной мышью выполните следующие действия:
| Шаг | Действие |
|---|---|
| Шаг 1 | Откройте меню "Пуск" и выберите "Параметры". |
| Шаг 2 | В разделе "Устройства" выберите "Мышь". |
| Шаг 3 | В окне параметров мыши найдите вкладку "Курсор" или "Скорость" и перейдите на нее. |
| Шаг 4 | Настройте ползунок или выберите определенную скорость перемещения курсора. |
| Шаг 5 | Примените изменения и закройте окно параметров мыши. |
После настройки скорости перемещения курсора ваша беспроводная мышь будет работать с установленной вами скоростью. Если вам потребуется изменить настройки, вы всегда можете повторить указанные выше шаги.
Установка подходящей скорости перемещения курсора позволит вам работать с мышью более комфортно и эффективно.
Использование дополнительных функций беспроводной мыши
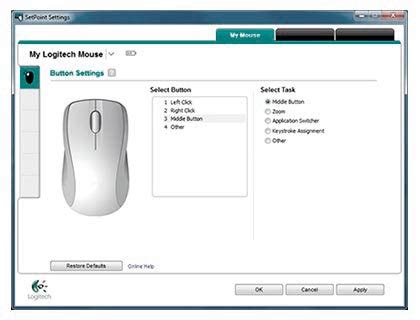
Беспроводные мыши обычно имеют несколько дополнительных функций, которые помогают улучшить производительность и удобство использования. В этом разделе мы разберем основные дополнительные функции, которые могут быть доступны на вашей беспроводной мыши.
1. Кнопка "назад" и кнопка "вперед"
Многие беспроводные мыши имеют кнопки "назад" и "вперед", которые позволяют вам быстро перемещаться по страницам в интернет-браузере. Кнопка "назад" обычно находится слева от левой кнопки мыши, а кнопка "вперед" - справа от правой кнопки мыши. Используйте эти кнопки для быстрого перехода между веб-страницами без необходимости использования клавиатуры или мыши.
2. Колесо прокрутки
Колесо прокрутки - это функция, которая позволяет вам быстро прокручивать содержимое на экране. Просто поверните колесо вперед или назад, чтобы прокрутить страницу вверх или вниз. Вы также можете нажать на колесо, чтобы включить режим прокрутки в режиме свободного падения, который позволит вам прокручивать страницы без использования колеса.
3. Переключение DPI
Некоторые беспроводные мыши имеют функцию переключения DPI (точек на дюйм), которая позволяет вам изменять скорость перемещения указателя мыши на экране. Высокое значение DPI делает указатель более чувствительным и быстрым, что может быть полезно для игр или задач, требующих точности. Низкое значение DPI делает указатель менее чувствительным и медленным, что может быть полезно для точной работы или рисования.
4. Программируемые кнопки
Некоторые беспроводные мыши имеют программируемые кнопки, которые позволяют вам назначить им специальные функции или сокращения. Например, вы можете назначить кнопке на мыши функцию "копировать" или "вставить", чтобы иметь быстрый доступ к этим командам с помощью мыши. Количество программируемых кнопок и возможности их настройки может различаться в зависимости от модели мыши, поэтому ознакомьтесь с инструкциями производителя для получения подробной информации о настройке.
Использование дополнительных функций вашей беспроводной мыши может значительно упростить и ускорить вашу работу. Ознакомьтесь с инструкциями по использованию и настройке вашей мыши, чтобы оптимально использовать все ее функции.