Plank - это бесплатная и открытая панель задач для окружения рабочего стола Ubuntu. Благодаря своей простоте и элегантному дизайну, plank предоставляет удобный способ быстро запускать приложения, перемещаться по окнам и осуществлять многое другое в операционной системе Ubuntu.
В этой статье мы предлагаем новичкам пошаговую инструкцию по настройке plank в Ubuntu. Вы узнаете, как установить и настроить plank так, чтобы он соответствовал вашим потребностям и предпочтениям. Мы рассмотрим основные настройки и функции, которые помогут вам максимально эффективно использовать plank на своем рабочем столе.
Plank имеет простой и интуитивно понятный интерфейс, который позволяет быстро настраивать его в соответствии с вашими предпочтениями. Вы сможете добавлять ярлыки любимых программ, изменять размер и позицию панели задач, настраивать отображение окон и многое другое. Благодаря plank вы сможете значительно повысить производительность своей рабочей среды и сделать работу с Ubuntu более комфортной и удобной. Давайте начнем настраивать plank прямо сейчас!
Установка plank в Ubuntu
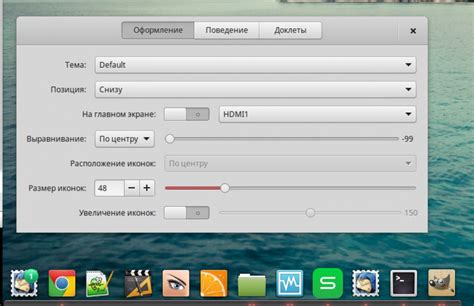
Шаг 1: Откройте терминал, нажав клавиши Ctrl+Alt+T в Ubuntu.
Шаг 2: Введите следующую команду в терминале и нажмите клавишу Enter:
sudo apt install plank
Шаг 3: В терминале введите ваш пароль и подтвердите установку, нажав клавишу Enter.
После успешной установки plank будет готов к использованию.
Основные возможности и функции plank

Основные возможности и функции plank включают:
1. Запуск приложений - с помощью plank можно легко запускать установленные приложения. Достаточно щелкнуть по иконке приложения на панели, и оно откроется.
2. Переключение между окнами - plank позволяет удобно переключаться между открытыми окнами приложений с помощью сочетания клавиш или навигации мыши.
3. Перетаскивание иконок - пользователи могут перетаскивать иконки приложений на панели, чтобы изменить их расположение по своему усмотрению.
4. Удаление приложений - если вам больше не нужно определенное приложение на панели, вы можете легко удалить его, щелкнув правой кнопкой мыши и выбрав соответствующий пункт в меню.
5. Персонализация и настройка - plank можно настроить по своему вкусу, изменив его тему, размер и расположение на рабочем столе. Также можно добавить или удалить разделители и изменить их цвет.
Опыт использования plank делает рабочий процесс более удобным и эффективным, обеспечивая быстрый доступ к необходимым приложениям и облегчая мультитаскинг.
Настройка внешнего вида и тем plank
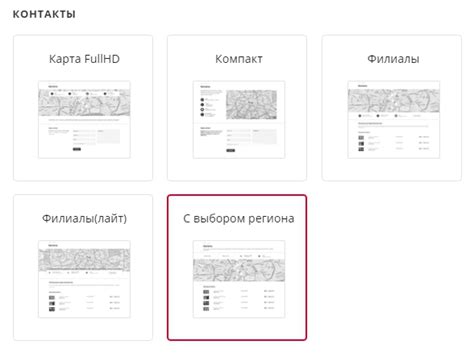
Для настройки внешнего вида plank, вам потребуется использовать программу plank-settings. Она предоставляет дружественный интерфейс, с помощью которого вы сможете управлять различными аспектами внешнего вида dock-бара.
Чтобы открыть программу plank-settings, вам нужно щелкнуть правой кнопкой мыши на dock-баре и выбрать "Preferences". В открывшемся окне вы увидите различные вкладки, в которых можно настроить различные аспекты внешнего вида и поведения plank.
Первая вкладка называется "Appearance" и позволяет выбрать тему plank. Здесь вы можете выбрать одну из предустановленных тем, а также установить собственное изображение в качестве фона dock-бара.
Одна из самых интересных функций вкладки "Appearance" - это возможность изменить прозрачность dock-бара. Вы можете настроить прозрачность от 0% до 100%, чтобы достичь желаемого эффекта.
Также, вкладка "Appearance" позволяет изменить размер и положение plank на экране, а также настроить его поведение при сворачивании окон и переключении между ними.
Таким образом, настройка внешнего вида и тем plank позволяет вам создать уникальный и персонализированный вид dock-бара, который отражает вашу индивидуальность и предпочтения.
Кастомизация ярлыков на панели plank
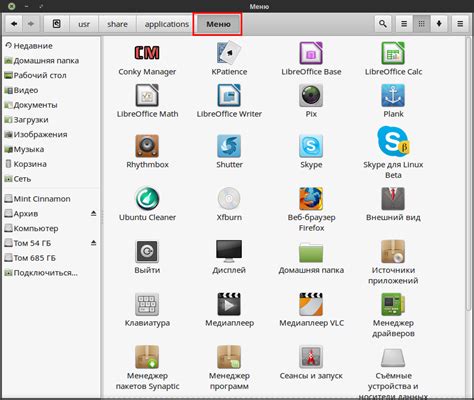
Шаг 1: Нажмите правой кнопкой мыши на ярлык, который вы хотите настроить. В контекстном меню выберите пункт "Настроить".
Шаг 2: Откроется окно настройки ярлыка. Здесь вы можете изменить название, команду запуска и иконку ярлыка. Для изменения названия или команды запуска просто щелкните по соответствующему полю и введите новую информацию.
Шаг 3: Чтобы изменить иконку ярлыка, нажмите на кнопку "Выбрать файл" рядом с полем "Изображение". В появившемся окне выберите файл с новой иконкой и нажмите "Открыть". После этого новая иконка будет отображаться на панели plank.
Шаг 4: После внесения всех необходимых изменений нажмите кнопку "Сохранить" в окне настройки ярлыка. Ваши изменения будут сохранены, и ярлык на панели plank будет обновлен в соответствии с новыми настройками.
Теперь вы знаете, как настроить ярлыки на панели plank в Ubuntu. Эта функция позволяет вам создать красивый и удобный интерфейс рабочего стола, который отвечает вашим потребностям и предпочтениям.
Расположение и перемещение панели plank
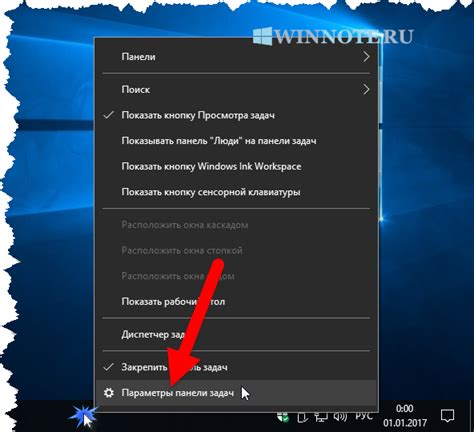
Панель plank, по умолчанию, располагается внизу экрана и занимает всю его ширину. Однако, вы можете легко изменить её расположение и переместить панель plank, в зависимости от ваших предпочтений и потребностей.
Чтобы изменить расположение панели plank, выполните следующие шаги:
- Щелкните правой кнопкой мыши на панели plank.
- В контекстном меню выберите пункт "Настройки".
- В окне настроек выберите вкладку "Общие".
- Настройте параметр "Расположение" в соответствии с вашими предпочтениями. Вы можете выбрать из вариантов "Внизу", "Вверху", "Слева" или "Справа".
- Закройте окно настроек.
После завершения этих шагов, панель plank будет перемещена в выбранное вами место на экране.
Если вы хотите переместить панель plank на определенную позицию на экране, вы можете просто перетащить панель, удерживая левую кнопку мыши. Это позволяет вам свободно размещать панель plank в любом месте на вашем рабочем столе.
Теперь у вас есть полный контроль над расположением и перемещением панели plank в Ubuntu. Вы можете легко настроить её в соответствии с вашими предпочтениями и улучшить свой рабочий процесс.
Работа с настройками и автозапуск plank
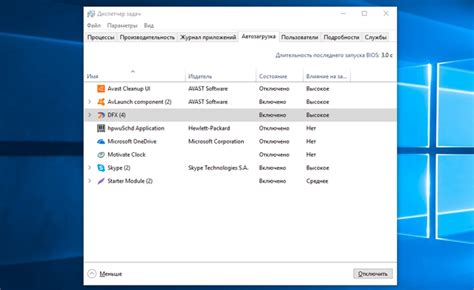
Plank предлагает широкие возможности по настройке своего внешнего вида и функциональности. Для запуска всплывающего меню на рабочем столе нажмите правой кнопкой мыши на панели и выберите "Настройки".
В окне настроек plank вы можете изменить такие параметры, как вид иконок в панели, размер иконок, прозрачность и многое другое. Выберите нужные опции и сохраните настройки.
Кроме того, вы можете задать plank автоматически запускаться при старте системы. Для этого откройте меню "Настройки системы" и выберите "Дополнительно" -> "Сеансы и запуск" -> "Автозапуск приложений". Нажмите кнопку "Добавить" и введите команду "plank" в поле "Команда". После этого plank будет загружаться автоматически при каждом запуске системы.
Не забудьте сохранить изменения и перезагрузить компьютер для применения настроек.