Wi-Fi – это беспроводная технология, которая позволяет подключаться к интернету без использования проводов. Однако порой даже стабильная сеть может подвести, и сигнал перестает передаваться на устройство. Что делать в такой ситуации? Как вернуть Wi-Fi в работу? В этой статье мы рассмотрим несколько причин, по которым может возникнуть проблема с сетью, а также предложим эффективные способы ее решения.
Первым делом стоит проверить, не произошло ли сбоя в работе вашего устройства или маршрутизатора. Попробуйте перезагрузить роутер, выключив его на несколько секунд, а затем снова включив. Это простой способ устранить множество проблем, связанных с Wi-Fi. Если перезагрузка не помогла, обратите внимание на индикаторы на роутере – должны гореть зелеными или мигать. Если индикаторы красные или не горят вовсе, возможно, требуется замена роутера или обращение к провайдеру.
Если все в порядке с устройством, можно попробовать переподключиться к сети Wi-Fi. Перейдите в настройки сети на вашем устройстве, найдите список Wi-Fi сетей и выберите свою сеть. Если не помните пароль, воспользуйтесь паролем, указанном на вашем роутере или в документации от провайдера интернета. Если проблема с паролем, попробуйте сбросить настройки Wi-Fi на роутере – для этого нужно нажать на кнопку сброса на самом устройстве на 10-15 секунд. После сброса вам снова потребуется зайти в настройки роутера и снова настроить сеть Wi-Fi.
Как исправить неполадки Wi-Fi и восстановить работоспособность сети

1. Перезагрузите маршрутизатор. Это первое и самое простое, что вы можете попробовать сделать при возникновении проблем с Wi-Fi. Отключите питание маршрутизатора на несколько секунд, затем снова подключите его к электричеству. Это может помочь сбросить временные настройки и восстановить работоспособность сети.
2. Проверьте физическое подключение. Убедитесь, что все кабели подключены надежно и не повреждены. Если вы используете проводное подключение, убедитесь, что кабель Ethernet исправен и правильно подключен к компьютеру и маршрутизатору. Если вы используете беспроводное подключение, убедитесь, что антенна маршрутизатора находится в правильном положении.
3. Проверьте наличие интернет-соединения. Подключите компьютер или другое устройство непосредственно к модему через кабель Ethernet, чтобы убедиться, что проблема не связана с вашим интернет-провайдером. Если у вас есть интернет-соединение через кабель, проблема скорее всего связана с Wi-Fi сетью.
4. Проверьте наличие обновлений для маршрутизатора. Многие производители выпускают регулярные обновления программного обеспечения для своих устройств. Проверьте веб-сайт производителя вашего маршрутизатора на наличие новых обновлений и следуйте инструкциям по их установке.
5. Проверьте настройки маршрутизатора. Зайдите в веб-интерфейс маршрутизатора (обычно по адресу 192.168.1.1 или 192.168.0.1), используя имя пользователя и пароль, указанные на устройстве или в его руководстве пользователя. Проверьте настройки Wi-Fi, убедитесь, что они соответствуют вашим требованиям и исправьте их при необходимости.
6. Попробуйте сменить частотный канал. Если вы живете в многоэтажном здании или рядом с другими беспроводными сетями, может возникнуть перегрузка на определенном частотном канале. Попробуйте сменить частотный канал в настройках маршрутизатора и проверьте, улучшится ли качество Wi-Fi соединения.
7. Используйте усилитель Wi-Fi сигнала. Если вы испытываете проблемы с плохим покрытием Wi-Fi сети в определенных частях вашего дома или квартиры, вы можете воспользоваться усилителем Wi-Fi сигнала, чтобы расширить его дальность. Установите усилитель Wi-Fi вблизи маршрутизатора и настройте его согласно инструкциям производителя.
Следуя этим простым рекомендациям, вы сможете исправить большинство неполадок Wi-Fi и восстановить работоспособность сети. Если проблема остается, возможно, стоит обратиться за помощью к специалисту или связаться с технической поддержкой производителя вашего маршрутизатора.
Методы решения проблем с подключением к Wi-Fi

Периодически возникающие проблемы с подключением к Wi-Fi могут быть вызваны различными причинами, но существует несколько методов, которые помогут восстановить работоспособность сети:
- Перезагрузка маршрутизатора. Простая перезагрузка маршрутизатора может решить множество проблем с подключением к Wi-Fi. Для этого достаточно выключить маршрутизатор, подождать несколько секунд и снова включить его. Во многих случаях это позволяет вернуть сеть в работу.
- Проверка проводного подключения. Если Wi-Fi сеть не работает, проверьте, функционирует ли проводное подключение к интернету. Подсоедините компьютер или ноутбук к маршрутизатору с помощью сетевого кабеля и убедитесь, что интернет подключение работает корректно. Если проблемы возникают только с беспроводным подключением, значит, дело в Wi-Fi сети.
- Проверка наличия проблем с провайдером. Проверьте, есть ли проблемы со службой интернет-провайдера. Некоторые временные неполадки со стороны провайдера могут привести к тому, что Wi-Fi сеть не будет работать. Свяжитесь с провайдером и уточните, есть ли какие-либо текущие проблемы со службой.
- Проверка наличия сигнала Wi-Fi. Проверьте доступность сигнала Wi-Fi сети на устройстве, с которого вы пытаетесь подключиться. Убедитесь, что сигнал сети сильный и стабильный. Если сигнал низкий или вообще отсутствует, попробуйте приблизиться к маршрутизатору или установите его на более высокое место для лучшего приема сигнала.
- Проверка наличия конфликтов IP-адресов. Иногда могут возникать конфликты IP-адресов, которые могут привести к проблемам с подключением к Wi-Fi. В этом случае, попробуйте перезагрузить маршрутизатор и устройства, подключенные к сети. Если проблема не решается, можно попробовать изменить настройки IP-адресов в свойствах подключения.
- Обновление драйверов Wi-Fi адаптера. Если у вас возникают постоянные проблемы с Wi-Fi подключением, попробуйте обновить драйверы Wi-Fi адаптера на вашем устройстве. Часто из-за устаревших драйверов возникают проблемы с подключением к сети. Обновление драйверов может помочь восстановить работоспособность Wi-Fi соединения.
Если проблемы с Wi-Fi подключением продолжаются, не стоит отчаиваться. Приведенные выше методы помогают решить большинство проблем с сетью. Если ничего не помогает, рекомендуется обратиться за помощью к специалистам или технической поддержке интернет-провайдера.
Как устранить проблемы с медленной скоростью Wi-Fi?

1. Проверьте скорость интернет-подключения: Прежде чем искать проблемы с Wi-Fi, убедитесь, что скорость интернет-подключения соответствует заявленной вашим провайдером. Подключите компьютер непосредственно к модему по Ethernet-кабелю и проведите тест скорости. Если скорость низкая, свяжитесь с провайдером.
2. Перезагрузите роутер: Часто простое перезагрузка роутера может помочь устранить проблему медленной скорости Wi-Fi. Отключите питание роутера, подождите несколько секунд и включите его снова. Проверьте, улучшилась ли скорость после перезагрузки.
3. Измените частоту Wi-Fi: Роутеры работают на разных частотах - 2,4 ГГц и 5 ГГц. Если у вас большое количество устройств, подключенных к Wi-Fi, попробуйте переключиться на менее загруженную частоту. Это может помочь улучшить скорость.
4. Положение роутера: Расположение роутера может сильно влиять на качество Wi-Fi сигнала. Попробуйте разместить роутер в центре дома и удаленном от других электронных устройств, которые могут создавать помехи. Избегайте размещения роутера рядом с металлическими предметами и стенами.
5. Установите обновленные драйверы: Если у вас проблемы с медленной скоростью Wi-Fi на компьютере, попробуйте обновить драйверы Wi-Fi адаптера. Перейдите на официальный сайт производителя компьютера и загрузите последние версии драйверов.
Следуя этим советам, вы сможете значительно улучшить скорость Wi-Fi и наслаждаться быстрым и стабильным интернет-соединением.
Проблемы с Wi-Fi после обновления операционной системы
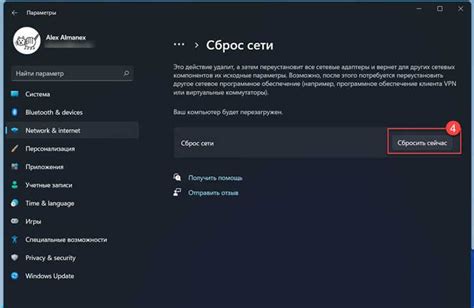
После обновления операционной системы на компьютере или смартфоне могут возникнуть проблемы с подключением к Wi-Fi сети. Это может быть вызвано различными факторами, такими как несовместимость драйверов, конфликт с другими программами или неправильные настройки сети.
Одной из самых распространенных проблем является отсутствие подключения к Wi-Fi сети после обновлений. В этом случае, первым делом, нужно проверить настройки Wi-Fi адаптера. Попробуйте перезагрузить Wi-Fi роутер и проверьте, есть ли доступ к интернету на других устройствах. Если проблема сохраняется только на одном устройстве, вероятнее всего проблема связана с настройками именно этого устройства.
Если подключение к Wi-Fi сети есть, но скорость интернета значительно упала после обновления, то рекомендуется проверить уровень сигнала и качество соединения. Это можно сделать через специальные программы или из настроек операционной системы. Если проблемы с соединением связаны с низким уровнем сигнала, попробуйте сменить местоположение роутера или использовать усилитель сигнала.
Если ни одно из вышеперечисленных решений не помогло, возможно требуется обновление или переустановка драйверов Wi-Fi адаптера. Драйверы можно скачать с официального сайта производителя устройства или воспользоваться программами для автоматического обновления драйверов.
Также стоит упомянуть, что в некоторых случаях проблемы с Wi-Fi могут быть вызваны конфликтом с другими программами или настройками операционной системы. В этом случае, рекомендуется временно отключить антивирусные программы, файрволы или другие программы, которые могут влиять на работу Wi-Fi сети. После этого проверьте, устранены ли проблемы.
Как исправить проблемы с Wi-Fi на мобильном устройстве

1. Перезагрузите мобильное устройство и маршрутизатор
Первым шагом в решении проблем с Wi-Fi на мобильном устройстве является перезагрузка самого устройства и маршрутизатора. Часто простая перезагрузка помогает справиться с неполадками в работе Wi-Fi сети.
2. Проверьте настройки Wi-Fi
Убедитесь, что Wi-Fi на вашем мобильном устройстве включен и правильно настроен. Перейдите в раздел "Настройки" и найдите раздел "Wi-Fi". Проверьте, активирован ли Wi-Fi и правильно ли выбрана сеть для подключения. Если нет, выберите нужную сеть и введите пароль, если он требуется.
3. Проверьте маршрутизатор
Если у вас все еще возникают проблемы с Wi-Fi, проверьте маршрутизатор. Убедитесь, что он включен и работает без сбоев. Если у вас есть возможность, перезагрузите маршрутизатор и проверьте, решает ли это проблему.
4. Удалите сохраненную Wi-Fi сеть и подключитесь заново
Иногда сохраненные сети могут вызывать проблемы с Wi-Fi подключением. Попробуйте удалить сохраненную сеть на своем мобильном устройстве и подключиться к ней заново. Это может помочь исправить проблемы с подключением и улучшить скорость передачи данных.
5. Обновите программное обеспечение мобильного устройства
Некоторые проблемы с Wi-Fi могут быть связаны с устаревшим программным обеспечением мобильного устройства. Проверьте наличие обновлений для вашего устройства и установите их, если они доступны. Это может помочь решить проблемы с Wi-Fi.
Следуя этим простым рекомендациям, вы сможете успешно исправить проблемы с Wi-Fi на своем мобильном устройстве и наслаждаться быстрым и надежным подключением к Интернету.
Решение проблем с Wi-Fi на компьютере

Первоначально, убедитесь, что Wi-Fi на вашем компьютере включен. Обычно для этого есть кнопка или переключатель на корпусе устройства или можно использовать сочетание клавиш на клавиатуре. Если Wi-Fi включен, но соединение все равно отсутствует, возможно проблема в драйверах Wi-Fi адаптера. Попробуйте обновить драйвера или переустановите их с официального сайта производителя устройства. Также стоит проверить, что драйвера других устройств на компьютере не конфликтуют с Wi-Fi адаптером.
Если проблема всё равно не решена, может помочь перезагрузка роутера. Для этого отключите его от питания на несколько секунд, а затем снова включите. Подождите, пока роутер загрузится и попробуйте подключиться к Wi-Fi сети снова. Если это не помогло, попробуйте изменить канал Wi-Fi на роутере. Иногда соседние роутеры могут работать на одном и том же канале, что приводит к интерференции сигнала. В настройках роутера можно изменить канал на менее загруженный и проверить, повысится ли стабильность и скорость вашего Wi-Fi соединения.
Кроме того, стоит проверить наличие вредоносных программ на компьютере. Некоторые вирусы или антивирусные программы могут блокировать Wi-Fi подключение. Запустите антивирусное сканирование системы, чтобы найти и удалить любые вредоносные программы. Если проблемы с Wi-Fi по-прежнему существуют, попробуйте сбросить настройки TCP/IP на компьютере. Для этого выполните следующие шаги: откройте командную строку с правами администратора, введите команду "netsh int ip reset" и нажмите Enter. Затем перезагрузите компьютер.
Надеемся, что эти рекомендации помогут вам решить проблемы с Wi-Fi на компьютере и наслаждаться стабильным подключением к Интернету.
Безопасность Wi-Fi: как защитить сеть от несанкционированного доступа

| Шаг | Действие |
|---|---|
| 1 | Измените пароль по умолчанию |
| 2 | Включите шифрование |
| 3 | Отключите функцию WPS |
| 4 | Скройте имя вашей сети |
| 5 | Ограничьте доступ по MAC-адресу |
| 6 | Обновляйте прошивку маршрутизатора |
| 7 | Используйте усиленные пароли |
Измените пароль по умолчанию: многие маршрутизаторы поставляются с предустановленным паролем, который хакеры могут использовать для получения доступа к вашей сети. Чтобы предотвратить это, измените пароль на что-то уникальное и надежное.
Включите шифрование: использование шифрования, такого как WPA2, поможет защитить вашу сеть от проникновения. Поми надежного пароля, использование шифрования обеспечивает высокий уровень безопасности.
Отключите функцию WPS: WPS (Wi-Fi Protected Setup) может быть уязвимым и стать легкой целью для злоумышленников. Отключите эту функцию, чтобы предотвратить возможность несанкционированного доступа.
Скройте имя вашей сети: отключение отображения имени вашей сети (SSID) поможет сделать ее меньше заметной для посторонних лиц, которые могут попытаться получить к ней доступ.
Ограничьте доступ по MAC-адресу: каждому устройству в вашей сети присваивается уникальный MAC-адрес. Ограничение доступа к вашей сети только для устройств с определенными MAC-адресами может обеспечить дополнительный уровень безопасности.
Обновляйте прошивку маршрутизатора: регулярные обновления прошивки маршрутизатора важны для исправления уязвимостей и улучшения безопасности. Установка последней версии прошивки на ваш маршрутизатор поможет защитить его от известных уязвимостей.
Используйте усиленные пароли: ваш пароль должен быть достаточно сложным и уникальным. Используйте комбинацию букв разного регистра, цифр и специальных символов, чтобы обеспечить безопасность вашей сети.
Следуя этим рекомендациям, вы значительно увеличите безопасность вашей Wi-Fi сети и сможете спокойно пользоваться интернетом, зная, что ваша сеть защищена от несанкционированного доступа.