Современные мобильные устройства дают нам огромные возможности в области творчества и самовыражения. Одним из самых популярных способов реализации своей креативной идеи является редактирование видео. А если вам нужен мощный инструмент для этого, то приложение Alight Motion – именно то, что вам нужно!
Alight Motion – это полнофункциональный редактор видео, который позволяет вам добавлять эффекты, анимацию, текст, аудио и многое другое к вашим видео. Это простое в использовании приложение, идеально подходящее для новичков, которые только начинают свой путь в мир видеоредактирования.
В этом руководстве для новичков мы расскажем вам, как начать работать с Alight Motion и освоить основные функции редактирования видео. Мы покажем вам, как добавлять различные слои, применять фильтры и эффекты, редактировать аудио и экспортировать готовое видео. Готовы приступить к творчеству? Продолжайте чтение!
Получение доступа к Alight Motion

Шаг 1: Откройте App Store или Google Play Store на своем устройстве.
Шаг 2: Введите "Alight Motion" в поле поиска и нажмите кнопку поиска.
Шаг 3: Найдите Alight Motion в списках результатов и нажмите на него.
Шаг 4: Нажмите кнопку "Установить" и подождите, пока приложение скачается и установится на ваше устройство.
Поздравляю! Теперь у вас есть доступ к Alight Motion и вы можете начать создание и редактирование своих видео с помощью различных эффектов и инструментов, предоставляемых этим приложением.
Основные функции редактора Alight Motion

1. Добавление и редактирование слоев: Alight Motion позволяет добавлять различные слои на вашу видеозапись, такие как изображения, текст, формы и эффекты. Вы можете редактировать, перемещать, изменять размер и изменять прозрачность каждого слоя отдельно.
2. Анимация и движение: В Alight Motion вы можете создавать анимированные эффекты и применять движение к различным элементам видео. Вы можете добавлять ключевые кадры, настраивать перемещение объектов, изменять скорость анимации и многое другое.
3. Цветокоррекция и фильтры: Алайт Моушн предлагает множество цветокоррекционных инструментов и фильтров, которые позволяют настраивать яркость, контрастность, насыщенность и тон вашего видео. Вы можете создавать уникальные эффекты и настраивать общий внешний вид вашей видеозаписи.
4. Таймлайн и монтаж: В Alight Motion доступна таймлайн, где вы можете настраивать порядок и продолжительность каждого элемента видео. Вы можете делать монтаж, обрезать видео, добавлять переходы между сценами, настраивать скорость воспроизведения и многое другое.
5. Эффекты и переходы: Alight Motion предоставляет богатую библиотеку эффектов и переходов, которые вы можете применять к своему видео. Вы можете добавлять размытия, плавные переходы, эффекты свечения, текстуры и многие другие.
6. Звук и музыка: Вы можете добавлять фоновую музыку или звуковые эффекты к вашему видео в Alight Motion. Вы также можете редактировать звуковую дорожку, настраивать громкость и применять различные эффекты звука.
7. Экспорт и сохранение: После редактирования видео вы можете сохранить его в различных форматах и качестве на свое устройство либо сразу поделиться им через социальные сети и мессенджеры.
Все эти функции делают Alight Motion замечательным инструментом для создания и редактирования видео на мобильных устройствах. Ознакомьтесь с ними и начните создавать уникальные видео-контент уже сегодня!
Создание нового проекта в Alight Motion
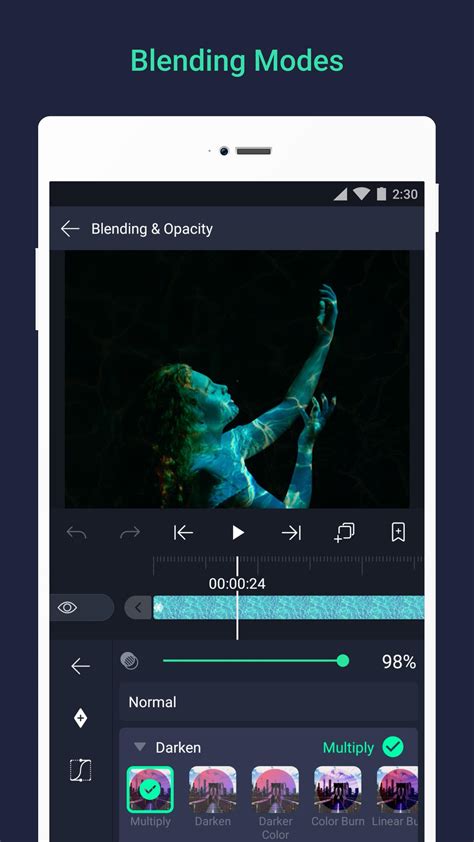
1. Запустите приложение Alight Motion на вашем устройстве.
2. На главном экране приложения нажмите на кнопку "Создать проект".
3. В открывшемся окне выберите "Пустой проект" или один из предустановленных шаблонов.
4. Если вы выбрали "Пустой проект", вам будет предложено ввести название проекта.
5. Нажмите на кнопку "Создать", чтобы начать работу над проектом.
При создании нового проекта в Alight Motion вы можете выбрать режим работы, а также настроить разрешение и частоту кадров проекта. Режим работы определяет, будет ли ваш проект предназначен для создания анимации или редактирования видео. Вы также можете настроить продолжительность проекта и выбрать фоновую музыку.
После создания проекта вы будете перенаправлены на экран редактирования, где вы сможете добавлять и изменять видео, аудио, анимацию, текст и другие элементы. Alight Motion предлагает множество инструментов и функций для качественного редактирования видео.
Теперь вы готовы приступить к созданию своего первого проекта в Alight Motion.
Импорт и монтаж видео в Alight Motion

1. Откройте приложение Alight Motion на своем устройстве.
2. На главном экране нажмите на кнопку "Создать проект".
3. Выберите "Импорт медиа" и найдите видео, которое вы хотите редактировать. Нажмите на него, чтобы выбрать.
4. После выбора видео нажмите на кнопку "Открыть".
5. Видео будет импортировано в Alight Motion и отображено на временной линии.
6. Чтобы начать монтаж видео, вы можете использовать различные инструменты и эффекты, доступные в Alight Motion.
7. На временной линии вы можете установить точки кадра, разрезать видео, изменять его скорость, применять фильтры и многое другое.
8. Чтобы добавить переходы между кадрами, выберите нужный переход и перетащите его на временную линию между двумя кадрами.
9. Если вы хотите добавить текст к видео, нажмите на иконку "Текст" и введите текст. Затем настройте его размер, шрифт и цвет.
10. Когда вы закончите монтаж видео, нажмите на кнопку "Готово" или экспортируйте его в формате, удобном для себя.
Теперь вы знаете, как импортировать и монтировать видео в Alight Motion. Это отличный инструмент для создания креативных и профессиональных видеороликов прямо со своего мобильного устройства.
Добавление эффектов и анимации в Alight Motion

Alight Motion предоставляет множество инструментов для добавления эффектов и анимации к вашим видеороликам. Это позволяет вам создавать уникальные и запоминающиеся проекты. Вот некоторые шаги, которые вам нужно выполнить, чтобы добавить эффекты и анимацию в Alight Motion:
1. Выберите видео
Откройте Alight Motion и выберите видеоролик, к которому вы хотите добавить эффекты и анимацию. Вы можете импортировать видео из своей галереи или создать новый проект.
2. Откройте панель эффектов
На панели с правой стороны экрана вы найдете вкладку "Эффекты". Щелкните на ней, чтобы открыть панель эффектов.
3. Выберите нужный эффект
В панели эффектов вы найдете различные категории эффектов, такие как цветокоррекция, фильтры, наложение текстур и другие. Щелкните на категорию, чтобы увидеть доступные эффекты. Выберите нужный эффект и щелкните на него, чтобы применить его к видео.
4. Настройте параметры эффекта
После применения эффекта откроется окно с настройками. Здесь вы можете изменить интенсивность эффекта, цветовые настройки и другие параметры в соответствии с вашими потребностями. Играйтесь с настройками, чтобы достичь желаемого визуального эффекта.
5. Добавьте анимацию
Alight Motion также позволяет добавлять анимацию к вашим видеороликам. Чтобы добавить анимацию, выберите видео на временной шкале и нажмите кнопку "Добавить анимацию". Затем выберите тип анимации, например, движение, масштабирование или поворот. Используйте ключевые кадры, чтобы настроить начало и конец анимации.
6. Просмотрите результат
После того, как вы добавили эффекты и анимацию, просмотрите видео, чтобы убедиться, что все выглядит так, как вы задумывали. Если вам нужно внести изменения, вы можете вернуться к панели эффектов или анимации и отредактировать параметры.
Теперь вы знаете, как добавлять эффекты и анимацию в Alight Motion. Используйте эти инструменты, чтобы придать вашим видеороликам уникальный стиль и впечатляющий визуальный эффект.
Работа со звуком в Alight Motion

Alight Motion предоставляет возможность не только редактировать видео, но и работать со звуком. Это позволяет вам создавать уникальные и запоминающиеся аудиовизуальные проекты. В этом разделе мы рассмотрим основные инструменты работы со звуком в Alight Motion.
Добавление звука к видео
Для начала работы со звуком в Alight Motion необходимо импортировать видео или аудио файлы в проект. Вы можете сделать это, перетащив файлы в рабочую область или используя функцию импорта в меню программы.
Редактирование звуковых дорожек
Alight Motion позволяет добавлять и удалять звуковые дорожки, а также изменять их порядок. Вы можете перемещать аудиофайлы на разные дорожки и регулировать громкость каждой дорожки отдельно. Это позволяет создавать сложные звуковые композиции и управлять их воспроизведением.
Настройка громкости и скорости
Alight Motion также предоставляет возможность изменять громкость и скорость аудиофайлов. Вы можете сделать звук громче или тише, а также ускорить или замедлить его воспроизведение. Это особенно полезно при создании эффектов замедленной или ускоренной записи.
Добавление эффектов звука
Alight Motion предоставляет набор эффектов звука, которые позволяют изменять звучание аудиофайлов. Вы можете добавить реверберацию, эквализацию или другие эффекты к звуку, чтобы создать нужное настроение в вашем проекте.
Синхронизация звука и видео
Alight Motion позволяет легко синхронизировать звук и видео. Вы можете перемещать аудиодорожку относительно видеодорожки, чтобы добиться точного совпадения звука и движений на экране. Это особенно важно при работе с музыкальными клипами или речью.
Пользуйтесь всеми возможностями работы со звуком в Alight Motion, чтобы создавать уникальные и захватывающие видеопроекты!
Сохранение и экспорт готового видео в Alight Motion

После того, как вы закончили редактирование видео в Alight Motion, настало время сохранить и экспортировать готовый проект. Это позволит вам поделиться своим творением с другими людьми или использовать его в других проектах.
В Alight Motion есть несколько способов сохранения и экспорта видео:
| Способ | Описание |
|---|---|
| Сохранить как проект | Вы можете сохранить готовый проект в Alight Motion формате (.alm), чтобы в дальнейшем вернуться к нему и продолжить редактирование. |
| Экспорт в галерею устройства | Вы можете экспортировать видео в галерею вашего устройства с различными настройками качества и форматов (например, MP4 или GIF). |
| Публикация в социальных сетях | Alight Motion позволяет вам напрямую поделиться вашим видео в популярных социальных сетях, таких как Instagram, TikTok и других. |
Чтобы сохранить проект в Alight Motion формате, просто выберите опцию "Сохранить как проект", введите имя файла и выберите место для сохранения. В дальнейшем вы сможете открыть этот проект в Alight Motion и продолжить работу над ним.
Если вы хотите экспортировать видео в галерею устройства, выберите опцию "Экспорт в галерею" в меню экспорта. Затем вы сможете выбрать различные настройки качества, разрешения и форматы, чтобы получить итоговый файл, который соответствует вашим потребностям.
Наконец, чтобы поделиться видео в социальных сетях, выберите опцию "Поделиться" и выберите желаемую социальную сеть. Alight Motion автоматически адаптирует видео к требованиям каждой социальной сети и позволяет вам добавить дополнительные эффекты или написать текст к видео перед публикацией.
Теперь у вас есть все необходимые знания, чтобы сохранить и экспортировать готовое видео в Alight Motion. Экспериментируйте с различными настройками и поделитесь своими творениями с миром!