Microsoft Word 2016 предоставляет множество функций для создания и форматирования документов. Одной из таких функций является возможность создания таблиц. Таблицы позволяют наглядно представить информацию и организовать ее в виде сетки ячеек.
Однако иногда возникает необходимость скрыть таблицу или ее часть, чтобы сделать документ более удобным для чтения или печати. В Word 2016 есть несколько способов скрыть таблицу, в зависимости от ваших потребностей.
Первый способ - использовать функцию "Скрыть таблицу". Для этого выделите таблицу, включите вкладку "Дизайн таблицы" на панели инструментов и нажмите кнопку "Скрыть таблицу" в разделе "Свойства". Это скроет всю таблицу со всем ее содержимым.
Второй способ - использовать функцию "Закрепленная таблица". Для этого выделите таблицу, щелкните правой кнопкой мыши и выберите "Форматирование таблицы". В открывшемся окне выберите вкладку "Позиционирование" и поставьте флажок рядом с опцией "Закрепить таблицу на странице". Теперь таблица останется на своем месте при прокрутке документа, но ее содержимое будет скрыто.
Скрытие таблицы в Word 2016 с помощью форматирования

Word 2016 предоставляет различные способы скрыть таблицы в документе, включая использование форматирования. Скрытие таблицы может быть полезно, если вы хотите временно отключить отображение данных таблицы или скрыть ее от читателей.
Один из способов скрыть таблицу - изменить ее цвет так, чтобы она соответствовала фону документа. Для этого выберите таблицу и откройте вкладку "Дизайн" на ленте инструментов. В разделе "Стили" кликните на стрелку рядом с кнопкой "Цвет" и выберите "Больше цветов". В появившемся диалоговом окне выберите вкладку "Поминутно" и выберите цвет, который совпадает с фоном документа. После этого таблица будет скрыта, но все ее данные останутся доступными.
Другой способ - изменить шрифт на цвет, соответствующий фону документа. Выделите таблицу и откройте вкладку "Шрифт" на ленте инструментов. В разделе "Цвет" выберите "Больше цветов" и в появившемся окне выберите вкладку "Поминутно". Выберите цвет шрифта, который совпадает с фоном документа. Таблица будет скрыта, но данные останутся видимыми только при выделении текста таблицы.
Оба этих способа позволяют временно скрыть таблицу в Word 2016 без удаления или скрытия данных. Они могут быть полезны при работе с документами, где таблицы должны быть доступны пользователю, но не должны непосредственно отображаться в документе.
Используя эти способы, вы можете легко скрыть таблицы в Word 2016 и быстро вернуть их обратно, когда это потребуется.
Установка белого цвета фона для скрытия таблицы в Word 2016

Чтобы установить белый цвет фона для таблицы в Word 2016, выполните следующие шаги:
- Выделите таблицу, которую вы хотите скрыть.
- Откройте вкладку Макет на панели инструментов Word.
- Найдите раздел Оформление и щелкните на кнопке Свойства таблицы.
- В открывшемся окне Свойства таблицы выберите вкладку Шрифт.
- Кликните по полю Цвет фона и выберите белый цвет.
- Нажмите кнопку ОК, чтобы применить изменения и закрыть окно Свойства таблицы.
После выполнения этих шагов вы увидите, что таблица в Word 2016 имеет белый цвет фона, что делает ее практически незаметной на странице документа. Однако, вы по-прежнему сможете редактировать и форматировать содержимое таблицы.
Примечание: Установка белого цвета фона для скрытия таблицы может быть полезна, когда вы хотите временно скрыть таблицу в документе, но оставить ее доступной для последующего использования и редактирования.
Использование невидимого текста для скрытия таблицы в Word 2016

В Word 2016 есть способ скрыть таблицу, который использует невидимый текст. Этот метод основан на том, что вы можете изменить цвет текста в таблице на белый или другой цвет, который совпадает с цветом фона документа. Таким образом, таблица становится невидимой, но ее данные все еще присутствуют в документе.
Чтобы использовать этот метод, следуйте этим шагам:
- Выделите всю таблицу, которую вы хотите скрыть.
- Нажмите правой кнопкой мыши на выделенной области и выберите "Свойства таблицы".
- В диалоговом окне "Свойства таблицы" перейдите на вкладку "Шрифт".
- Измените цвет текста на белый или на цвет, схожий с цветом фона документа.
- Нажмите "ОК", чтобы закрыть диалоговое окно "Свойства таблицы".
Теперь ваша таблица будет скрыта, и только те, кто знают о наличии таблицы, смогут ее найти. Если вам нужно снова показать таблицу, вы можете повторить вышеуказанные шаги и поменять цвет текста на обычный.
Использование невидимого текста для скрытия таблицы в Word 2016 может быть полезным, когда вы хотите сохранить данные в таблице, но не хотите, чтобы они были видны другим пользователям, которые работают с вашим документом.
| Заголовок 1 | Заголовок 2 | Заголовок 3 |
|---|---|---|
| Ячейка 1 | Ячейка 2 | Ячейка 3 |
Применение свойства "Display: none" для скрытия таблицы в Word 2016

Свойство "Display: none" позволяет скрыть выбранный элемент на веб-странице. Оно может быть применено к таблице в Word 2016, чтобы временно скрыть ее от просмотра. Это может быть полезно, например, когда вы хотите скрыть таблицу, чтобы она не отображалась при печати или чтении документа.
Для применения свойства "Display: none" к таблице в Word 2016, вам необходимо:
- Открыть документ в Word 2016 и перейти на вкладку "Вставка".
- Выбрать опцию "Объект" в группе "Таблица".
- В открывшемся окне выбрать "HTML" и нажать кнопку "Редактировать".
В открывшемся редакторе HTML вы можете вставить свойство "style" с параметром "display: none" для таблицы, которую вы хотите скрыть. Например:
<table style="display: none;"> <tr> <td>Ячейка 1</td> <td>Ячейка 2</td> </tr> </table>
После вставки кода с свойством "Display: none" таблица в Word 2016 будет скрыта. Она не будет отображаться при просмотре и печати документа, но все равно будет сохранена в файле.
Когда вам понадобится снова отобразить таблицу, вы можете открыть редактор HTML и удалить свойство "display: none" из кода таблицы. Затем сохраните изменения и таблица снова станет видимой в документе Word 2016.
Использование свойства "Display: none" для скрытия таблицы является удобным способом управления отображением элементов в Word 2016. Оно позволяет скрыть таблицу без необходимости удаления или переноса ее в другое место в документе, что может значительно упростить процесс форматирования и редактирования.
Способ скрытия таблицы в Word 2016 с помощью изменения шрифта на минимальный размер

Чтобы использовать этот способ, следуйте инструкциям:
- Выделите содержимое таблицы, которую вы хотите скрыть.
- Нажмите правой кнопкой мыши на выделенной области и выберите "Шрифт" из контекстного меню.
- В диалоговом окне "Шрифт" выберите минимальный размер шрифта (обычно это 1 или 2 пункта).
- Нажмите "ОК", чтобы сохранить изменения.
Когда шрифт для содержимого таблицы установлен на минимальный размер, сама таблица становится практически невидимой на печати или просмотре документа. Однако, вы всегда можете вернуть нормальный размер шрифта, чтобы восстановить видимость таблицы.
Используя этот способ, вы можете временно скрыть таблицу, чтобы сделать документ более понятным или улучшить его макет. Это особенно полезно, когда таблица содержит множество данных и вы хотите скрыть их, чтобы сделать документ более компактным.
| Преимущества | Недостатки |
|---|---|
| Простота использования | Таблица не будет видна в режиме просмотра "Просмотр разметки" |
| Возможность временно скрыть данные таблицы | Таблица все равно будет доступна для редактирования |
Этот способ является простым и эффективным, особенно если вам не требуется полностью удалять таблицу из документа, а просто временно скрыть ее содержимое.
Использование обводки таблицы с таким же цветом, как фон документа, для скрытия таблицы в Word 2016
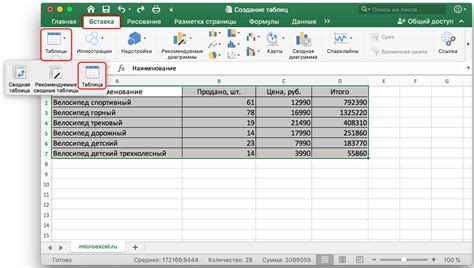
Чтобы скрыть таблицу в Word 2016 с помощью обводки, следуйте этим шагам:
Шаг 1:
Выберите таблицу, которую вы хотите скрыть. Щелкните правой кнопкой мыши на таблице и выберите "Свойства таблицы" в контекстном меню.
Шаг 2:
В окне "Свойства таблицы" перейдите на вкладку "Таблица". Найдите раздел "Граница" и выберите "Без границ".
Шаг 3:
Теперь выберите вкладку "Текстовый" и выберите тот же цвет фона, что и у вашего документа, в поле "Цвет заливки".
Шаг 4:
Нажмите "ОК", чтобы закрыть окно "Свойства таблицы". Теперь ваша таблица будет иметь обводку с таким же цветом, как фон документа, и визуально исчезнет.
Помните, что использование обводки таблицы с таким же цветом, как фон документа, скрывает таблицу только визуально. Однако данные в таблице все еще будут доступны для редактирования и форматирования.
Таким образом, использование обводки таблицы с таким же цветом, как фон документа, является простым и эффективным способом скрыть таблицу в Word 2016, при этом сохраняя ее данные и структуру.
Создание невидимого фона с помощью вставки пустой картинки для скрытия таблицы в Word 2016

1. Вставьте пустую картинку в документ. Для этого выберите вкладку "Вставка" в главном меню Word, затем нажмите на кнопку "Изображение". В открывшемся окне выберите пустую картинку или создайте новую с помощью графического редактора.
2. Выберите вставленную картинку и перейдите на вкладку "Формат". В группе "Фигуры" найдите кнопку "Обтекание текстом" и выберите "Обтекание по тексту". Это позволит картинке стать невидимой, а таблице - видимой.
3. Картинка может занимать место и мешать при работе с документом. Чтобы этого избежать, выберите ее и измените размер до минимального, чтобы она не была заметна. Воспользуйтесь ручками, видимыми при выделении картинки.
Примечание: При печати документа пустая картинка может все равно оказаться видимой. Поэтому перед печатью рекомендуется удалить картинку или отключить ее обтекание.
Теперь ваша таблица скрыта, а невидимая пустая картинка обеспечивает ей фоновую поддержку. Этот метод поможет вам оптимизировать документ и создать более профессиональный вид.