Майнкрафт – это знаменитая компьютерная игра, которая ценится многими игроками за свою неограниченность и богатство свободы выбора. Однако эта игра по своей природе создана для игры в одиночку. Тем не менее, Minecraft также предоставляет возможность создания и управления собственными онлайн-серверами, чтобы играть с друзьями или другими игроками по всему миру.
В нашем руководстве мы предоставим вам подробную инструкцию по настройке и управлению серверами Minecraft, чтобы вы могли максимально эффективно настроить свое онлайн-геймплей прямо сейчас! Мы расскажем вам о всех необходимых шагах, начиная от выбора хостинга сервера до установки модов и настройки безопасности.
Кроме того, мы дадим вам полное представление о командах и функциях, которые доступны вам в режиме управления сервером. Вы узнаете, как добавлять и удалять игроков, изменять настройки игрового мира, включать выживание или творчество, а также многое другое. Независимо от вашего уровня опыта, наше руководство поможет вам стать истинным мастером Minecraft и настроить сервер так, как вы себе этого желаете.
Инструкция по установке Minecraft сервера

Шаг 1: Подготовка к установке сервера
Перед установкой Minecraft сервера вам понадобятся следующие компоненты:
- Java Runtime Environment (JRE)
- Операционная система, совместимая с Minecraft сервером (Windows, macOS или Linux)
- Интернет-подключение с высокой скоростью
Шаг 2: Скачивание серверного ПО Minecraft
Перейдите на официальный сайт Minecraft (minecraft.net) и скачайте серверное ПО для вашей операционной системы.
Шаг 3: Установка серверного ПО Minecraft
Создайте новую папку на вашем компьютере, где будет располагаться сервер Minecraft. Распакуйте скачанный файл со серверным ПО в эту папку.
Шаг 4: Запуск сервера Minecraft
Откройте командную строку (на Windows) или терминал (на macOS или Linux) и перейдите в папку, где установлен сервер Minecraft.
Введите команду "java -Xmx1024M -Xms1024M -jar minecraft_server.jar nogui" (без кавычек), чтобы запустить сервер. Здесь "-Xmx1024M" указывает максимальный объем памяти (RAM), выделенный для сервера, а "-Xms1024M" - начальный объем памяти.
Примечание: Проверьте, что у вас установлена последняя версия Java, иначе сервер может не запуститься.
Шаг 5: Настройка сервера Minecraft
Когда сервер запущен, откройте файл "server.properties" в редакторе текста. Здесь вы сможете изменить различные настройки сервера, такие как имя сервера, максимальное количество игроков, режим игры и др. Сохраните изменения после внесения.
Шаг 6: Подключение и управление сервером Minecraft
Вернитесь в Minecraft клиент и введите IP-адрес вашего сервера, чтобы подключиться к нему. Вы также сможете управлять сервером, используя различные команды чата.
Готово! Теперь у вас есть установленный и работающий сервер Minecraft, на который могут подключиться другие игроки.
Выбор и загрузка версии Minecraft

Перед тем как начать управлять сервером Minecraft, важно выбрать и загрузить конкретную версию игры, которую вы хотите использовать. В этом разделе я расскажу вам, как это сделать.
1. Перейдите на официальный сайт Minecraft, используя любой веб-браузер.
2. В правом верхнем углу страницы вы увидите кнопку "Скачать". Нажмите на нее.
3. После нажатия кнопки "Скачать" откроется страница, где вы увидите доступные версии игры. Выберите нужную версию и нажмите на нее.
4. На следующей странице вы увидите список доступных загрузок для выбранной версии. Выберите подходящий вариант для вашей операционной системы (Windows, macOS или Linux) и нажмите на него, чтобы начать загрузку.
5. Дождитесь завершения загрузки файла установщика Minecraft.
6. Запустите загруженный файл и следуйте инструкциям на экране, чтобы установить Minecraft на ваш компьютер.
Поздравляю, вы успешно выбрали и загрузили желаемую версию Minecraft! Теперь вы готовы перейти к настройке и управлению сервером.
Установка Java Runtime Environment
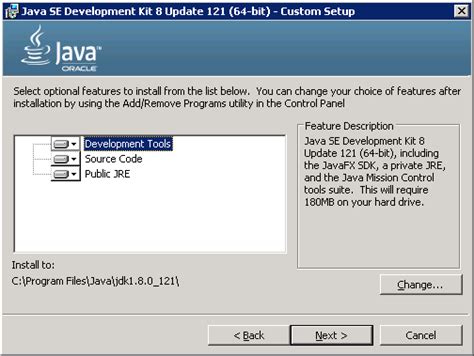
- Откройте ваш веб-браузер и посетите официальный веб-сайт Java: https://www.oracle.com/java/technologies/javase-jre8-downloads.html
- На странице загрузки найдите секцию "Java SE Runtime Environment 8 Downloads" и выберите нужную платформу: Windows, Linux или macOS.
- Прочтите и принимайте лицензионное соглашение Oracle, а затем нажмите кнопку "Согласиться и начать бесплатную загрузку".
- Запустите загруженный файл JRE и следуйте инструкциям мастера установки.
- После завершения установки можно проверить, что JRE была успешно установлена, открыв командную строку и выполнить команду
java -version. Вы должны увидеть сообщение, которое подтверждает установку JRE и указывает текущую версию.
После установки JRE на вашем сервере вы будете готовы устанавливать и запускать сервер Minecraft. Убедитесь, что на вашем сервере установлена последняя версия JRE, чтобы гарантировать совместимость с последней версией Minecraft.
Создание папки для сервера
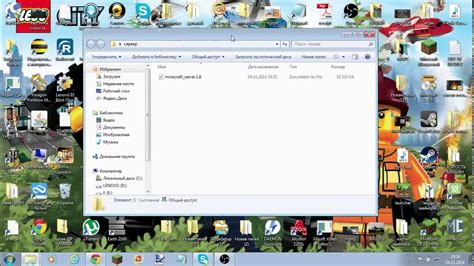
Перед тем, как начать настройку и управление сервером Minecraft, вам понадобится создать отдельную папку для него на вашем компьютере. Это поможет вам лучше организовать файлы и обеспечить более эффективную работу.
Для создания папки для сервера Minecraft выполните следующие шаги:
- Откройте проводник на вашем компьютере.
- Перейдите в нужное место, где вы хотите создать папку.
- Щелкните правой кнопкой мыши в выбранном месте и выберите "Создать" в открывшемся меню.
- Затем выберите "Папку" из доступных вариантов.
- Название новой папки должно быть информативным и отражать ее назначение, например "Minecraft Server".
После завершения этих шагов вы успешно создали новую папку для сервера Minecraft. Теперь вы можете использовать эту папку для хранения всех необходимых файлов сервера, таких как конфигурационные файлы, плагины и миры.
Настройка серверных файлов

Перед настройкой сервера Minecraft необходимо установить необходимое программное обеспечение и подготовить серверные файлы. В этом разделе вы найдете подробные инструкции по настройке серверных файлов.
Шаг 1: Установка необходимого программного обеспечения
Перед настройкой сервера, убедитесь, что у вас установлены Java Development Kit (JDK) и Java Runtime Environment (JRE) последней версии. Вы можете загрузить их с официального сайта Java.
Шаг 2: Скачивание и распаковка серверных файлов
Перейдите на официальный сайт Minecraft и загрузите серверные файлы. Распакуйте архив с серверными файлами в отдельную папку на вашем компьютере.
Шаг 3: Конфигурация серверных файлов
Откройте папку с серверными файлами и найдите файл "server.properties". Откройте его в текстовом редакторе и настройте следующие параметры:
property1=value1
property2=value2
Шаг 4: Запуск сервера
После настройки серверных файлов, вы можете запустить сервер. Для этого откройте командную строку, перейдите в папку с серверными файлами и выполните команду:
java -Xmx1024M -Xms1024M -jar minecraft_server.jar nogui
После выполнения этой команды, сервер Minecraft будет запущен и готов принимать соединения от игроков.
Запуск сервера Minecraft

Для запуска сервера Minecraft вам потребуется установленная Java на вашем компьютере. Убедитесь, что на вашем компьютере установлена последняя версия Java Development Kit (JDK).
1. Скачайте файл сервера Minecraft с официального сайта. Обычно это jar-файл с именем minecraft_server.X.X.X.jar, где X.X.X обозначает версию сервера.
2. Создайте пустую папку, в которой будет располагаться сервер. Это может быть любая удобная для вас директория.
3. Поместите скачанный jar-файл сервера Minecraft в папку, которую вы создали на предыдущем шаге.
4. Откройте командную строку или терминал и перейдите в созданную папку с помощью команды cd ПУТЬ_К_ПАПКЕ.
5. Запустите сервер с помощью команды java -Xmx1024M -Xms1024M -jar minecraft_server.X.X.X.jar nogui, где X.X.X - версия сервера. Параметры -Xmx и -Xms задают максимальный и начальный объем оперативной памяти, выделенной для сервера.
7. Дождитесь завершения инициализации сервера. После этого сервер Minecraft будет готов к принятию игроков.
8. Для остановки сервера Minecraft просто закройте командную строку или терминал, в котором он был запущен.
Управление сервером через команды
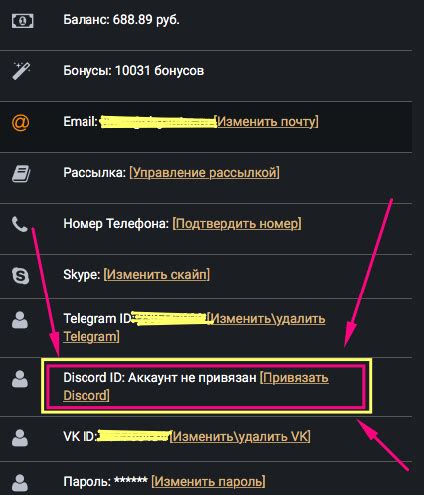
Важно: Перед использованием команд на сервере Minecraft необходимо убедиться, что вы являетесь администратором или имеете соответствующие права.
Команды помогают управлять сервером Minecraft и решать различные задачи. Вот несколько полезных команд:
/op <пользователь> - Назначает игроку статус оператора, что дает ему полный доступ ко всем командам сервера.
/deop <пользователь> - Удаляет статус оператора у игрока, ограничивая его доступ к некоторым командам сервера.
/gamemode <режим> <пользователь> - Изменяет игровой режим игрока на указанный. Возможные режимы: выживание (survival), творчество (creative), приключение (adventure).
/whitelist add <пользователь> - Добавляет игрока в белый список, позволяя ему подключиться к серверу, даже если режим сервера установлен на "закрытый".
/whitelist remove <пользователь> - Удаляет игрока из белого списка, запрещая ему подключаться к серверу, если режим сервера установлен на "закрытый".
/ban <пользователь> - Запрещает игроку подключаться к серверу. Бан может быть временным или постоянным.
/unban <пользователь> - Удаляет бан у игрока, позволяя ему снова подключиться к серверу.
/kick <пользователь> - Выгоняет игрока с сервера.
/say <сообщение> - Отправляет сообщение всем игрокам на сервере от имени сервера.
/stop - Останавливает сервер Minecraft.
Это только небольшой список команд, доступных для управления сервером Minecraft. Ознакомьтесь с документацией по командам, чтобы узнать все возможности.
Настройка административных привилегий
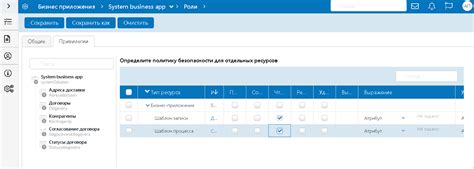
Настройка административных привилегий в Minecraft сервере позволяет установить права и возможности для различных игроков, чтобы контролировать их действия на сервере.
Чтобы настроить административные привилегии, следуйте этим шагам:
- Откройте файл server.properties, который находится в папке с сервером Minecraft.
- Найдите настройку "op-permission-level" и установите значение от 1 до 4 в зависимости от требуемого уровня доступа.
- Уровни доступа:
Уровень 1 - "операторы" имеют доступ к основным командам сервера, таким как /op, /deop, /ban, /pardon и другим. Они могут выполнить любые команды в консоли.
Уровень 2 - "управляющие" имеют все те же привилегии, что и операторы, плюс дополнительное разрешение на использование команд, связанных с игровым режимом, таких как /gamemode.
Уровень 3 - "модераторы" имеют все привилегии уровня 2, а также разрешение на выполнение команд, связанных с привилегиями игроков, такие как /op, /deop, /ban, /pardon.
Уровень 4 - "администраторы" имеют полный контроль над сервером с возможностью выполнения любых команд, включая изменение конфигурации сервера и управление плагинами.
Теперь вы можете настраивать административные привилегии на своем сервере Minecraft и контролировать уровень доступа разных игроков.