Яркость экрана – один из наиболее важных параметров, которым необходимо настроить свой монитор, чтобы обеспечить оптимальные условия работы. В зависимости от освещения в комнате или вида выполняемой работы может потребоваться различная яркость. И хотя существуют специальные элементы управления для настройки яркости, многие пользователи не знают, что изменение яркости можно осуществить с помощью клавиатуры. В этой статье мы расскажем, как увеличить яркость экрана на компьютере, используя сочетания клавиш, и дадим полезные советы по этой теме.
Самые распространенные сочетания клавиш, позволяющие регулировать яркость экрана, доступны на большинстве компьютеров и ноутбуков. Эти комбинации позволяют изменять яркость наращиванием или уменьшением ее уровня. Наиболее часто используемые сочетания клавиш включают Fn-клавиши и клавиши со значками солнца, которые могут находиться на различных кластерах клавиатуры. Но перед тем, как начать использовать эти комбинации, обратите внимание на то, что некоторые модели компьютеров и ноутбуков могут иметь специфические команды, не совпадающие со стандартными клавишами.
Сочетание клавиш Fn+F7/Fn+F8 – одно из наиболее распространенных сочетаний, позволяющих регулировать уровень яркости экрана. Обычно клавиша Fn располагается в нижнем ряду клавиш и обозначается таким же цветом, как и номера Fn-клавиш. Клавиши F7 и F8 часто обозначаются значками солнца и луны, соответственно. Удерживая клавишу Fn и одновременно нажимая клавиши F7 или F8, вы можете увеличить или уменьшить яркость экрана в соответствии с вашими предпочтениями.
Польза настройки яркости экрана

Слишком яркий экран может вызвать раздражение глаз, вызвать усталость и дискомфорт. При этом слишком тусклый экран может затруднить чтение текста и просмотр изображений, особенно в условиях дневного света. Правильные настройки яркости помогут улучшить контрастность, снизить уровень зернистости и устранить подтекстовый эффект.
Кроме того, регулировка яркости позволяет экономить энергию, так как экран потребляет значительное количество электроэнергии. Снижение яркости в темное время суток поможет создать более комфортную обстановку и способствует нормализации сна.
Используйте клавиши на клавиатуре или специальные функции вашего монитора, чтобы настроить яркость экрана на оптимальный уровень для вашего зрения и условий работы. Не забывайте периодически проверять и корректировать настройки яркости в зависимости от окружающей среды и собственных ощущений.
Как увеличить яркость экрана на компьютере

1. Использование комбинаций клавиш. Для управления яркостью экрана на некоторых компьютерах можно использовать комбинации клавиш Fn (функциональная клавиша) + F5 (уменьшение яркости) и Fn + F6 (увеличение яркости). Обратите внимание, что на некоторых моделях может быть использована другая комбинация клавиш, поэтому рекомендуется ознакомиться с инструкцией к вашему устройству.
2. Использование системных настроек. Если у вас нет клавиш для управления яркостью, можно воспользоваться системными настройками. В Windows это можно сделать следующим образом:
| Шаг 1: | Кликните правой кнопкой мыши на рабочем столе и выберите пункт "Настройки дисплея" (Display settings). |
| Шаг 2: | В открывшемся окне перейдите на вкладку "Яркость и цвет" (Brightness and color). |
| Шаг 3: | При помощи ползунка можно изменить яркость экрана в соответствии с вашими предпочтениями. |
3. Использование стороннего программного обеспечения. Кроме системных настроек, существуют различные программы, которые позволяют более гибко настроить яркость экрана. Некоторые из них предоставляют дополнительные функции, такие как планирование изменения яркости и автоматическое регулирование в зависимости от окружающего освещения.
Важно помнить, что яркий экран может негативно влиять на глаза и приводить к усталости. Рекомендуется выбирать оптимальное значение яркости, которое соответствует вашим потребностям и условиям использования компьютера.
Комбинация клавиш для увеличения яркости

Увеличение яркости экрана на компьютере может быть очень полезным во многих ситуациях.
Если вы хотите увеличить яркость экрана с помощью клавиш на клавиатуре, то для этого есть несколько комбинаций клавиш, которые можно использовать. Однако, не все комбинации клавиш могут работать на всех компьютерах, поэтому для увеличения яркости стоит проверить доступные варианты для вашего устройства.
Одна из самых распространенных комбинаций для увеличения яркости экрана на компьютере - это нажатие клавиш Fn и стрелки вверх. Клавиша Fn обычно находится внизу левой части клавиатуры, а стрелка вверх расположена на обычной клавиатуре в верхнем правом углу.
Если данная комбинация не работает на вашем компьютере, попробуйте следующий вариант. Некоторые ноутбуки и компьютеры имеют отдельные клавиши для управления яркостью экрана. Они могут быть помечены символами "солнце" или схожими иконками. Убедитесь, что такие клавиши есть на вашей клавиатуре и попробуйте нажать их одновременно с клавишей Fn.
Кроме того, некоторые операционные системы предлагают встроенные опции управления яркостью экрана, которые могут быть доступны через системные настройки. Проверьте настройки вашей операционной системы, возможно, вы сможете увеличить яркость экрана с помощью простого перетаскивания ползунка или выбора опции из списка.
Важно помнить, что не все клавиши и комбинации могут работать на всех компьютерах, так как это может зависеть от производителя и модели устройства, а также от операционной системы. Если у вас возникли сложности с увеличением яркости экрана, рекомендуется обратиться к руководству пользователя или в службу поддержки производителя.
Клавиши для увеличения яркости на разных операционных системах
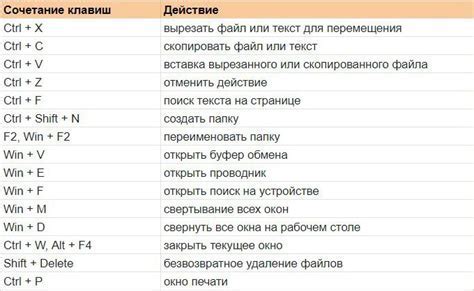
Увеличение яркости экрана на компьютере можно осуществить с помощью комбинаций клавиш. Однако, для разных операционных систем существуют разные комбинации.
В таблице ниже представлены некоторые популярные операционные системы и соответствующие клавиши для увеличения яркости:
| Операционная система | Клавиши увеличения яркости |
|---|---|
| Windows | Fn + F6 или Fn + Стрелка вверх |
| Mac OS | Fn + F2 |
| Linux | Super + Стрелка вверх |
Необходимо отметить, что указанные комбинации могут не работать на всех компьютерах и зависят от модели и конфигурации оборудования. Если указанные комбинации не дают результатов, рекомендуется обратиться к документации или поддержке операционной системы или компьютера.
Как увеличить яркость экрана на ноутбуке

1. Использование клавиш Fn
Многие ноутбуки имеют клавиши Fn (Function), которые позволяют управлять различными параметрами ноутбука, в том числе яркостью экрана. Чтобы увеличить яркость, нужно зажать клавишу Fn и одновременно нажать клавишу, на которой изображена иконка солнца со стрелками вверх. Обычно эта клавиша находится на верхнем ряду клавиш, возле функциональных клавиш.
2. Использование системных настроек
На ноутбуках с операционными системами Windows и macOS можно изменить яркость экрана с помощью системных настроек. В Windows, для этого откройте меню Пуск, выберите "Настройки" или "Панель управления", затем перейдите в раздел "Система" или "Дисплей", где вы сможете регулировать яркость экрана с помощью специального ползунка. В macOS перейдите в меню "Системные настройки", затем выберите "Дисплей" и измените яркость экрана с помощью ползунка "Яркость".
3. Использование специальных программ
Существуют также специальные программы, которые позволяют более гибко изменять яркость экрана на ноутбуке. Некоторые из них предлагают дополнительные функции, такие как автоматическое регулирование яркости в зависимости от времени суток или освещенности помещения. Некоторые популярные программы этого типа включают Flux, Iris и Dimmer.
В зависимости от модели ноутбука, у вас может быть доступны дополнительные способы увеличения яркости экрана. Если ни один из вышеуказанных способов не подходит, рекомендуется обратиться к руководству пользователя или посетить веб-сайт производителя для получения дополнительной информации.
Другие способы увеличения яркости экрана
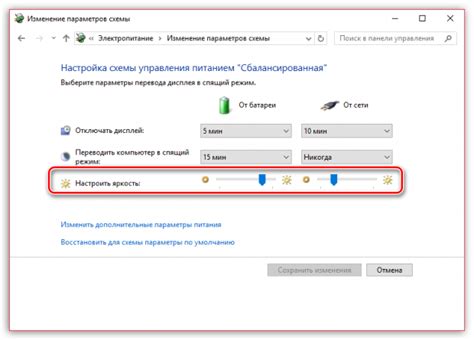
Если вы не хотите использовать клавиатурные сочетания или ваша клавиатура не имеет таких функциональных клавиш, вы можете использовать другие способы увеличения яркости экрана на компьютере. Вот несколько вариантов:
Меню настройки экрана: В большинстве операционных систем, включая Windows и macOS, вы можете открыть меню настройки экрана нажатием правой кнопки мыши на пустой области рабочего стола и выбрав соответствующий пункт. В меню настройки экрана вы сможете найти опцию для регулировки яркости и настроить ее по своему усмотрению.
Приложение управления графикой: Если у вас установлена графическая карта с соответствующим программным обеспечением, вы можете воспользоваться приложением управления графикой для регулировки яркости экрана. Обычно такие приложения позволяют настроить не только яркость, но и другие параметры изображения.
Внешний монитор: Если вы используете внешний монитор или телевизор в качестве экрана для вашего компьютера, вам может потребоваться регулировать яркость прямо на самом устройстве. Обычно на внешних мониторах есть кнопки или меню для настройки яркости.
Выберите наиболее удобный способ для себя и настройте яркость экрана так, как вам будет комфортно работать или смотреть видео.
Важность правильной яркости экрана для зрительного здоровья

Слишком высокая яркость экрана может вызвать блик и отражение света, что приводит к затруднению чтения текста и различных элементов на экране. Это может привести к необходимости напрягать глаза для того, чтобы разобрать информацию на экране, что в свою очередь может привести к быстрому утомлению глаз и дискомфорту.
С другой стороны, недостаточная яркость экрана может привести к тому, что информация на экране будет плохо различима. Глаза должны также напрягаться, чтобы прочитать текст и воспринять другую информацию. Это может привести к раздражению глаз и чувству напряжения после длительного сидения перед экраном низкой яркости.
Поэтому, для обеспечения зрительного комфорта и предотвращения негативного воздействия на зрительное здоровье, важно настроить яркость экрана на оптимальный уровень. В случае, если вы испытываете какие-либо дискомфортные симптомы во время работы на компьютере, рекомендуется изменить яркость экрана с использованием сочетания клавиш, чтобы найти наиболее комфортный вариант.
Как выбирать оптимальную яркость экрана
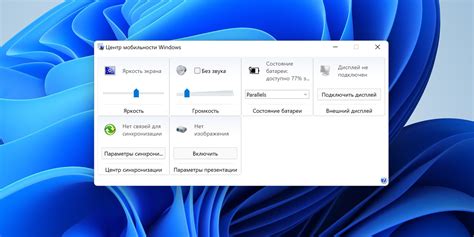
Вот несколько рекомендаций, которые помогут вам выбрать оптимальную яркость экрана компьютера:
- Учитывайте условия освещения: Яркость экрана должна быть регулируемой, чтобы вы могли подстроить ее под условия окружающего освещения. В помещении с ярким освещением, скорее всего, вам придется увеличить яркость экрана, чтобы компенсировать влияние света. В темном помещении, наоборот, лучше выбрать более низкую яркость, чтобы избежать излишнего напряжения глаз.
- Используйте автоматическую яркость: Многие современные компьютеры и мониторы имеют функцию автоматической регулировки яркости. Если ваш устройство поддерживает эту функцию, включите ее. Она позволит адаптировать яркость экрана в режиме реального времени в зависимости от окружающих условий.
- Подберите яркость "по глазам": Каждый человек имеет свою индивидуальную чувствительность к освещению и яркости экрана. Экспериментируйте, настраивайте яркость так, чтобы вам было комфортно работать. Если ваши глаза напрягаются или вы чувствуете дискомфорт, снизьте яркость. Если изображение на экране становится нечетким или тусклым, увеличьте яркость.
- Поддерживайте равномерность яркости: Слишком большая разница между яркостью экрана и яркостью окружающей среды может создавать неприятные ощущения. Постарайтесь согласовать яркость экрана с яркостью освещения в помещении, чтобы создать более комфортную ситуацию для глаз.
- Помните про паузы: Компьютерная работа оказывает нагрузку на глаза, независимо от яркости экрана. Регулярно делайте перерывы, отводя время для отдыха глаз. Заставьте себя смотреть вдаль или выполнять упражнения для глаз, чтобы снизить напряжение.
Следуя этим простым рекомендациям, вы сможете подобрать оптимальную яркость экрана, которая будет наиболее комфортной для вас и уменьшит нагрузку на глаза при длительной работе за компьютером.
Полезные советы по использованию яркости экрана на компьютере

1. Используйте комбинации клавиш.
Большинство ноутбуков и компьютеров имеют специальные клавиши для регулировки яркости. Они обычно расположены на верхней части клавиатуры и помечены соответствующими значками: одна клавиша уменьшает яркость, а другая - увеличивает. Используйте эти комбинации клавиш, чтобы быстро регулировать яркость экрана в зависимости от освещения помещения и ваших предпочтений.
2. Проверьте настройки операционной системы.
В операционной системе Windows вы можете также настроить яркость экрана через панель управления. Щелкните правой кнопкой мыши на рабочем столе и выберите "Настройки дисплея" или "Параметры экрана". Затем найдите раздел "Яркость" или "Яркость и цвет", где вы сможете регулировать параметры яркости с помощью ползунков. В операционной системе macOS вы можете найти аналогичные настройки в разделе "Дисплей" в системных настройках.
3. Установите специальное программное обеспечение.
Если встроенные средства регулировки яркости вас не устраивают, вы можете установить стороннее программное обеспечение для управления яркостью экрана. Некоторые из таких программ имеют более широкий спектр настроек, таких как автоматическое регулирование яркости в зависимости от времени суток или окружающего освещения.
4. Обратите внимание на подсветку экрана.
Если яркость экрана кажется вам слишком высокой, попробуйте изменить настройки подсветки. В большинстве ноутбуков и мониторов существуют регулировки подсветки, которые позволяют изменить интенсивность белого света на экране. Снижение подсветки экрана может сделать изображение более мягким и приятным для глаз.
Используя эти полезные советы, вы сможете настроить яркость экрана на компьютере и сделать работу с устройством более комфортной и приятной для глаз. Регулярно проверяйте и изменяйте настройки яркости в зависимости от условий освещения и своих предпочтений.