Камера ноутбука - это одно из самых важных устройств, которое используется для видеозвонков, онлайн-конференций и фотографирования. Но что делать, если ваша камера не работает? Самый простой способ проверить камеру ноутбука - это сделать это прямо в браузере.
Во многих случаях причина неработающей камеры заключается в неправильных настройках или отсутствии драйверов. Проверка камеры ноутбука в браузере может помочь выявить и устранить эти проблемы.
Для проверки камеры в браузере необходимо просто открыть веб-страницу, поддерживающую функцию проверки камеры. Затем следуйте инструкциям на странице, чтобы включить камеру и разрешить ей доступ к вашему устройству. В результате вы должны увидеть изображение с камеры вашего ноутбука.
Если изображение с камеры отображается неправильно или не отображается вовсе, это может указывать на проблемы с драйверами, которые следует обновить. Подождите некоторое время и повторите проверку камеры в браузере, чтобы убедиться, что проблема была решена. Если ошибка продолжает возникать, обратитесь к производителю вашего ноутбука за помощью.
Проверка камеры ноутбука в браузере

1. Перед началом проверки убедитесь, что на вашем ноутбуке установлены все необходимые драйверы. Для этого откройте меню "Управление устройствами" (Device Manager) и проверьте, что камера отображается в списке устройств без ошибок.
2. Откройте любой браузер на вашем ноутбуке. Выберите сайт, который позволяет проводить видеозвонки или тестировать камеру онлайн. Примерами таких сайтов могут быть Skype, Zoom или блоги о видеосвязи.
3. В открывшемся окне браузера найдите настройки приватности или разрешений на доступ к устройствам. Обычно эти настройки находятся во вкладке "Настройки" или "Параметры". Откройте вкладку "Камера" и убедитесь, что доступ к камере разрешен для выбранного сайта.
4. Если доступ к камере разрешен, вы должны увидеть изображение с камеры на экране. Если изображения нет, попробуйте перезапустить браузер или ноутбук и повторите проверку.
5. Если после всех предыдущих шагов проблема не решена, возможно, проблема кроется в аппаратной неисправности камеры. Обратитесь в сервисный центр или свяжитесь с производителем ноутбука для получения дополнительной помощи и решения проблемы.
Следуя этим простым шагам, вы сможете быстро проверить работу камеры вашего ноутбука в браузере и решить возможные проблемы. Помните, что регулярная проверка и обслуживание вашего оборудования помогут сохранить его работоспособность на высоком уровне.
Быстрое решение проблемы

Во-первых, убедитесь, что у вас установлены все необходимые драйвера для работы камеры. Проверьте сайт производителя вашего ноутбука и загрузите последнюю версию драйвера для вашей операционной системы. После установки драйвера перезагрузите компьютер и проверьте работу камеры в браузере.
Во-вторых, проверьте настройки приватности в браузере. Возможно, вы случайно заблокировали доступ к камере для определенного сайта. Откройте настройки приватности в браузере и убедитесь, что доступ к камере разрешен.
Также, стоит проверить активность камеры в диспетчере устройств. Откройте диспетчер устройств и найдите раздел с камерой. Если камера отображается как "Не работает" или имеет желтый значок восклицательного знака, попробуйте обновить драйвер или переустановить устройство.
Если все вышеперечисленные методы не помогли, попробуйте запустить камеру в другом браузере. Иногда проблемы с камерой связаны с конфликтами между различными браузерами или их расширениями. Установите другой браузер и проверьте работу камеры в нем.
Наконец, если ни один из вышеуказанных методов не сработал, обратитесь за помощью к специалисту. Возможно, проблема с камерой связана с аппаратным сбоем, который требует ремонта или замены.
| Проблема | Решение |
|---|---|
| Отсутствие драйвера | Установка последней версии драйвера с официального сайта производителя |
| Заблокирован доступ к камере | Проверка настроек приватности в браузере, разрешение доступа |
| Проблемы с устройством в диспетчере устройств | Обновление драйвера или переустановка устройства |
| Конфликты между браузерами или расширениями | Запуск камеры в другом браузере |
| Аппаратный сбой | Обращение к специалисту для ремонта или замены |
Как проверить камеру ноутбука в браузере без дополнительных программ
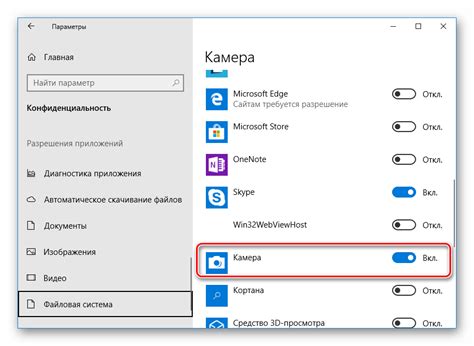
Иногда бывает необходимо проверить работу своей камеры на ноутбуке. Чтобы это сделать, вам не потребуется устанавливать дополнительные программы или специальные приложения. За несколько простых шагов вы сможете убедиться, что ваша камера работает исправно.
1. Откройте браузер и выберите вкладку "Настройки" или "Параметры".
В зависимости от используемого вами браузера, местоположение вкладки настроек может различаться. Обычно она находится в верхнем правом углу окна браузера.
2. Найдите раздел "Приватность" или "Безопасность".
После того, как вы откроете вкладку настроек, вам потребуется найти соответствующий раздел. Как правило, он находится в навигационной панели слева или в верхней части окна.
3. Разрешите доступ к камере.
Внутри раздела "Приватность" или "Безопасность" вы найдете список разрешений. Один из пунктов в этом списке будет относиться к камере. Убедитесь, что доступ к ней разрешен. Если пункт с открытием доступа выключен, включите его.
4. Проверьте работу камеры.
Теперь вы можете перейти на вкладку "Видео" или "Веб-камера". Здесь вы увидите изображение с камеры и сможете оценить ее работу. Если изображение отображается, значит камера работает исправно.
Примечание: Если вы видите сообщение о том, что доступ к камере заблокирован или отключен, проверьте настройки приватности в вашей операционной системе. Возможно, вам потребуется изменить разрешения камеры на уровне системы.
Теперь вы знаете, как проверить камеру ноутбука в браузере без дополнительных программ. Этот простой способ поможет вам быстро убедиться в исправности камеры и использовать ее для различных нужд, включая видеозвонки или создание фото и видео.
Шаги, которые помогут вам решить проблему самостоятельно

Если у вас возникла проблема с камерой ноутбука в браузере, вы можете попробовать следующие шаги для ее решения:
Шаг 1: | Убедитесь, что камера работает в других приложениях или программных обеспечениях, таких как Skype или Zoom. Если камера работает в других приложениях, проблема, скорее всего, связана с браузером. |
Шаг 2: | Проверьте настройки приватности браузера. Убедитесь, что вы разрешили доступ к камере вашего ноутбука для использования веб-сайтами. Обычно это можно сделать через настройки безопасности или приватности вашего браузера. |
Шаг 3: | Проверьте наличие обновлений для вашего браузера. Иногда проблемы с камерой могут быть вызваны устаревшими версиями программного обеспечения. Обновите браузер до последней версии и проверьте, работает ли камера после этого. |
Шаг 4: | Временно отключите антивирусное программное обеспечение или брандмауэр. Иногда антивирусные программы или брандмауэры могут блокировать доступ к камере. Попробуйте отключить их на короткое время и проверьте работу камеры в браузере. |
Шаг 5: | Попробуйте использовать другой браузер. Если проблема остается нерешенной, попробуйте воспользоваться другим браузером. Некоторые браузеры могут иметь проблемы с совместимостью с камерой, поэтому попробуйте использовать другой вариант. |
Если ни один из этих шагов не решает проблему, рекомендуется обратиться за помощью к опытному специалисту или службе поддержки производителя вашего ноутбука или браузера.
Возможные причины неработающей камеры в браузере

Если ваша камера не работает в браузере, причина может быть связана с различными факторами. Вот некоторые из них:
1. Отключение камеры в настройках браузера Проверьте настройки безопасности вашего браузера и убедитесь, что доступ к камере разрешен. |
2. Отсутствие драйверов или их устаревшая версия Убедитесь, что ваш ноутбук установил все необходимые драйверы для работы камеры, и что они обновлены до последней версии. |
3. Занятая или поврежденная камера Проверьте, работает ли камера в других приложениях или на другом устройстве. Если она не работает ни в одном месте, это может указывать на проблему с камерой самого устройства. |
4. Блокировка доступа к камере другими приложениями Убедитесь, что другие приложения не блокируют доступ к камере. Закройте все приложения, которые могут использовать камеру, и попробуйте снова. |
5. Неверно указан источник камеры в настройках браузера Проверьте, что в настройках браузера указан правильный источник камеры. Возможно, вы выбрали неправильное устройство или источник. |
Если вы проверили все вышеперечисленное и проблема по-прежнему остается, возможно, вам потребуется обратиться за помощью к специалисту или производителю вашего ноутбука.
Что может помешать корректной работе камеры на вашем ноутбуке

Неисправности камеры на ноутбуке могут быть вызваны различными факторами. Вот некоторые из них:
- Отсутствие или неправильные драйверы: без правильных драйверов камера не сможет работать должным образом. Убедитесь, что вы установили последние драйверы для камеры вашего ноутбука.
- Проблемы с программным обеспечением: иногда программное обеспечение, которое используется для работы с камерой, может вызывать проблемы. Установите обновления для этого программного обеспечения или попробуйте другую программу для проверки камеры.
- Ограничения в настройках безопасности: некоторые настройки безопасности могут блокировать доступ к камере. Проверьте настройки безопасности вашего устройства и убедитесь, что камера разрешена.
- Физические повреждения: повреждения или поломки камеры могут привести к ее неработоспособности. Проверьте камеру на наличие видимых повреждений и обратитесь в сервисный центр, если они есть.
- Конфликты с другими устройствами: иногда камера может конфликтовать с другими подключенными устройствами. Попробуйте временно отключить другие устройства и проверить работу камеры.
Если вы столкнулись с проблемой с камерой на вашем ноутбуке, рекомендуется начать с проверки этих возможных причин. Если ни одно из них не помогло, возможно, потребуется обратиться к специалисту для дополнительной диагностики и ремонта.
Какие программы используются для проверки камеры в браузере

Для проверки камеры в браузере на ноутбуке могут использоваться различные программы и сервисы. Вот несколько из них:
1. Встроенные программы и сервисы: в большинстве случаев ноутбуки имеют предустановленное программное обеспечение для работы с камерой. Например, на операционной системе Windows это может быть программное обеспечение от производителя ноутбука, такое как "Dell Webcam Central" или "Lenovo EasyCamera".
2. Онлайн-сервисы: существуют различные веб-приложения, которые позволяют проверить работу камеры прямо в браузере. Некоторые из них включают функции тестирования и настройки камеры, такие как "Webcam Test" (webcamtests.com) или "Webcam Mic Test" (webcammictest.com). Эти сервисы обычно предоставляют набор инструментов для проведения различных тестов и настройки параметров камеры, таких как яркость, контрастность и резкость.
3. Сторонние программы: также существуют специализированные программы, предназначенные для проверки и настройки камеры на ноутбуке. Некоторые из них предлагают дополнительные функции и возможности, такие как запись видео, деление экрана и применение эффектов к изображению. Некоторые из популярных программ включают "ManyCam" и "CyberLink YouCam".
В целом, выбор программы для проверки камеры зависит от ваших потребностей и предпочтений. Рекомендуется использовать проверенные и надежные программы от официальных источников, чтобы гарантировать безопасность и качество работы камеры вашего ноутбука в браузере.