Рабочий стол Windows 10 является основным рабочим пространством для большинства пользователей. Здесь располагаются ярлыки программ, папок и файлов, которые облегчают доступ к нужным приложениям и документам. Однако, по мере установки новых программ и создания новых файлов, рабочий стол может стать заполненным и перегруженным. Иногда это может затруднить поиск нужного ярлыка.
Одним из путей решения этой проблемы является сокращение размера ярлыков на рабочем столе. В Windows 10 предусмотрены несколько способов сделать это. Помимо возможности изменения размера иконок в настройках операционной системы, вы можете воспользоваться такими функциями, как изменение положения, группировка или скрытие ярлыков.
Сокращение размера ярлыков на рабочем столе может значительно улучшить визуальное восприятие вашего рабочего пространства и сделать его более аккуратным и организованным. Не стоит забывать, что приятное и продуктивное рабочее окружение играет значительную роль в создании комфортной рабочей среды и повышении эффективности работы.
Как уменьшить размер ярлыков Windows 10
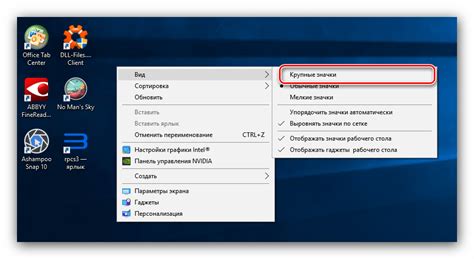
Ярлыки на рабочем столе Windows 10 могут занимать много места и создавать беспорядок, особенно если их количество увеличивается. Если вы хотите уменьшить размер ярлыков на рабочем столе, следуйте этим простым шагам:
- Щелкните правой кнопкой мыши на пустом месте на рабочем столе. В контекстном меню выберите пункт "Вид".
- В появившемся выпадающем меню выберите опцию "Мелкие значки".
Как только вы выберете опцию "Мелкие значки", размер ярлыков на рабочем столе уменьшится, обеспечивая вам больше места и упорядоченный вид. Если вам нужно вернуться к изначальному размеру ярлыков, просто повторите этот процесс, выбрав опцию "Средние значки" или "Большие значки".
Помимо изменения размера ярлыков, у вас также есть возможность их перетаскивать и располагать в удобном для вас порядке на рабочем столе.
Очистка рабочего стола от ненужных ярлыков
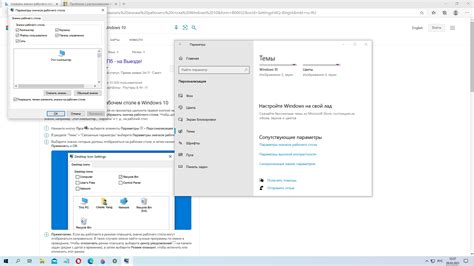
Шаг 1: Проанализируйте все ярлыки на рабочем столе и определите, какие файлы и программы вам действительно нужны. Удалите ярлыки, которые вам не нужны или которые являются дубликатами. Помните, что удаление ярлыков не влияет на сами файлы или программы, они остаются в системе.
Шаг 2: Определите, какие ярлыки вы используете регулярно и которые вам удобно иметь на рабочем столе для быстрого доступа. Оставьте только эти ярлыки, остальные можно переместить в другие папки или на организовать на рабочем столе.
Шаг 3: Создайте папки для группировки ярлыков по определенным категориям, например, "Документы", "Изображения", "Видео" и т. д. Разместите ярлыки в соответствующих папках, чтобы легко найти нужный файл или программу.
Шаг 4: Перемещайте ярлык на рабочем столе, кликая на него правой кнопкой мыши и выбирая опцию "Переместить". Затем выберите папку, в которую хотите переместить ярлык, и щелкните на кнопку "ОК".
Шаг 5: Если вам необходимо получить быстрый доступ к папкам или программам, которые не отображаются на рабочем столе, можно закрепить их в панели задач или на панели быстрого запуска Windows.
Шаг 6: Проверьте рабочий стол после проведенной очистки и убедитесь, что на нем остались только нужные ярлыки. В случае необходимости, проведите дополнительную организацию файлов и программ.
Следуя указанным шагам, вы сможете легко и быстро очистить рабочий стол от ненужных ярлыков и создать удобную структуру для работы на операционной системе Windows 10.
Использование папок для объединения ярлыков

В операционной системе Windows 10 вы можете использовать папки для объединения ярлыков на рабочем столе. Это позволяет сократить размер ярлыков и сделать рабочий стол более компактным и организованным.
Чтобы создать папку на рабочем столе, щелкните правой кнопкой мыши на свободной области рабочего стола, выберите опцию "Новый" в выпадающем меню, а затем выберите "Папку". Задайте имя для папки и нажмите клавишу "Enter".
После создания папки можно перетаскивать ярлыки внутрь нее. Чтобы добавить ярлык в папку, щелкните правой кнопкой мыши на ярлык, выберите опцию "Вырезать" или "Копировать" в контекстном меню, затем щелкните правой кнопкой мыши внутри папки и выберите опцию "Вставить".
Вы также можете создать подпапки внутри основной папки, чтобы более структурированно организовать ярлыки. Для этого создайте новую папку внутри основной папки и повторите процесс перетаскивания ярлыков в подпапки.
Для удобства можно расположить папки с ярлыками на рабочем столе в удобной вам последовательности. Вы можете перетаскивать папки и ярлыки, чтобы изменить их расположение на рабочем столе.
Использование папок для объединения ярлыков поможет вам сократить размер рабочего стола и улучшить его организацию. Вы сможете быстро находить нужные ярлыки и эффективно использовать рабочее пространство.
Настройка размера и расположения ярлыков

Чтобы изменить размер ярлыков, выполните следующие действия:
- Щелкните правой кнопкой мыши на свободном месте рабочего стола.
- Выберите "Вид" в контекстном меню.
- Выберите одну из предложенных опций размера ярлыков: "Мелкие значки", "Средние значки" или "Крупные значки".
Чтобы изменить расположение ярлыков, выполните следующие действия:
- Щелкните правой кнопкой мыши на свободном месте рабочего стола.
- Выберите "Правка" в контекстном меню.
- Настройте нужные параметры расположения ярлыков с помощью доступных опций: "Слева", "Справа", "Сверху" или "Снизу".
После настройки размера и расположения ярлыков рабочий стол будет выглядеть более аккуратно и удобно для вас.
Совет: Помимо изменения размера и расположения ярлыков, вы также можете перемещать их по своему усмотрению, перетаскивая их на нужные места на рабочем столе.