Microsoft Excel - одна из самых популярных программ для работы с таблицами. Она предоставляет огромные возможности для создания и форматирования данных, что делает ее неотъемлемым инструментом для многих профессионалов и студентов. Однако при работе с большим объемом информации могут возникнуть проблемы с сохранением размеров ячеек.
В Excel размеры ячеек могут изменяться при вставке текста или при автоматической адаптации ширины столбцов и высоты строк. Это может привести к искажению данных и затруднить чтение и анализ таблиц. Но не отчаивайтесь! Следуя некоторым простым советам и рекомендациям, вы сможете сохранить размеры ячеек в Excel и создать аккуратные и удобочитаемые таблицы.
Совет №1: Зафиксируйте размеры ячеек
Один из самых простых способов сохранить размеры ячеек - это зафиксировать их ширину и высоту. Для этого выделите нужные ячейки или весь столбец/строку, затем щелкните правой кнопкой мыши на границе выделенной области и выберите пункт "Формат ячеек". В открывшемся окне перейдите на вкладку "Выравнивание" и снимите галочку с опции "Авторазмер столбцов" или "Авторазмер строк". Это позволит сохранить заданные размеры ячеек независимо от содержимого.
Как правильно изменить размеры ячеек в Excel
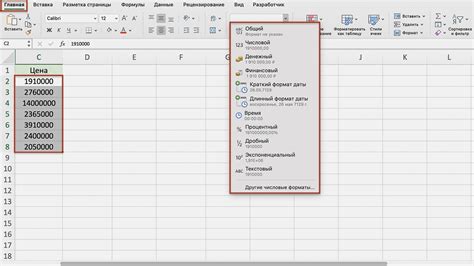
Размеры ячеек в Excel могут иметь ключевое значение для создания аккуратных и читабельных таблиц. Важно уметь правильно изменять размеры ячеек, чтобы они соответствовали вашим потребностям и требованиям.
Есть несколько способов изменить размеры ячеек в Excel:
| Способ | Описание |
| 1. Перетаскивание границы ячейки | Вы можете изменить размер ячейки, перетянув ее границу мышью. Просто наведите курсор на границу нужной ячейки, когда он превратится в двухстороннюю стрелку, зажмите левую кнопку мыши и потяните границу в нужном направлении. |
| 2. Изменение размеров с помощью панели форматирования | Вкладка "Главная" в меню Excel содержит панель форматирования, где вы можете изменить размер ячеек с помощью кнопок "Увеличить ширину ячейки" и "Увеличить высоту строки". Выделите нужные ячейки, нажмите соответствующую кнопку, чтобы изменить размеры. |
| 3. Установка конкретных размеров ячеек | Вы также можете установить конкретные размеры ячеек, чтобы они точно соответствовали вашим требованиям. Выберите нужные ячейки и затем используйте определенные команды для изменения ширины и высоты ячеек. |
Изменение размеров ячеек может значительно улучшить организацию данных в таблице Excel. Попробуйте различные способы и найдите наиболее удобный для вас.
Использование автоматического подбора размеров
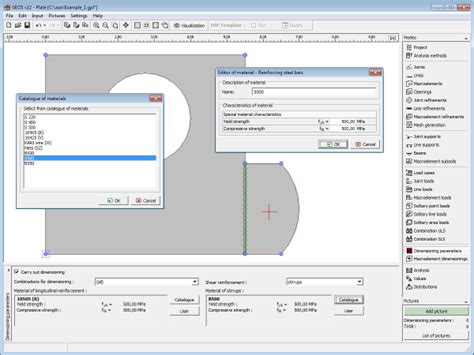
В Excel доступна функция автоматического подбора размеров ячеек, которая позволяет быстро и удобно настроить размеры ячеек в соответствии с их содержимым. Для использования этой функции нужно выделить нужные ячейки и выполнить следующие шаги:
- Выделите ячейки, размеры которых нужно подобрать.
- Кликните правой кнопкой мыши на выделенном диапазоне и выберите пункт "Автонастройка размеров" из контекстного меню.
- Выберите вариант "Подобрать по ширине" или "Подобрать по высоте", в зависимости от необходимости.
- Нажмите кнопку "OK".
После выполнения этих шагов Excel автоматически подстроит размеры ячеек таким образом, чтобы содержимое ячеек было полностью видимо без обрезок или затекания за пределы ячейки. Это может быть очень удобно, особенно когда нужно настроить размеры ячеек в большом диапазоне или при работе с таблицами, содержащими разнообразные данные разных объемов.
Ручная настройка ширины и высоты ячеек
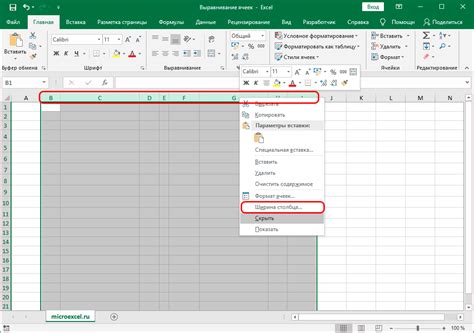
В Excel можно ручным образом настраивать ширину и высоту ячеек, чтобы соответствовать требованиям вашего проекта. Эта функция позволяет более гибко управлять размерами ячеек и сделать таблицу более удобной для чтения и анализа информации. Вот несколько советов о том, как настроить размеры ячеек вручную в Excel.
1. Изменение ширины ячеек:
Для изменения ширины ячеек вы можете двигать границы колонок вручную. Просто наведите курсор на границу нужной колонки, чтобы появилась двусплитовая стрелка. Затем кликните левой кнопкой мыши и перетащите границу влево или вправо, чтобы изменить ширину колонки. Если вы хотите сохранить ширину для всех ячеек в колонке одинаковой, просто дважды кликните на границу, и Excel автоматически подстроит ширину для всех ячеек.
2. Изменение высоты ячеек:
Для изменения высоты ячеек вы можете двигать границы строк вручную. Просто наведите курсор на границу нужной строки, чтобы появилась двусплитовая стрелка. Затем кликните левой кнопкой мыши и перетащите границу вверх или вниз, чтобы изменить высоту строки. Если вы хотите сохранить высоту для всех ячеек в строке одинаковой, просто дважды кликните на границу, и Excel автоматически подстроит высоту для всех ячеек.
Теперь вы знаете, как настроить размеры ячеек вручную. Используйте эту функцию для более точного и удобного форматирования ваших таблиц в Excel.
Как задать размеры ячеек с помощью пикселей и процентов
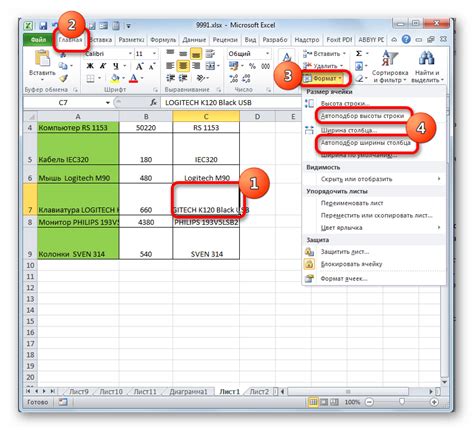
Если вы хотите задать размер ячейки в пикселях, вам понадобится воспользоваться функцией изменения ширины и высоты столбцов и строк. Для этого выделите нужный столбец или строку, затем щелкните правой кнопкой мыши и выберите пункт "Ширина столбца" или "Высота строки" в контекстном меню. В появившемся окне вы сможете указать требуемое значение в пикселях.
Но что, если вы хотите задать размер ячейки в процентах относительно ширины или высоты таблицы в целом? В этом случае можно воспользоваться функцией "Увеличить/уменьшить размер ячейки" или "Ширина столбца по содержимому/автоформат". Эти функции позволяют автоматически изменять размер ячеек в зависимости от содержимого или размеров таблицы.
Используя эти методы, вы сможете легко настроить размеры ячеек в Excel с помощью пикселей и процентов, в зависимости от ваших потребностей и предпочтений.
Изменение размеров группы ячеек одновременно

Иногда возникает необходимость изменить размеры группы ячеек в Excel одновременно, чтобы они были одинаковыми или соответствовали определенным параметрам. Для этого можно воспользоваться несколькими методами:
- Выделите нужные ячейки, затем кликните правой кнопкой мыши и выберите пункт "Размер ...". В появившемся окне можно задать требуемые значения ширины и/или высоты ячеек.
- Используйте команду "Форматирование" в меню Excel. Выделите нужные ячейки, затем нажмите на вкладку "Дом" в верхней части экрана. В группе команд "Форматирование" выберите пункт "Ширина столбцов" или "Высота строк", и укажите нужные значения.
- С помощью мыши можно изменить размеры ячеек, удерживая и перетаскивая границы между ними. Чтобы изменить ширину столбцов, щелкните на границе между двумя столбцами и перетащите ее влево или вправо. Для изменения высоты строк щелкните на границе между двумя строками и перетащите ее вверх или вниз.
Используя эти методы, вы сможете быстро и удобно изменить размеры группы ячеек в Excel, сэкономив время и повысив эффективность работы.
Советы и рекомендации по сохранению размеров ячеек при печати
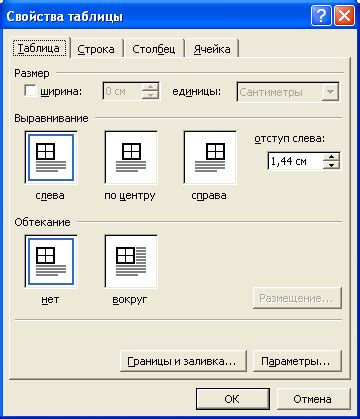
1. Проверьте, что размеры ячеек в документе соответствуют вашиему желанию перед печатью. Иногда, когда документ содержит большое количество данных, размеры ячеек автоматически могут изменяться, чтобы поместить всю информацию на одну страницу. Поэтому перед печатью рекомендуется визуально проверить ячейки и при необходимости внести изменения.
2. Используйте настройки страницы в Excel, чтобы определить размеры страницы и масштаб печати. Нажмите на вкладку "Разметка страницы" и выберите нужные настройки. Если вам нужно настроить конкретные размеры ячеек, вы можете воспользоваться функцией "Масштаб по ширине страницы" или "Масштаб по высоте страницы". Это позволит автоматически подстроить размеры ячеек к заданному формату.
3. Если вы хотите сохранить размеры ячеек в документе Excel, но при этом печатать только определенный диапазон ячеек, можно воспользоваться функцией "Печать раздела". Выделите нужный диапазон ячеек, затем настройте настройки печати так, чтобы печатался только выделенный диапазон.
4. Убедитесь, что размеры ячеек соответствуют формату бумаги при печати. Например, если вы печатаете на формате A4, учитывайте, что размеры ячеек должны быть адекватными для этого формата. Если же вы печатаете на нестандартной бумаге, установите соответствующие настройки размеров ячеек перед печатью.
Следуя этим советам и рекомендациям, вы сможете легко сохранять размеры ячеек при печати в Excel и получать аккуратные и понятные документы без потерь информации.