Звуковая карта – это одно из наиболее важных устройств, которое позволяет воспроизводить звуки на компьютере. Без нее невозможно услышать музыку, звуковые эффекты или даже обычные системные звуки. Но как узнать, есть ли звуковая карта на вашем компьютере?
Существует несколько способов проверки. Первый и наиболее простой способ – это поиск звуковой иконки на панели задач в нижнем правом углу экрана. Если иконка присутствует, то вы имеете звуковую карту. Однако, это не всегда гарантирует, что она работает исправно.
Для более точной проверки можете воспользоваться меню "Управление компьютером". Для этого нажмите правой кнопкой мыши по значку "Мой компьютер" на рабочем столе и выберите "Свойства". Затем выберите вкладку "Устройства" и щелкните по кнопке "Установка драйверов…". Если в списке установленных устройств присутствует звуковая карта, то она есть на вашем компьютере.
Зачем нужна звуковая карта

Одна из основных функций звуковой карты - преобразование цифровых сигналов в аналоговые, которые может воспринимать человеческое ухо. Это происходит с помощью аудио-кодека, который находится на звуковой карте и обрабатывает цифровой сигнал.
Кроме того, звуковая карта имеет встроенный усилитель для улучшения качества звука и регулировки громкости. Она может поддерживать различные стандарты звука и форматы, такие как стерео, Dolby Digital Surround Sound и многие другие, чтобы предоставить богатый и многогранный звуковой опыт.
Также звуковая карта может иметь различные порты и разъемы для подключения разных устройств. Например, на задней панели звуковой карты могут быть разъемы для наушников, микрофона, колонок и других устройств. Это позволяет легко подключать дополнительные устройства и настраивать звуковые устройства по своим предпочтениям.
Звуковая карта также может иметь специальные функции, такие как звуковое распознавание и обработка голоса, поддержка многоканального звука, эффекты звучания и другие возможности для улучшения мультимедийного опыта.
В целом, звуковая карта играет ключевую роль в обеспечении высококачественного звукового воспроизведения на компьютере. Она значительно повышает мультимедийный опыт пользователей и позволяет наслаждаться яркими и реалистичными звуковыми эффектами в различных приложениях и играх.
Как проверить наличие звуковой карты
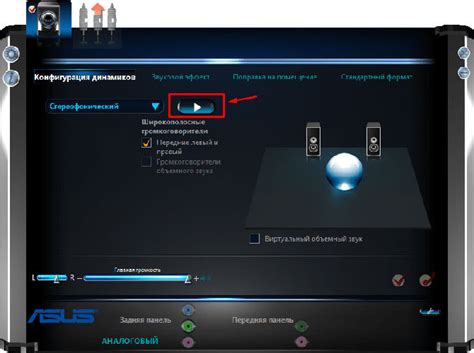
Если вам необходимо узнать, есть ли звуковая карта на вашем компьютере, вы можете воспользоваться несколькими методами.
1. Проверьте встроенную звуковую карту:
- Откройте Панель управления.
- Выберите раздел "Аппаратное обеспечение и звук".
- Щелкните на ссылке "Управление устройствами звука, видео и игр".
- Если в списке устройств появляется звуковая карта, значит она есть на вашем компьютере.
2. Проверьте через диспетчер устройств:
- Нажмите комбинацию клавиш "Win + X" и выберите "Диспетчер устройств".
- Разверните раздел "Звук, видео и игры" или "Аудиоустройства".
- Если в списке появляется звуковая карта, значит она есть на вашем компьютере.
3. Проверьте с помощью программы проверки системы:
- Скачайте и установите программу проверки системы, такую как CPU-Z или Speccy.
- Запустите программу и найдите информацию о звуковой карте.
- Если в информации присутствует звуковая карта, значит она есть на вашем компьютере.
В случае, если звуковой карты нет на компьютере, вы можете решить эту проблему, добавив внешнюю звуковую карту или установив драйвера для встроенной звуковой карты.
Системные требования

Для определения наличия звуковой карты на компьютере необходимо учесть следующие системные требования:
| Операционная система | Версия |
|---|---|
| Windows | Windows 7 или более поздняя версия |
| macOS | macOS 10.10 или более поздняя версия |
| Linux | Любой дистрибутив с поддержкой звуковых карт |
Также необходимо проверить наличие у компьютера следующих аппаратных характеристик:
- Звуковая карта, подключенная к соответствующему слоту на материнской плате или внешняя звуковая карта, подключенная к USB-порту.
- Правильно установленные и обновленные драйверы звуковой карты.
- Акустические колонки или наушники, подключенные к звуковой карте.
Устройство звуковой карты

Основные компоненты звуковой карты включают:
- Аналого-цифровой преобразователь (ADC) - преобразует аналоговый звуковой сигнал в цифровой формат, понятный для компьютера;
- Цифро-аналоговый преобразователь (DAC) - преобразует цифровой звуковой сигнал в аналоговый формат, понятный для аудиоустройств;
- Контроллер - управляет всеми входами и выходами звуковой карты;
- Операционный усилитель - усиливает звуковой сигнал перед подачей на динамики или наушники;
- Разъемы и разъемные гнезда - позволяют подключать различные аудиоустройства, такие как динамики, наушники, микрофон и другие.
Современные звуковые карты имеют различные характеристики и возможности, такие как поддержка стерео или многоканального звука, поддержка высокого разрешения звука, наличие встроенного микрофона и т. д. Выбор звуковой карты зависит от потребностей пользователя и цели ее использования.
Важно отметить, что некоторые материнские платы уже имеют встроенную звуковую карту, и в таком случае отдельно устанавливать дополнительную звуковую карту может быть необязательно.
Как выглядит звуковая карта

Звуковая карта представляет собой компонент компьютера, который отвечает за обработку аудиосигналов. Она может быть представлена в различных форматах, но обычно имеет следующий вид:
- Внешний вид: звуковая карта обычно представляет собой маленькую плату, которая устанавливается в слот на материнской плате компьютера. На плате обычно расположены разъемы для подключения аудиоустройств, таких как наушники, микрофон и колонки.
- Разъемы: на звуковой карте могут быть различные разъемы, такие как аналоговые разъемы для подключения аудиоустройств, а также цифровые разъемы для подключения к другим аудиоустройствам.
- Чипсет: на звуковой карте обычно присутствует чипсет, который отвечает за обработку аудиосигналов и преобразование их в звук. Качество звука, которое может воспроизводить звуковая карта, зависит от характеристик чипсета.
Имея представление о том, как выглядит звуковая карта, вы сможете легко определить ее наличие на компьютере и подключить необходимые аудиоустройства.
Как она работает

Когда звук поступает в звуковую карту, аналоговый звуковой сигнал сначала преобразуется в цифровой сигнал с помощью АЦП. Затем цифровой сигнал обрабатывается и передается в компьютер для воспроизведения. В процессе воспроизведения цифровой звуковой сигнал преобразуется обратно в аналоговый сигнал с помощью ЦАП.
Звуковые карты также имеют различные разъемы, такие как входная и выходная аудио разъемы. Эти разъемы позволяют подключать внешние устройства для записи и воспроизведения звука, такие как микрофоны, наушники или акустические системы.
Кроме преобразования звука, звуковая карта может также выполнять другие функции, такие как обработка звуковых эффектов, поддержка многоканального звука, а также поддержка высокого качества звука.
Для того чтобы узнать, есть ли звуковая карта на компьютере, можно открыть "Диспетчер устройств" и проверить наличие устройства "Звуковое и аудиоустройства". Также можно посмотреть наличие соответствующего разъема на задней панели компьютера.
Методы проверки

Если вы хотите узнать, есть ли звуковая карта на вашем компьютере, вам доступны несколько методов проверки:
1. Просмотр Менеджера устройств. Откройте Менеджер устройств, нажав правой кнопкой мыши на значок "Мой компьютер" и выбрав "Управление". В Менеджере устройств найдите раздел "Звук, видео и игры" и раскройте его. Если здесь отображается ваша звуковая карта, значит она установлена на компьютере.
2. Открытие панели управления звуком. Нажмите на кнопку "Пуск" и выберите "Панель управления". В открывшемся окне найдите раздел "Звук" и откройте его. Если здесь есть вкладка с названием вашей звуковой карты, значит она присутствует на компьютере.
3. Поиск в проводнике. Откройте проводник и перейдите в раздел "Этот компьютер". В строке поиска введите название звуковой карты или ключевые слова, связанные с звуком. Если система найдет соответствующие файлы или папки, это может указывать на наличие звуковой карты.
Если вы не нашли звуковую карту при использовании этих методов проверки, возможно, она не установлена на компьютере или не работает должным образом. В этом случае, рекомендуется обратиться к специалисту для диагностики и ремонта.
Просмотр в диспетчере устройств

Для проверки наличия звуковой карты на компьютере можно воспользоваться функцией "Диспетчер устройств".
Для этого следуйте инструкциям ниже:
- Нажмите правой кнопкой мыши на значок "Пуск" в левом нижнем углу экрана.
- В контекстном меню выберите пункт "Устройства и принтеры" и нажмите на него. Откроется окно "Панель управления".
- В окне "Панель управления" найдите и выберите пункт "Диспетчер устройств".
- В открывшемся окне "Диспетчер устройств" найдите раздел "Звук, видео и игры" и щелкните на нем.
- Если в этом разделе присутствует звуковая карта, значит она установлена на компьютере. Если же раздел пустой, то на компьютере нет звуковой карты.
Если диспетчер устройств показывает, что звуковая карта отсутствует, то возможно вам потребуется установить драйверы для нее. Их можно загрузить с официального сайта производителя звуковой карты или установочного диска, который обычно идет в комплекте с устройством.
Проверка в BIOS
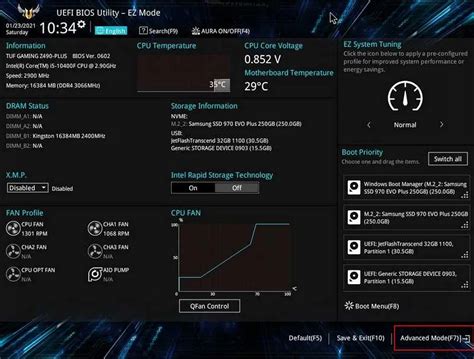
Для проверки наличия звуковой карты в BIOS необходимо перезагрузить компьютер и войти в BIOS-меню. Обычно для этого нужно нажать определенную клавишу (например, Del, F2 или Esc) сразу после включения компьютера. Точная клавиша может отличаться в зависимости от производителя материнской платы.
Как только вы попадете в меню BIOS, вам нужно будет найти раздел, связанный с аппаратными компонентами или периферийными устройствами. Обычно этот раздел называется "Hardware" или "Peripherals". Внутри этого раздела должна быть опция, связанная с звуковой картой. Название этой опции может варьироваться в зависимости от производителя BIOS.
Если такая опция присутствует, значит, у вас есть звуковая карта. Обычно эта опция имеет статус "Enabled", что означает, что звуковая карта активна и работает. Если же опция отображается как "Disabled" или вообще отсутствует, то скорее всего на вашем компьютере отсутствует звуковая карта.
Проверка наличия звуковой карты в BIOS может быть полезной, если ваш компьютер не дает звуковой сигнал или звук не воспроизводится. Если звуковая карта отображается в BIOS как активная, но не работает, возможно, проблема связана с драйверами или другими настройками в операционной системе.
Если вы не обладаете достаточными знаниями для правильной проверки в BIOS, рекомендуется обратиться к специалисту, который поможет вам определить наличие или отсутствие звуковой карты на вашем компьютере.
Подключение динамиков

- Убедитесь, что компьютер имеет встроенную или внешнюю звуковую карту. Если вы не уверены, можете проверить ее наличие в меню "Устройства и звук" в системных настройках компьютера.
- Найдите аудио выход на вашей звуковой карте. Обычно он представлен в виде 3,5 мм гнезда, помеченного значком наушников или динамика.
- Подключите один конец аудио кабеля к аудио выходу на звуковой карте, а другой конец к соответствующему аудио входу на динамиках.
- Если ваши динамики имеют встроенный усилитель, подключите их к источнику питания.
- Включите динамики и регулируйте громкость по своему усмотрению.
При правильном подключении динамиков вы должны услышать звуковые сигналы на компьютере. Если звук все равно не работает, проверьте настройки звука и драйверы на вашем компьютере. Если проблема не решается, возможно, вам потребуется обратиться за помощью к специалистам.