В наше время интернет является неотъемлемой частью нашей жизни. Мы постоянно используем поисковики, чтобы найти информацию, товары или услуги. И каждый раз, когда мы что-то ищем, информация сохраняется в истории поиска. Но что делать, если вы хотите убрать эту информацию или просто очистить историю поиска в Google Chrome на вашем ноутбуке?
Распространенный способ очистки истории поиска в Google Chrome - использовать сочетание клавиш Ctrl+Shift+Delete на вашей клавиатуре. В этом случае откроется окно "Очистить данные браузера". Вам будет предоставлена возможность удалить данные за последний час, последний день, последнюю неделю или весь период существования истории. Вы также можете выбрать различные типы данных для удаления, такие как кэш, файлы cookie и история загрузок.
Если вы предпочитаете более детальную настройку процесса очистки, вы можете воспользоваться пунктом меню "Настройка и управление Google Chrome". Перейдите к разделу "История" и нажмите на кнопку "Очистка данных браузера". Здесь вы можете выбрать время удаления данных, а также различные типы данных для удаления.
Теперь вы знаете, как очистить историю поиска в Google Chrome на ноутбуке. Это простой процесс, который поможет вам поддерживать конфиденциальность и обеспечить более свежий опыт использования браузера. Не забывайте периодически очищать свою историю поиска, чтобы избежать накопления ненужной информации и сохранить вашу приватность в интернете.
Как удалить историю поиска в Google Chrome на ноутбуке

В Google Chrome на компьютере хранится история поиска, которая содержит информацию о всех запросах, которые вы делали в браузере. Иногда вам может понадобиться удалить эту историю поиска с целью защиты вашей конфиденциальности или просто для очистки браузера от ненужной информации. В этой статье мы покажем вам, как легко удалить историю поиска в Google Chrome на ноутбуке.
- Откройте Google Chrome на своем ноутбуке.
- Нажмите на значок меню в правом верхнем углу окна браузера. Значок выглядит как три вертикальные точки.
- В выпадающем меню выберите раздел "История".
- Появится новое всплывающее окно с историей вашего поиска. В левой части окна вы увидите список различных категорий истории, таких как "Основная", "Загрузки" и "Кеш".
- Выберите категорию "Основная".
- В этой категории вы увидите полный список ваших поисковых запросов. Чтобы удалить отдельный запрос, наведите на него указатель мыши и щелкните на значок корзины, который появится справа от запроса.
- Чтобы удалить всю историю поиска, нажмите на кнопку "Очистить данные за все время" в правом верхнем углу окна.
- Появится диалоговое окно подтверждения. Убедитесь, что выбрана опция "История поиска" и нажмите на кнопку "Очистить данные".
- После этого вся ваша история поиска будет удалена из Google Chrome.
Теперь ваша история поиска в Google Chrome на ноутбуке полностью удалена. В следующий раз, когда будете искать что-то в браузере, новые запросы не будут сохраняться в истории. Это удобно, если вы хотите сохранить свою приватность и контролировать свои данные.
Способ 1: Используйте горячие клавиши
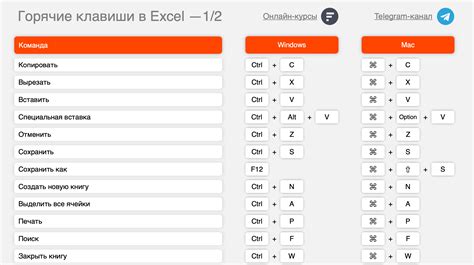
Для этого нужно выполнить следующую последовательность действий:
- Откройте окно браузера Google Chrome на вашем ноутбуке.
- Нажмите одновременно клавиши Ctrl, Shift и Delete.
- Появится окно "Очистка браузерных данных".
- Установите галочки напротив всех пунктов, связанных с историей поиска.
- Выберите период времени, за который хотите очистить историю (например, "За все время").
- Нажмите кнопку "Очистить данные".
После выполнения этих действий ваша история поиска в Google Chrome будет полностью очищена.
Способ 2: Очистите историю через меню веб-браузера
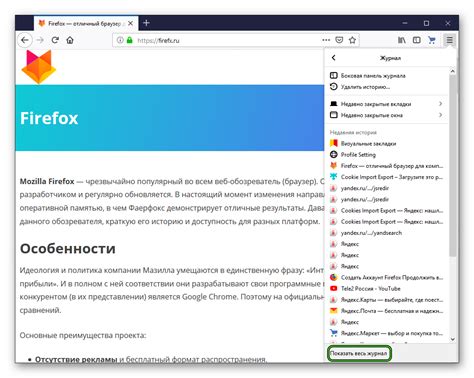
Если вы хотите быстро и легко очистить историю поиска в Google Chrome на ноутбуке, вы можете воспользоваться встроенным меню веб-браузера. Вот как это сделать:
- Откройте Google Chrome на вашем ноутбуке.
- Нажмите на иконку меню, расположенную в правом верхнем углу окна браузера. Эта иконка представляет собой три вертикальные точки или три горизонтальные линии.
- В выпадающем меню выберите пункт "История".
- Откроется новое окно, где вы увидите список всех посещенных вами веб-страниц.
- Слева от списка будет находиться навигационная панель с различными вкладками. Нажмите на вкладку "Очистить данные просмотра".
- Появится новое всплывающее окно, где вы сможете выбрать, какую информацию вы хотите удалить. Убедитесь, что флажок установлен рядом с пунктом "История просмотра" и снят у всех остальных пунктов, если вы хотите очистить только историю поиска.
- Нажмите на кнопку "Очистить данные".
Google Chrome начнет процесс очистки истории поиска. По окончании процесса вы увидите уведомление о том, что история была успешно удалена. Теперь ваша история поиска в Google Chrome на ноутбуке будет полностью очищена.
Способ 3: Удаление истории поиска через настройки

Если вы хотите полностью очистить историю поиска в Google Chrome на ноутбуке, вы можете воспользоваться встроенными настройками браузера. Для этого выполните следующие шаги:
- Откройте браузер Google Chrome на своем ноутбуке.
- Нажмите на кнопку меню, представляющую собой три вертикальные точки, в верхнем правом углу окна браузера.
- В выпадающем меню выберите опцию "Настройки".
- На странице "Настройки" пролистайте вниз до раздела "Личные данные и безопасность".
- В этом разделе найдите и нажмите на ссылку "Очистить данные браузера".
- Откроется диалоговое окно с настройками очистки. Здесь вы можете выбрать, какие данные вы хотите удалить.
- Для удаления истории поиска поставьте галочку напротив опции "История поиска" или "История" (в зависимости от версии браузера).
- Также вы можете выбрать период, за который хотите удалить историю, используя раскрывающийся список "Удалить следующие элементы, относящиеся к:".
- После того как вы выбрали нужные опции, нажмите на кнопку "Очистить данные".
После выполнения этих шагов вся ваша история поиска будет полностью удалена из Google Chrome на вашем ноутбуке. Теперь ваша приватность будет защищена, и никто не сможет просмотреть вашу предыдущую активность в поисковике.
Способ 4: Воспользуйтесь специальными расширениями

Если вам нужно полностью очистить историю поиска в Google Chrome на ноутбуке и вы хотите сделать это быстро и без лишних хлопот, то можно воспользоваться специальными расширениями для браузера.
Существует несколько расширений, разработанных для того, чтобы помочь пользователям удалить или скрыть свою историю поиска. Одним из таких популярных расширений является History Eraser.
Для того чтобы воспользоваться расширением History Eraser, вам потребуется:
- Установить расширение. Для этого перейдите в "Меню" (три точки в верхнем правом углу браузера), выберите "Дополнительные инструменты" и "Расширения". В открывшемся окне нажмите кнопку "Получить расширения" и найдите History Eraser. Нажмите на кнопку "Добавить в Chrome" и подтвердите установку.
- После установки расширения, найдите иконку History Eraser в правом верхнем углу вашего браузера и щелкните по ней.
- В открывшемся меню выберите "Очистить историю" и подождите, пока расширение завершит процесс очистки.
После завершения процесса очистки, история поиска в Google Chrome будет полностью удалена.
Обратите внимание, что такие расширения как History Eraser могут также предоставлять и другие функции по улучшению вашего опыта работы с браузером, такие как блокировка рекламы, управление файлами cookie и другие.
Способ 5: Используйте режим инкогнито для безопасного поиска
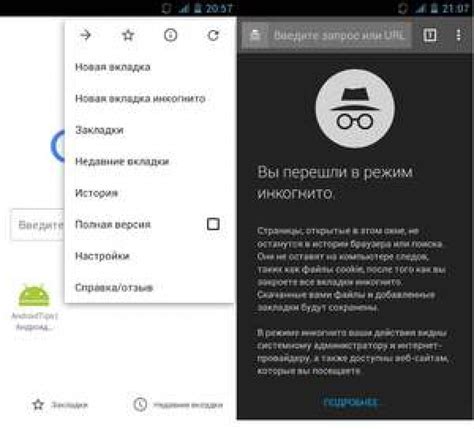
Режим инкогнито в Google Chrome предназначен для безопасного, приватного использования браузера. Когда вы включаете режим инкогнито, все данные о вашей активности в сети, включая историю поиска, временные файлы и куки, будут автоматически удалены при закрытии окна браузера. Это отличный способ обеспечить конфиденциальность и предотвратить сохранение информации о посещенных вами веб-сайтах и поисковых запросах.
Чтобы включить режим инкогнито в Google Chrome, выполните следующие шаги:
- Откройте браузер Google Chrome.
- Нажмите на значок меню в верхнем правом углу окна браузера (три точки).
- В открывшемся меню выберите пункт "Новое окно инкогнито".
- Откроется новое окно браузера в режиме инкогнито.
- Теперь вы можете безопасно и приватно искать информацию без опасений, что она будет сохранена в истории поиска.
Помимо основного окна браузера, режим инкогнито также доступен в сенсорной панели Google Chrome и на мобильных устройствах. Пользуйтесь режимом инкогнито, чтобы обеспечить дополнительный уровень конфиденциальности и защиты при поиске информации в Интернете.