Камера на ноутбуке ASUS – это полезное устройство, которое позволяет делать видеозвонки, проводить онлайн-презентации или просто вести видео-блог. Однако, как и любая другая техника, иногда может возникнуть необходимость проверить ее исправность.
Существует несколько способов проверить работоспособность камеры на ноутбуке ASUS. Один из самых простых – это использовать встроенную программу, которая обычно поставляется с устройством. Обычно она имеет интуитивно понятный интерфейс и позволяет быстро и легко протестировать камеру на работу.
Если вы не нашли подходящую программу для проверки камеры на вашем устройстве, вы можете воспользоваться онлайн-сервисами, которые также позволяют провести тестирование. Для этого вам понадобится подключение к Интернету и доступ к веб-камере. Просто найдите один из таких сервисов в Интернете, разрешите доступ к вашей камере и следуйте инструкциям на сайте для проведения теста.
Основные причины неработоспособности камеры на ноутбуке ASUS
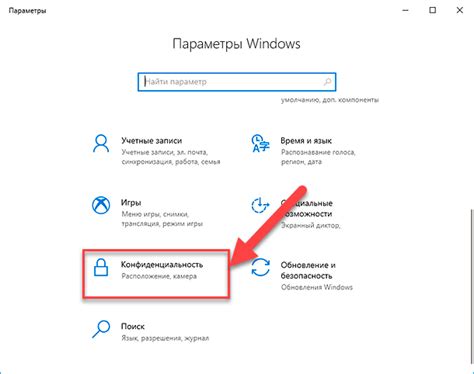
Несмотря на высокое качество и надежность ноутбуков ASUS, иногда пользователи могут столкнуться с проблемами, связанными с неработоспособностью встроенной камеры.
Вот несколько основных причин, которые могут привести к неработоспособности камеры на ноутбуке ASUS:
- Неактивированное устройство: Первым шагом должно быть убедиться, что камера активирована и включена. Не все ноутбуки ASUS имеют физическую кнопку или переключатель для включения камеры, поэтому необходимо запустить приложение, которое управляет камерой (например, ASUS LifeFrame или CyberLink YouCam) и проверить, активировано ли устройство.
- Отсутствие драйверов: Если камера не работает, причиной может быть отсутствие установленных драйверов. В этом случае необходимо проверить сайт производителя ASUS на наличие последних версий драйверов для вашей модели ноутбука и установить их.
- Конфликты программного обеспечения: Некоторые приложения или программы могут конфликтовать с камерой и блокировать ее работу. Проверьте, нет ли конфликтующего ПО и временно отключите его, чтобы убедиться, что камера начинает работать.
- Отключен микрофон: Встроенный микрофон на ноутбуке ASUS может быть связан с работой камеры. Если микрофон отключен или имеются проблемы с его работой, это может отразиться на работоспособности камеры. Убедитесь, что микрофон включен и правильно настроен.
- Антивирусное ПО: Некоторые антивирусные программы могут блокировать работу камеры из-за подозрительной активности. Проверьте настройки антивирусного ПО и убедитесь, что камера разрешена для использования.
Если после проверки всех вышеперечисленных причин камера на ноутбуке ASUS все еще не работает, возможно, проблема связана с аппаратной неисправностью. В таком случае рекомендуется обратиться в сервисный центр для диагностики и ремонта.
Системные требования и обновление драйверов

Перед тем, как проверять работоспособность камеры на ноутбуке ASUS, необходимо удостовериться, что система соответствует минимальным системным требованиям для работы с камерой. В противном случае, могут возникнуть проблемы с функционированием камеры или ее распознаванием системой.
| Минимальные системные требования |
|---|
| Операционная система: Windows 7 или более поздняя версия, или Linux с поддержкой UVC (USB Video Class) |
| Процессор: Intel Core i3 или эквивалентный |
| ОЗУ: 4 ГБ или более |
| Свободное место на жестком диске: 200 МБ или более |
| Порт USB 2.0 или USB 3.0 (для веб-камер, подключаемых через USB) |
После проверки системных требований, рекомендуется обновить драйверы для камеры на ноутбуке ASUS. Это позволит устранить возможные проблемы, связанные с устаревшими или несовместимыми драйверами.
Вы можете обновить драйверы для камеры на ноутбуке ASUS следующим образом:
- Откройте Управление устройствами на вашем ноутбуке. Для этого нажмите Windows + X и выберите "Управление устройствами".
- В разделе "Камеры" найдите вашу камеру ASUS.
- Щелкните правой кнопкой мыши по камере ASUS и выберите "Обновить драйвер".
- Выберите опцию "Автоматический поиск обновленного программного обеспечения драйвера" и следуйте инструкциям на экране, чтобы завершить обновление.
После обновления драйверов перезагрузите ноутбук ASUS и проверьте работоспособность камеры. Если проблема не решена, рекомендуется обратиться в службу поддержки ASUS для получения дополнительной помощи.
Необходимые настройки приватности и безопасности
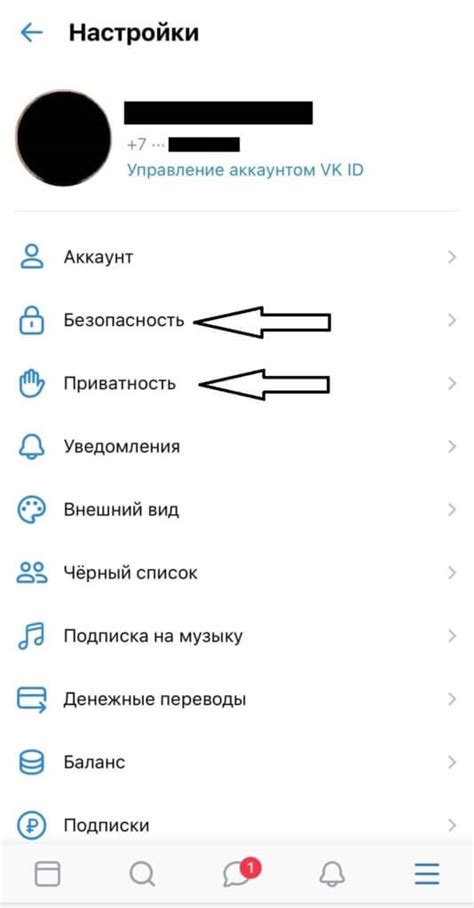
При использовании камеры на ноутбуке ASUS, важно принять меры по обеспечению приватности и безопасности вашего устройства. Вот несколько рекомендаций:
| Рекомендация | Описание |
|---|---|
| 1 | Установите надежное антивирусное программное обеспечение на свой ноутбук, чтобы защитить его от потенциальных угроз и вредоносных программ. |
| 2 | Регулярно обновляйте операционную систему и программное обеспечение на своем ноутбуке ASUS, чтобы получить последние исправления ошибок и обновления безопасности. |
| 3 | Будьте внимательны при установке сторонних приложений и программ. Проверяйте их источник и рейтинг перед тем, как доверять им доступ к вашей камере. |
| 4 | Используйте надежные пароли для своего ноутбука и всех своих онлайн аккаунтов. Не используйте простые пароли, которые могут быть легко угаданы. |
| 5 | Отключите камеру на ноутбуке, когда она не используется. Это позволит избежать возможного злоупотребления или несанкционированного доступа. |
| 6 | Проверяйте наличие обновлений для драйверов камеры на сайте производителя ASUS. Это поможет обеспечить оптимальную работу вашей камеры. |
Следуя этим рекомендациям, вы сможете обеспечить безопасность и приватность при использовании камеры на ноутбуке ASUS.
Проверка физического состояния камеры
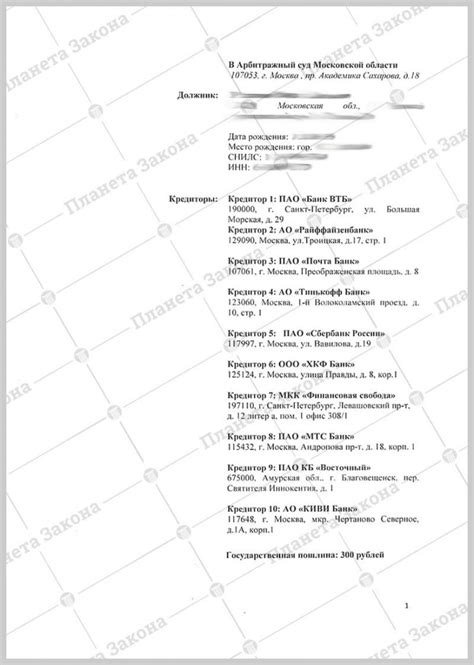
Перед проверкой работоспособности камеры на ноутбуке ASUS необходимо убедиться в ее физическом состоянии. Визуальный осмотр поможет выявить возможные повреждения или неисправности, которые могут влиять на работу камеры.
Произведите осмотр камеры. Проверьте, нет ли трещин, царапин или других видимых повреждений корпуса, объектива или микрофона. Убедитесь, что ни одна из частей камеры не отслоилась или не находится в положении, отличном от заданного. Внимательно проверьте, нет ли посторонних предметов или пыли на поверхности камеры.
Убедитесь, что камера правильно установлена на ноутбуке. Она должна быть надежно закреплена и не должна подвигаться при легких воздействиях или при открывании и закрывании крышки ноутбука.
Если вы обнаружили какие-либо повреждения или неисправности, рекомендуется обратиться к специалисту сервисного центра ASUS для диагностики и ремонта камеры. Если физическое состояние камеры на ноутбуке в порядке, тогда можно переходить к проверке ее работоспособности.
Программное обеспечение и приложения для работы с камерой
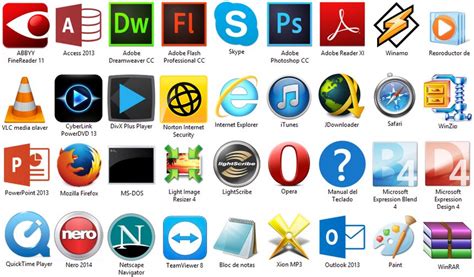
Для проверки работоспособности камеры на ноутбуке ASUS вы можете использовать различное программное обеспечение и приложения. Вот несколько популярных вариантов:
1. Встроенное приложение камеры: Многие ноутбуки ASUS поставляются с предустановленными программами для работы с камерой. Обычно они доступны через меню "Пуск" или иконку на рабочем столе. Если вы не можете найти такое приложение, попробуйте выполнить поиск по названию модели ноутбука или попросить поддержку ASUS.
2. Skype или другие программы видеосвязи: Если у вас установлен Skype или другое приложение для видеозвонков, вы можете использовать его для проверки работоспособности камеры. Просто запустите программу и протестируйте камеру, сделав тестовый видеозвонок или открыв окно предварительного просмотра.
3. Приложение "Камера" в Windows: В операционной системе Windows вы можете найти встроенное приложение "Камера", которое позволяет использовать камеру ноутбука. Просто выполните поиск по слову "камера" в меню "Пуск" и запустите приложение. В нем вы сможете проверить работоспособность камеры, сделав фотографию или видеозапись.
4. Приложение "CameraFi" или "DroidCam" на Android: Если у вас есть смартфон или планшет на Android, вы можете использовать его в качестве веб-камеры для ноутбука ASUS. Установите соответствующее приложение (например, "CameraFi" или "DroidCam") на ваше Android-устройство и на ноутбук. Затем запустите приложение на ноутбуке и подключите устройство через USB или Wi-Fi. Так вы сможете проверить работоспособность веб-камеры с помощью приложения на ноутбуке.
Это только некоторые из доступных вариантов программного обеспечения и приложений для работы с камерой на ноутбуке ASUS. Вы можете попробовать другие приложения или поисковые запросы, чтобы найти наиболее подходящий вариант для своих потребностей.