Microsoft Excel - одна из самых популярных программ для работы с таблицами и данными. Иногда возникает необходимость объединить ФИО в один столбец, особенно при обработке больших объемов информации. В этой статье мы предоставим подробную инструкцию о том, как это сделать без особых усилий.
Во-первых, откройте программу Excel и загрузите таблицу, в которой содержится информация о ФИО. Убедитесь, что у вас есть отдельные столбцы для фамилии, имени и отчества. Если столбцы отсутствуют, создайте их, чтобы данные были структурированы правильно.
Во-вторых, приступим к объединению ФИО в один столбец. Выберите ячейку, в которую вы хотите поместить объединенное ФИО. Напишите следующую формулу: =A1 & " " & B1 & " " & C1, где A1 - ячейка с фамилией, B1 - ячейка с именем, C1 - ячейка с отчеством. Если у вас разные ячейки, замените соответствующие значения в формуле.
Нажмите Enter, и Excel объединит ФИО в одну ячейку. Копируйте формулу в остальные строки таблицы, чтобы объединить ФИО каждого человека. Если у вас есть сотни или тысячи строк данных, не беспокойтесь - Excel справится с этим заданием мгновенно.
Теперь вы знаете, как объединить ФИО в один столбец в Excel. Этот простой прием поможет вам экономить время и сделает вашу работу с данными более эффективной. Теперь вы можете использовать объединенное ФИО для дальнейшего анализа или отчетности в программе Excel.
Объединение ФИО в Excel: пошаговая инструкция
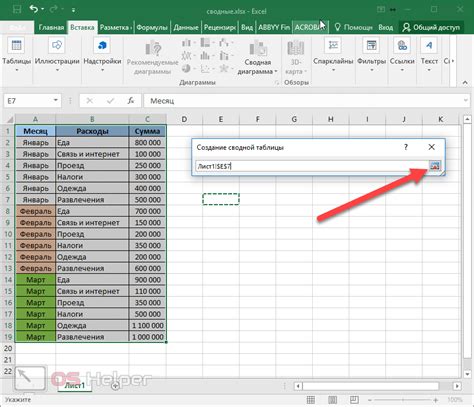
Чтобы выполнить объединение ФИО в Excel, следуйте следующим шагам:
- Откройте файл Excel, в котором находятся данные ФИО.
- Выберите ячейку, в которую вы хотите поместить объединенное значение ФИО.
- Напишите формулу, которая объединит значения ФИО. Например, если фамилия находится в ячейке A1, имя в ячейке B1 и отчество в ячейке C1, формула будет выглядеть следующим образом:
=A1 & " " & B1 & " " & C1. - Нажмите Enter, чтобы применить формулу.
После выполнения этих шагов ячейка, в которую вы ввели формулу, будет содержать объединенное значение ФИО.
Объединение ФИО в Excel особенно полезно при работе с большим количеством данных или при необходимости создания отчетов, где требуется отображение полного имени.
Теперь вы знаете, как объединить ФИО в Excel и можете использовать эту функцию для улучшения своих рабочих процессов.
Откройте программу Excel

Для объединения ФИО в один столбец вам понадобится программа Excel. Первым делом откройте программу на своем компьютере.
Выберите нужный лист
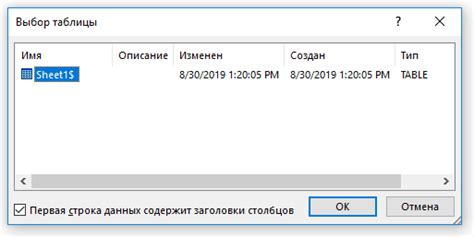
Перед объединением ФИО в один столбец в Excel, убедитесь, что вы выбрали правильный лист в книге. Для этого выполните следующие шаги:
- Откройте книгу Excel, содержащую необходимые данные.
- Выберите вкладку с нужным названием, чтобы перейти на нужный лист.
- Проверьте, что на выбранном листе содержится столбец с ФИО, который вы хотите объединить.
Если вам нужно объединить ФИО на нескольких листах, повторите эти шаги для каждого листа. Это поможет избежать ошибок и упростит процесс работы с данными.
Выберите столбцы, содержащие ФИО
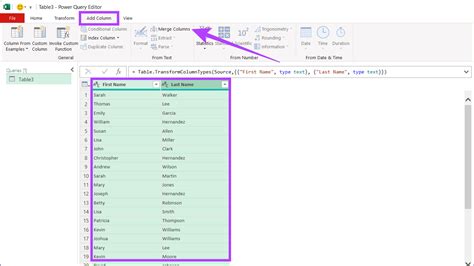
Перед объединением ФИО в один столбец в Excel, необходимо выбрать столбцы, содержащие соответствующую информацию. Для этого выполните следующие шаги:
- Откройте Excel и откройте рабочую книгу с данными.
- Убедитесь, что заголовки столбцов явно указывают, какая информация содержится в каждом столбце.
- Найдите столбцы, содержащие ФИО пользователей.
- Выделите столбцы, содержащие ФИО, путем щелчка на заголовке первого столбца и зажатой левой кнопки мыши перетащите курсор до заголовка последнего столбца. Столбцы должны быть выделены.
После выбора столбцов, содержащих ФИО пользователей, вы готовы перейти к следующему шагу - объединению ФИО в один столбец.
Создайте новый столбец
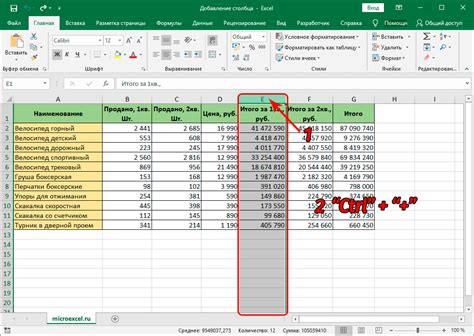
Чтобы объединить ФИО в один столбец в Excel, вам потребуется создать новый столбец, где будут располагаться объединенные имена.
Для этого выполните следующие действия:
- Выделите пустой столбец справа от столбца с Фамилиями.
- Щелкните правой кнопкой мыши на выделенный столбец и выберите "Вставить" в контекстном меню.
- В новом столбце появится пустая ячейка под заголовком. Напишите в этой ячейке формулу для объединения ФИО.
- Для примера, предположим, что Фамилия находится в столбце A, Имя - в столбце B, а Отчество - в столбце C. Формула для объединения ФИО будет выглядеть следующим образом:
=A2&" "&B2&" "&C2Примечание: В этой формуле A2, B2 и C2 - это адреса ячеек, содержащих значения Фамилии, Имени и Отчества соответственно. Если находитесь в других столбцах, измените адреса ячеек в формуле.
После ввода формулы нажмите клавишу Enter.
Теперь новый столбец будет содержать объединенные ФИО.
Примечание: Если вам не нужны пробелы между именами, замените " " (пробел) в формуле на "" (пустую строку).
Введите формулу для объединения ФИО

Чтобы объединить ФИО в один столбец, вы можете использовать функцию "CONCATENATE" или оператор "&".
Вот примеры формул:
- Для функции "CONCATENATE": =CONCATENATE(A2, " ", B2, " ", C2)
- Для оператора "&": =A2 & " " & B2 & " " & C2
Где A2, B2 и C2 - это адреса ячеек, содержащих ФИО (например, фамилию, имя и отчество).
После ввода формулы в ячейку и нажатия клавиши "Enter", ФИО в указанных ячейках будут объединены в одну строку. Вы можете применить эту формулу к другим ячейкам, перетащив заполнитель вниз.
Нажмите Enter для применения изменений
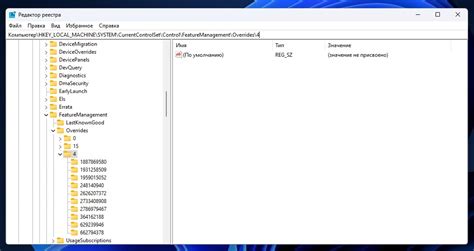
После того как вы объединили ФИО в один столбец в Excel, вам нужно применить изменения, чтобы они вступили в силу.
Чтобы применить объединение ФИО, необходимо нажать клавишу Enter на клавиатуре или выйти из ячейки. После этого Excel автоматически применит изменения и объединенное значение станет видимым.
Если вы хотите применить объединение ФИО для нескольких ячеек, выделите нужные ячейки и нажмите клавишу Enter. Также вы можете использовать комбинацию клавиш Ctrl+Enter, чтобы применить изменения для всех выделенных ячеек одновременно.
Не забудьте, что после объединения ФИО в один столбец, вы больше не сможете редактировать отдельные части ФИО внутри объединенной ячейки. Если вам нужно внести изменения в отдельную часть ФИО, вам придется отменить объединение и выполнить его заново.
Теперь, когда вы знаете, как применить изменения после объединения ФИО в один столбец, вы можете легко объединять и редактировать ФИО в Excel для удобной работы с данными.
Проверьте результаты объединения
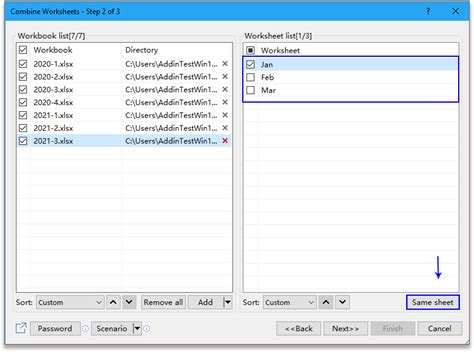
Шаг 1: Проверьте, что все данные были правильно объединены в один столбец. Убедитесь, что ФИО отображаются в нужном порядке и без лишних пробелов или символов.
Шаг 2: Проверьте, что все ФИО были объединены корректно и соответствуют ожидаемому формату.
Шаг 3: Проверьте, что не было случайных совпадений или пропущенных данных при объединении ФИО. Просмотрите внимательно результаты, чтобы убедиться, что никакая информация не потерялась.
Шаг 4: Если вы обнаружили ошибки или неправильные результаты, вернитесь к началу процесса объединения и повторите шаги с более тщательной проверкой данных.
Памятка: перед работой с данными рекомендуется создать резервную копию файла Excel, чтобы в случае необходимости можно было восстановить исходные данные.
Продолжите объединение для других строк
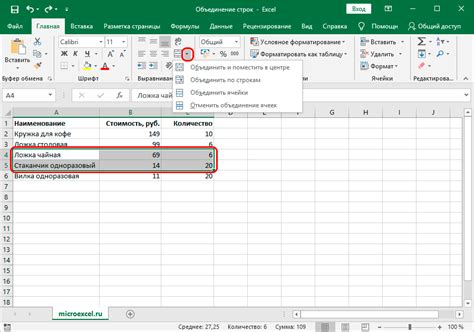
После того как вы успешно объединили ФИО в один столбец для одной строки, вам может потребоваться проделать ту же операцию для остальных строк в таблице. Чтобы сделать это, вы можете использовать ту же формулу или применить специальную функцию.
Если вы хотите использовать ту же формулу, которую вы применили для первой строки, вам нужно скопировать эту формулу и вставить ее в нужные ячейки в столбце ФИО. Обычно достаточно просто перетащить формулу на нужное количество ячеек, при этом Excel автоматически адаптирует ссылки на ячейки к новому местоположению.
Если ваша формула содержит абсолютные ссылки на определенные ячейки, вам нужно будет отредактировать формулу вручную для каждой ячейки. Чтобы сделать это, вы можете нажать на ячейку с формулой и воспользоваться инструментом редактирования формулы, который появится в верхней части экрана. Затем вам нужно будет изменить ссылки на ячейки на нужные значения.
Если вы хотите использовать функцию для объединения ФИО, вам нужно выбрать столбец, куда вы хотите поместить объединенные значения, и ввести функцию в верхнюю ячейку этого столбца. Затем вы можете просто скопировать и вставить функцию в остальные ячейки этого столбца, как описано ранее.
Не забывайте проверять результаты после объединения для всех строк, чтобы убедиться, что ФИО были правильно объединены. Если вы обнаружите какие-либо ошибки, вы можете отредактировать формулы или функции в соответствующих ячейках, чтобы исправить эти ошибки.
Сохраните изменения в файле Excel
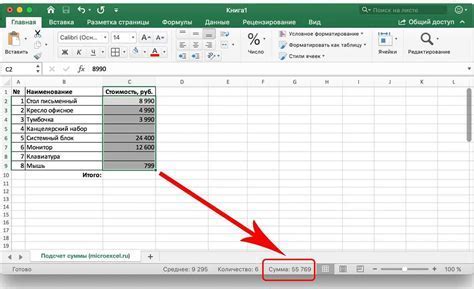
После объединения ФИО в один столбец в Excel следует сохранить внесенные изменения, чтобы сохранить актуальную версию информации. Для этого выполните следующие шаги:
- Щелкните на кнопке "Файл" в верхнем левом углу экрана Excel.
- Выберите пункт "Сохранить как" в открывшемся меню.
- Укажите расположение и имя файла для сохранения.
- Выберите нужный формат файла (например, "Файл Excel" или "Книга Excel с макросами") в поле "Тип файла" или оставьте значение по умолчанию.
- Нажмите кнопку "Сохранить" для сохранения файла.
После выполнения этих шагов изменения в файле Excel будут сохранены, и вы сможете продолжить работу с актуальными данными в дальнейшем.
Закройте программу Excel

Шаг 1:
Перед тем как приступить к объединению ФИО в один столбец, необходимо закрыть программу Excel, если она уже открыта на вашем компьютере. Это важно для того, чтобы все изменения были сохранены и чтобы не возникало конфликтов при выполнении операции объединения.
Совет: Всегда рекомендуется сохранять свои данные перед выполнением любых операций с таблицей Excel.