Очистка жесткого диска – важная процедура, при помощи которой можно освободить драгоценное место на компьютере и оставить только самые нужные и важные файлы. Однако многие пользователи сталкиваются с проблемой выбора подходящего способа очистки, особенно когда рассматривают варианты для жесткого диска WD.
Счастливо, существует несколько простых и быстрых способов, с помощью которых можно очистить свой жесткий диск WD и сделать его более производительным. В этой статье мы рассмотрим эти способы подробнее, чтобы помочь вам принять правильное решение.
Один из самых простых способов очистки жесткого диска WD – удаление ненужных файлов и папок. Здесь вам понадобится провести небольшой анализ своих данных и определить, какие файлы являются важными, а какие можно безболезненно удалить. Например, вы можете удалить старые установочные файлы программ, временные файлы, загрузочные файлы и папки и т.д. При этом не забывайте осторожно относиться к удалению файлов, чтобы не потерять важную информацию.
Простые способы очистки жесткого диска WD

1. Удаление лишних файлов и папок
Первым и наиболее очевидным способом очистки жесткого диска WD является удаление ненужных файлов и папок. Просмотрите содержимое диска и удалите все, что уже не нужно или устарело. Удаление мусорных файлов и папок освободит драгоценное пространство на диске и поможет увеличить его производительность.
2. Использование встроенных утилит
Жесткие диски WD часто поставляются с предустановленными утилитами для очистки диска. Они могут включать в себя программы для дефрагментации, удаления временных файлов, очистки кэша и других действий, которые помогут улучшить производительность диска. Проверьте, какие утилиты доступны для вашего жесткого диска WD и воспользуйтесь ими для очистки диска.
3. Использование сторонних программ
Если встроенные утилиты оказались недостаточными или неудобными для вас, вы можете запустить сторонние программы для более глубокой очистки жесткого диска WD. Существует множество программ, которые предлагают расширенные функции очистки, включая поиск и удаление дубликатов файлов, очистку реестра и т. д. Перед скачиванием и установкой сторонних программ убедитесь, что они совместимы с вашим жестким диском WD.
4. Форматирование диска
Если вы хотите удалить все данные с диска WD и вернуть его к первоначальному состоянию, вы можете воспользоваться функцией форматирования. Однако обратите внимание, что форматирование полностью очистит диск, поэтому перед этим убедитесь, что у вас есть резервные копии всех важных данных.
Помните, что перед выполнением любых действий по очистке жесткого диска WD рекомендуется создать резервные копии данных и быть осторожными, чтобы случайно не удалить важные файлы. Если вы не уверены в том, как выполнить очистку сами, обратитесь к специалисту или обратитесь за помощью в службу поддержки.
Сброс настроек до заводских
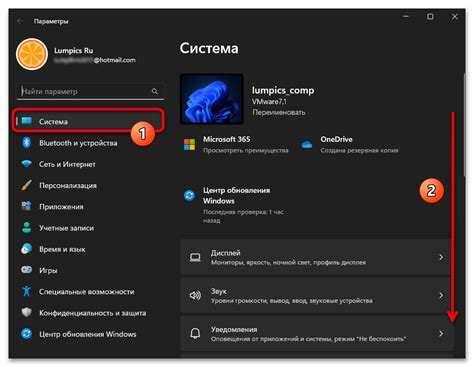
Если вам необходимо полностью вернуть жесткий диск WD к его первоначальному состоянию, вы можете выполнить сброс настроек до заводских. Это очень полезно, если вы хотите избавиться от всех данных и настроек на диске или если у вас возникли проблемы с его работой.
Чтобы выполнить сброс настроек до заводских, вам нужно:
- Сохранить все важные данные с жесткого диска WD на другом носителе, таком как внешний жесткий диск или облачное хранилище.
- Подключить жесткий диск WD к компьютеру через USB-кабель или другой соответствующий интерфейс.
- Запустить программу управления жестким диском WD (обычно это WD Drive Utilities или WD Security) на вашем компьютере.
- Выбрать соответствующий жесткий диск WD из списка устройств.
- Перейти в раздел настроек или инструментов, где вы сможете выполнить сброс настроек до заводских.
- Следовать инструкциям программы для выполнения сброса настроек до заводских. Обычно это будет кнопка "Сбросить" или что-то похожее.
- Подтвердить начало процесса сброса и дождаться его завершения.
После завершения сброса настроек до заводских все данные и настройки на жестком диске WD будут удалены, и он вернется в состояние, идентичное первоначальному, когда вы только приобрели его. Будьте осторожны и убедитесь, что перед сбросом настроек все важные данные сохранены в надежном месте!
Удаление ненужных файлов и программ
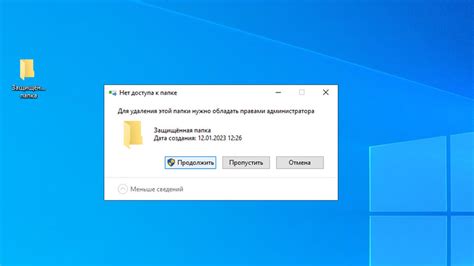
Шаг 1: Перейдите в меню "Пуск" и откройте панель управления.
Шаг 2: Выберите раздел "Программы" и откройте "Удаление программ".
Шаг 3: В этом разделе вы увидите список всех установленных программ. Выберите те, которые больше не нужны, и нажмите на кнопку "Удалить".
Шаг 4: Подтвердите удаление программы, следуя инструкциям на экране.
Шаг 5: После удаления программы рекомендуется перезагрузить компьютер.
Шаг 6: Для удаления ненужных файлов откройте проводник и выберите папку "Мой компьютер".
Шаг 7: Найдите жесткий диск WD и щелкните правой кнопкой мыши по нему.
Шаг 8: В контекстном меню выберите "Свойства" и перейдите на вкладку "Общие".
Шаг 9: В этом разделе вы увидите информацию о доступном месте на диске и общем объеме. Нажмите на кнопку "Очистить диск".
Шаг 10: В появившемся окне выберите типы файлов, которые вы хотите удалить, и нажмите на кнопку "OK".
Шаг 11: Подтвердите удаление файлов, следуя инструкциям на экране.
Шаг 12: После очистки жесткого диска рекомендуется перезагрузить компьютер.
Удаление ненужных файлов и программ позволит вам освободить драгоценное место на вашем жестком диске WD и улучшить его производительность.
Проверка диска на наличие ошибок

Для того чтобы проверить диск на наличие ошибок, вы можете воспользоваться встроенными инструментами операционной системы или специальными программами-утилитами.
Встроенные инструменты операционной системы
На Windows операционная система предоставляет инструмент CHKDSK, который позволяет проверять и восстанавливать целостность файловой системы и исправлять ошибки на жестком диске.
Для выполнения проверки диска с помощью CHKDSK, откройте командную строку, введите команду chkdsk X: /f /r (где X - буква диска, который вы хотите проверить) и нажмите Enter. CHKDSK начнет сканирование диска и автоматически исправит найденные ошибки.
Для macOS и Linux существуют аналогичные инструменты, такие как fsck или Disk Utility, которые позволяют проверять и восстанавливать диск.
Специализированные программы-утилиты
Вместо встроенных инструментов, вы также можете использовать специализированные программы-утилиты, которые предлагают широкий спектр функций для проверки и исправления ошибок на жестком диске.
Некоторые из таких программ-утилит включают: CrystalDiskInfo, HDDScan, SeaTools и другие. Они предоставляют более подробную информацию о состоянии диска и позволяют выполнять различные типы проверок - от простой проверки на наличие ошибок до тестирования поверхности диска.
Независимо от выбранного инструмента, регулярная проверка диска может помочь выявить и исправить проблемы до того, как они приведут к серьезным последствиям. Уделите время на проведение проверки и поддержание здоровья вашего жесткого диска.
Использование программы для очистки диска
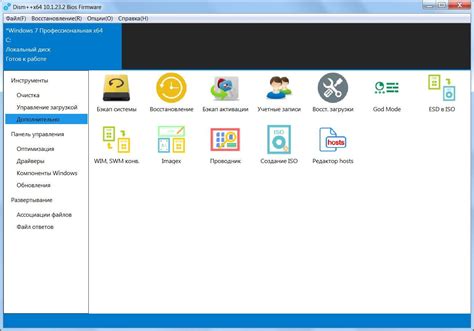
Step 1: Начните с загрузки и установки программы для очистки диска. Популярными и надежными программами для этой задачи являются CCleaner, Wise Disk Cleaner и BleachBit. Выбирайте ту программу, которая наиболее подходит для ваших потребностей.
Step 2: После установки программы запустите ее и выберите жесткий диск WD, который вы хотите очистить. Обычно это будет обозначено как "C:\" или "Основной диск".
Step 3: Выберите тип файлов, которые вы хотите удалить. Большинство программ предлагают несколько вариантов, например, временные файлы, кэш, история браузера и т. д. Выберите те типы файлов, которые занимают больше всего места и которые вы больше всего хотите удалить.
Step 4: Нажмите кнопку "Очистить" или "Сканировать", чтобы начать процесс очистки диска. Программа автоматически найдет и удалит все выбранные файлы, освобождая место на вашем жестком диске WD.
Step 5: После завершения очистки диска рекомендуется перезагрузить компьютер. Это поможет завершить удаление файлов и обновить информацию о доступном месте на диске.
Использование программы для очистки диска WD является простым и быстрым способом освободить место на вашем жестком диске. Правильно настроенная программа позволяет удалить ненужные файлы и улучшить производительность вашего компьютера.