Microsoft Word - один из самых популярных текстовых редакторов, используемых по всему миру. Он предоставляет широкие возможности для создания и редактирования текстовой информации, но иногда может возникнуть необходимость ограничить доступ к редактированию документа. Это может быть полезно, например, если вы хотите, чтобы ваш текст оставался неизменным или защитить его от случайных изменений. В этой статье мы расскажем вам, как запретить редактирование документа в Microsoft Word.
Первым шагом для запрета редактирования документа в Microsoft Word является использование функции "Защита от редактирования". Для этого откройте документ и перейдите во вкладку "Рецензирование" в верхней панели меню. Здесь вы найдете различные инструменты для работы с документом. В группе "Защитить" нажмите на кнопку "Защитить документ" и выберите опцию "Защита от редактирования".
После выбора опции "Защита от редактирования" вам будет предложено установить пароль на документ или выбрать другие параметры защиты, такие как разрешение на комментирование или контроль изменений. Не забудьте сохранить пароль, чтобы иметь возможность открыть и редактировать документ в будущем. После установки параметров защиты вам будет необходимо сохранить документ, чтобы изменения вступили в силу.
Теперь ваш документ защищен от случайного редактирования. Если кто-то попытается внести изменения в документ, ему будет показано сообщение о том, что документ запрещен для редактирования. Чтобы внести изменения в документ, необходимо снять защиту. Для этого снова перейдите во вкладку "Рецензирование" и нажмите на кнопку "Защитить документ". В появившемся меню выберите опцию "Снять защиту" и введите пароль, если он был установлен ранее. Теперь вы можете свободно редактировать документ.
Запретить редактирование документа в Microsoft Word
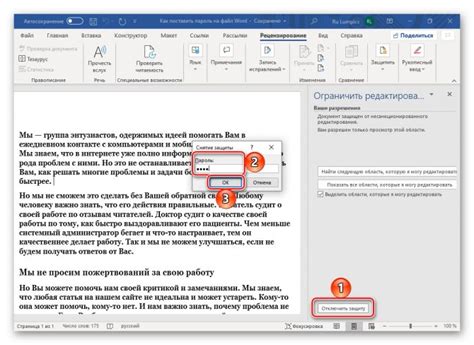
Microsoft Word предоставляет возможность установить защиту документа, которая запрещает его редактирование. Это может быть полезно, если вы хотите защитить документ от случайных изменений или несанкционированного доступа.
Чтобы запретить редактирование документа, следуйте этим простым шагам:
1. Откройте документ в Microsoft Word.
2. Нажмите на вкладку "Рецензирование" в верхней части экрана.
3. В разделе "Защита" выберите вариант "Защитить документ" или "Защитить и разрешить редактирование".
4. В появившемся меню установите пароль для защиты документа.
5. Выберите один или несколько параметров защиты, таких как "Разрешить только чтение" или "Ограничить форматирование."
6. Нажмите кнопку "ОК", чтобы применить защиту.
После применения защиты документ станет доступен только для чтения, и пользователи не смогут вносить изменения в его содержимое. Если вы хотите отменить защиту, снова перейдите на вкладку "Рецензирование", выберите опцию "Разрешить редактирование" и введите пароль, если он был установлен.
Запрещение редактирования документа в Microsoft Word поможет вам сохранить его целостность и защитить его от несанкционированных изменений. Используйте эту функцию, когда вам важно ограничить доступ к документу или сделать его только для чтения.
Использование защиты паролем
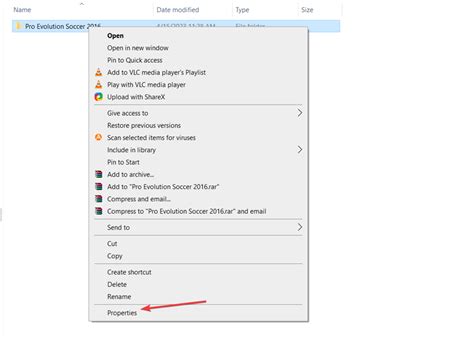
Microsoft Word позволяет использовать защиту документа с помощью пароля. Это полезная функция, которая позволяет ограничить доступ к содержимому файла только тем пользователям, которым известен пароль.
Чтобы установить пароль на документ в Microsoft Word, выполните следующие действия:
- Откройте документ, который вы хотите защитить.
- Перейдите во вкладку "Файл" в верхнем левом углу окна.
- В меню выберите пункт "Защита документа", а затем "Зашифровать паролем".
- В появившемся диалоговом окне введите желаемый пароль.
- Подтвердите пароль, повторив его в соответствующем поле.
- Нажмите кнопку "OK", чтобы сохранить изменения.
После установки пароля на документ, при попытке открыть его пользователю будет предложено ввести пароль. Без знания правильного пароля доступ к содержимому файла будет невозможен.
Важно помнить, что пароль должен быть надежным и сложным для угадывания. Рекомендуется использовать комбинацию строчных и прописных букв, цифр и специальных символов.
Добавление ограничения на редактирование

Microsoft Word предоставляет возможность добавления ограничения на редактирование документа. Это может быть полезно, когда необходимо защитить содержимое от изменений или предоставить только чтение документа. Существует несколько способов добавить ограничение на редактирование в Word.
Способ 1: Использование функции "Защита документа"
Шаг 1: Откройте документ, который вы хотите защитить от редактирования.
Шаг 2: Нажмите на вкладку "Рецензирование" в верхней панели меню.
Шаг 3: В разделе "Защита" нажмите на кнопку "Защитить документ" и выберите "Ограничить редактирование".
Шаг 4: В открывшемся окне "Защита документа" выберите опции, которые соответствуют вашим требованиям, например установите пароль для редактирования или разрешите только чтение.
Шаг 5: Нажмите на кнопку "ОК" и сохраните документ.
Способ 2: Использование функции "Ограничения редактирования"
Шаг 1: Откройте документ в Word.
Шаг 2: Нажмите на вкладку "Разработчик" в верхней панели меню. Если вкладка "Разработчик" не отображается, активируйте ее в настройках Word.
Шаг 3: В разделе "Защита" выберите "Ограничение редактирования".
Шаг 4: В открывшемся окне "Ограничение редактирования" установите нужные параметры, такие как разрешенные типы изменений и пароль, если требуется.
Шаг 5: Нажмите на кнопку "Да, применить защиту" и сохраните документ.
Способ 3: Использование защищенного просмотра
Шаг 1: Откройте документ в Word.
Шаг 2: Нажмите на вкладку "Файл" в верхней панели меню и выберите "Параметры".
Шаг 3: В разделе "Общие" найдите опцию "Защищенный вид" и активируйте ее.
Шаг 4: Сохраните документ. Теперь он будет открыт в защищенном просмотре, и его редактирование будет ограничено.
Независимо от выбранного способа, добавление ограничения на редактирование может помочь сохранить целостность документа и предотвратить несанкционированные изменения. При необходимости, вы всегда сможете изменить настройки ограничения или снять его с документа.
Установка защиты от изменения документа
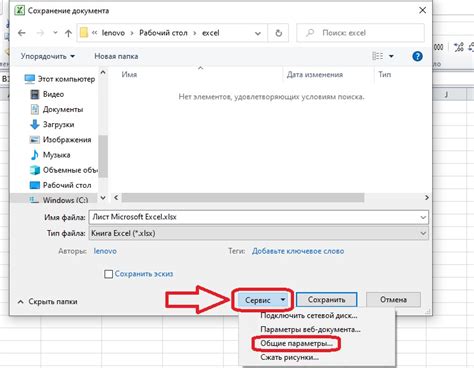
Microsoft Word предоставляет возможность установить защиту от изменения документа, чтобы предотвратить несанкционированное редактирование и изменение его содержимого.
Чтобы установить защиту от изменения документа, выполните следующие шаги:
- Откройте документ, который вы хотите защитить.
- Перейдите во вкладку "Рецензирование" на панели инструментов.
- В группе "Защита" выберите "Защитить документ".
- Появится диалоговое окно "Защитить документ".
- Выберите опцию "Защитить документ от изменений".
- Среди доступных параметров выберите те, которые соответствуют вашим требованиям, например, запретить редактирование, форматирование или комментирование.
- Если необходимо, установите пароль для защиты документа.
- Нажмите кнопку "ОК", чтобы применить защиту.
После установки защиты от изменения документа любые попытки редактирования будут требовать ввода пароля или отображаться специальное сообщение, в зависимости от параметров защиты, установленных вами.
Чтобы внести изменения в защищенный документ, необходимо снять защиту. Для этого перейдите во вкладку "Рецензирование", выберите "Снять защиту документа" и введите пароль, если требуется.
Установка защиты от изменения документа в Microsoft Word обеспечивает дополнительную безопасность и контроль над содержимым вашего файлы, позволяя предотвратить несанкционированный доступ и изменения.
Применение защиты от редактирования для отдельных разделов
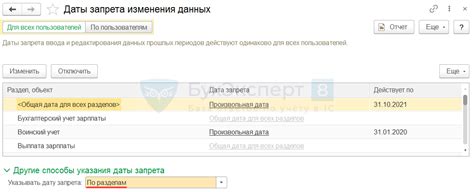
Microsoft Word предоставляет возможность применять защиту от редактирования для отдельных разделов документа. Это позволяет ограничить доступ к определенным частям документа только для чтения или разрешить редактирование только для определенных пользователей.
Чтобы применить защиту от редактирования для отдельных разделов, следуйте следующим шагам:
- Выделите раздел документа, который требуется защитить от редактирования.
- Перейдите на вкладку "Редактирование" в верхней панели инструментов Word.
- Нажмите на кнопку "Защитить" и выберите "Защитить раздел" в выпадающем меню.
- В открывшемся диалоговом окне установите нужные параметры для защиты раздела, например, разрешение только для чтения или установку пароля для редактирования.
- Нажмите на кнопку "OK", чтобы применить защиту к выбранному разделу.
После этого выбранный раздел будет защищен от редактирования, и пользователи смогут только просматривать его содержимое или редактировать только при наличии соответствующего пароля.
Применение защиты от редактирования для отдельных разделов очень полезно, если вам нужно ограничить доступ к конфиденциальным или важным данным в документе. Это поможет обеспечить безопасность и защиту информации от несанкционированного редактирования.
Использование системы защиты шаблона
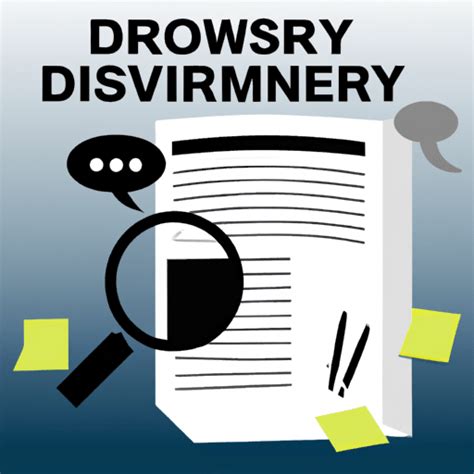
Microsoft Word предоставляет возможность использования системы защиты шаблона для предотвращения несанкционированного редактирования документов. Это очень полезная функция, которая позволяет сохранить целостность документа и защитить его от изменений.
Система защиты шаблона позволяет установить различные уровни ограничений для доступа к редактированию документа. Вы можете выбрать, кто имеет право на редактирование документа и какие операции можно выполнять.
Для использования системы защиты шаблона вам необходимо создать шаблон документа. В шаблоне вы указываете, какие части документа могут быть изменены, а какие - нет. Когда шаблон готов, вы можете применить его к любому документу, чтобы запретить его редактирование.
После применения системы защиты шаблона, документ будет защищен от изменений. Пользователи смогут видеть содержимое документа, но не смогут изменять его. Это особенно полезно, если вы хотите предоставить другим пользователям только чтение документа, не давая им возможности изменить его.
Если вам нужно разрешить редактирование документа только определенным пользователям, вы можете задать пароль для разблокировки защиты шаблона. При попытке редактирования документа пользователь будет запрошен ввести пароль. Только введя правильный пароль, пользователь сможет открыть и изменить документ.
Использование системы защиты шаблона в Microsoft Word - отличный способ предотвратить несанкционированное редактирование документов и защитить их от изменений. Эта функция может быть особенно полезной при работе с важными документами, которые требуют особой осторожности и контроля доступа.
Правка полей редактирования
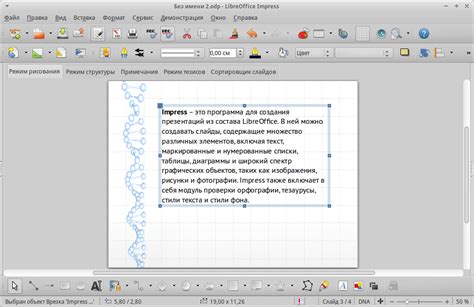
Microsoft Word предоставляет возможность создавать поля редактирования, которые могут быть заполнены пользователем. Однако, иногда требуется запретить редактирование этих полей для защиты документа от несанкционированных изменений.
Как запретить редактирование полей в Microsoft Word:
- Откройте документ, в котором нужно запретить редактирование полей.
- Выделите поле, которое необходимо защитить от изменений.
- На панели инструментов выберите вкладку "Разработчик". Если вкладки "Разработчик" нет на панели инструментов, то следует ее отобразить.
- В разделе "Защита" выберите опцию "Защита документа".
- Установите флажок "Запретить любые изменения".
- Щелкните на кнопке "Да, применить защиту".
После выполнения этих шагов все поля в документе, отмеченные для защиты, будут недоступны для редактирования. Любые попытки изменить эти поля будут отклонены, если не введен пароль для отмены защиты.
Защита документа в Microsoft Word является полезной функцией в случаях, когда требуется сохранить целостность содержимого или обеспечить только чтение для конечного пользователя.
Запрет редактирования при печати документа
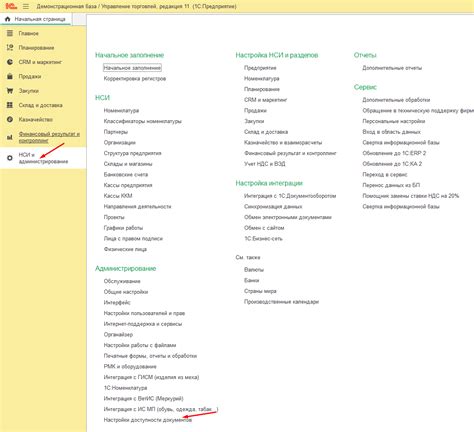
Чтобы запретить редактирование при печати документа в Microsoft Word, следуйте простым инструкциям:
- Откройте документ в Microsoft Word.
- Выберите вкладку "Файл" в верхней панели инструментов.
- В меню выберите "Параметры".
- Перейдите на вкладку "Распечатка".
- Установите флажок "Запретить редактирование при печати".
- Нажмите "ОК", чтобы сохранить изменения.
После выполнения этих действий, при печати документа другим пользователям будет запрещено вносить изменения в его содержимое.
Запрет редактирования при печати документа в Microsoft Word может быть полезным, если вы хотите сохранить оригинал документа без каких-либо изменений. Важно помнить, что эта функция не обеспечивает полной защиты от изменений, так как пользователи всегда могут создать копию документа и вносить в нее изменения.