Excel является одной из самых популярных программ для работы с таблицами и данных. Иногда при работе с большими таблицами возникает необходимость выделить пустые ячейки для дальнейшей обработки.
Выделение пустых ячеек может быть полезно во многих случаях. Например, при анализе данных, когда необходимо быстро найти пустые места в таблице или при подготовке отчетов, чтобы выделить пропущенные значения. Также это может пригодиться при фильтрации данных или сортировке.
В Excel есть несколько способов выделить пустые ячейки. Один из самых простых способов - использовать условное форматирование. Для этого нужно выбрать диапазон ячеек, в котором нужно выделить пустые значения, затем перейти в меню "Форматирование" и выбрать пункт "Условное форматирование". Далее следует выбрать условие "Формула" и ввести формулу "=(LEN(A1)=0)", где A1 - адрес первой ячейки в диапазоне. Затем нужно выбрать формат для выделения пустых ячеек и нажать "Применить".
Таким образом, независимо от размера таблицы, Excel предлагает ряд простых и эффективных способов выделить пустые ячейки. Выделение пустых значений позволяет быстро находить и анализировать пропущенные данные, что значительно облегчает работу с большим объемом информации. Используйте эти методы и сэкономьте время и силы при работе с таблицами в Excel.
Часть 1: Открытие файла Excel
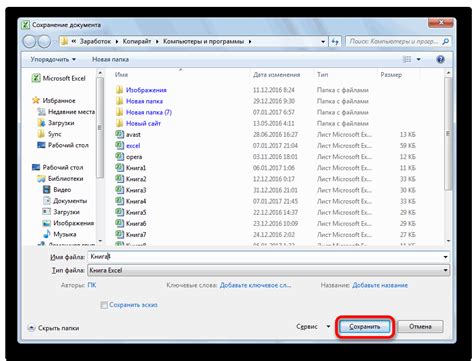
В этой статье мы рассмотрим, как открыть файл Excel и начать работу с ним с помощью различных инструментов и библиотек.
1. Использование Python и библиотеки openpyxl
Одним из вариантов для работы с файлами Excel в Python является использование библиотеки openpyxl. Данная библиотека позволяет открывать, создавать и модифицировать файлы Excel.
Для начала установите библиотеку с помощью команды:
pip install openpyxl
После того, как библиотека установлена, вы можете открыть файл Excel с помощью следующего кода:
import openpyxl
# Открытие файла Excel
wb = openpyxl.load_workbook('путь_к_файлу.xlsx')Здесь 'путь_к_файлу.xlsx' - путь к вашему файлу Excel. Если файл находится в том же каталоге, что и скрипт, то достаточно указать только имя файла.
2. Использование C# и библиотеки ExcelDataReader
В языке программирования C# существует несколько способов работы с файлами Excel. Одним из популярных вариантов является использование библиотеки ExcelDataReader. Она позволяет открывать файлы Excel различных форматов (xls, xlsx) и считывать их содержимое.
Для начала установите библиотеку с помощью NuGet или вручную добавьте ссылку на нее в ваш проект.
После установки вы можете открыть файл Excel и получить доступ к его данным с помощью следующего кода:
using System;
using System.IO;
using ExcelDataReader;
class Program
{
static void Main(string[] args)
{
// Открытие файла Excel
FileStream stream = File.Open("путь_к_файлу.xlsx", FileMode.Open, FileAccess.Read);
// Чтение файла Excel
using (var reader = ExcelReaderFactory.CreateReader(stream))
{
do
{
while (reader.Read())
{
// Получение данных из файла Excel
// Например, reader.GetString(0) вернет значение из первой ячейки
}
} while (reader.NextResult());
}
}
}Здесь 'путь_к_файлу.xlsx' - путь к вашему файлу Excel.
В этой статье мы рассмотрели два способа открытия файла Excel с использованием различных языков программирования. В следующей статье мы продолжим и рассмотрим, как обработать содержимое файла Excel и выделить пустые ячейки.
Методы открытия файла
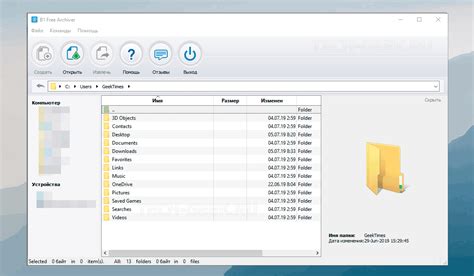
1. Открытие файла через интерфейс Excel.
Наиболее простой и распространенный способ открыть файл в Excel - это использовать стандартный интерфейс программы. Для этого выполните следующие шаги:
- Запустите Microsoft Excel.
- Выберите "Открыть" во вкладке "Файл".
- Укажите путь к файлу, который вы хотите открыть, и нажмите "Открыть".
2. Открытие файла с помощью комбинации клавиш.
Еще один быстрый способ открыть файл в Excel - это использовать комбинацию клавиш:
- Нажмите клавиши "Ctrl + O".
- Укажите путь к файлу, который вы хотите открыть, и нажмите "Открыть".
3. Открытие файла с помощью проводника Windows.
Если файл находится в какой-либо папке на вашем компьютере, вы можете открыть его с помощью проводника Windows:
- Откройте проводник Windows, нажав клавишу "Win + E".
- Перейдите к папке, в которой находится файл.
- Дважды щелкните на файле, чтобы открыть его в Excel.
4. Открытие файла с помощью командной строки.
Если вы предпочитаете использовать командную строку, вы можете открыть файл в Excel, выполнив следующие шаги:
- Откройте командную строку, нажав клавиши "Win + R", введите "cmd" и нажмите "Enter".
- Перейдите к папке, в которой находится файл, с помощью команды "cd".
- Введите команду "excel Имя_файла", где "Имя_файла" - это имя файла, который вы хотите открыть, и нажмите "Enter".
Используйте один из этих методов в зависимости от ваших предпочтений и удобства работы.
Работа с файлом в Excel
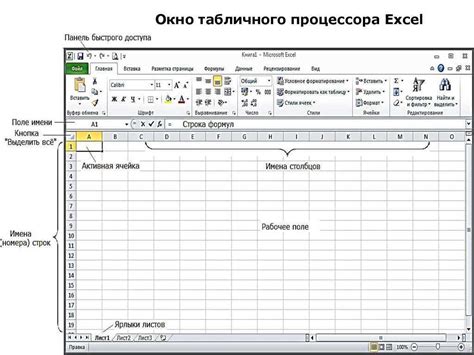
Одна из важных операций, которую можно выполнять в Excel, - это выделение пустых ячеек. Это может быть полезно, когда нужно найти и устранить пустые значения в таблице. В Excel существует несколько способов выделения пустых ячеек, и мы рассмотрим некоторые из них.
Первый способ - использование условного форматирования. Вы можете настроить условное форматирование, чтобы подсветить пустые ячейки определенным цветом или применить к ним другие стили. Для этого выберите диапазон ячеек, к которым хотите применить условное форматирование, затем выберите вкладку "Условное форматирование" на панели инструментов Excel, и следуйте инструкциям по настройке условий форматирования.
Второй способ - использование формул Excel. Вы можете использовать формулу IF() для проверки каждой ячейки на пустоту, и, в зависимости от результата, применить нужное форматирование. Например, если у вас есть список ячеек от A1 до A10, и вы хотите выделить пустые ячейки, вы можете применить следующую формулу в ячейку B1:
=IF(A1="", "Пусто", "Не пусто")
Затем просто скопируйте эту формулу в ячейки B2 до B10, и вы увидите, что Excel самостоятельно определит, является ли каждая ячейка пустой или нет.
Третий способ - использование специальной команды "Найти и заменить". Для этого выберите вкладку "Редактирование" на панели инструментов Excel, затем выберите "Найти и заменить" и введите пустое значение в поле "Найти". После этого нажмите кнопку "Найти все", и Excel отобразит список всех пустых ячеек в таблице.
В конце выберите то, какой способ выделения пустых ячеек в Excel наиболее удобен для вас.
Часть 2: Выделение пустых ячеек в Excel
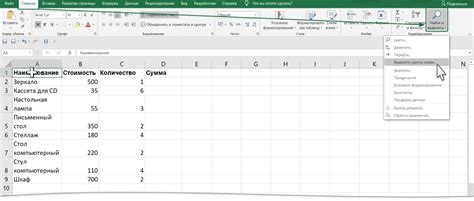
Функция ISBLANK позволяет проверить, является ли ячейка пустой. Она возвращает значение TRUE, если ячейка пустая, и FALSE, если в ячейке содержится какое-либо значение или формула.
Для выделения пустых ячеек с помощью функции ISBLANK в Excel выполните следующие шаги:
- Выберите диапазон ячеек, в котором необходимо выделить пустые ячейки.
- На панели инструментов выберите вкладку Главная.
- Нажмите кнопку Условное форматирование.
- В выпадающем меню выберите опцию Выделить ячейки по правилу....
- Выберите Пользовательское правило.
- В поле Форматировать значения, где эта формула истинна: введите формулу =ISBLANK(A1), заменив A1 на первую ячейку в выбранном диапазоне.
- Нажмите кнопку Формат... и выберите желаемое форматирование для пустых ячеек.
- Нажмите ОК для применения форматирования.
Теперь все пустые ячейки в выбранном диапазоне будут выделены согласно заданному форматированию.
Использование функции ISBLANK может быть очень полезным при анализе данных в Excel, особенно если вам нужно быстро найти и выделить пустые ячейки. Предоставленный метод является простым и эффективным способом выполнить эту задачу.
Автоматическое выделение пустых ячеек
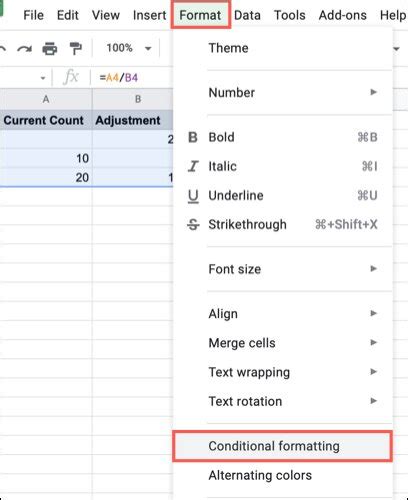
В Microsoft Excel есть возможность выделить пустые ячейки автоматически. Это может быть полезно, если вы хотите быстро найти и отметить пустые ячейки в большом наборе данных.
Для автоматического выделения пустых ячеек в Excel, следуйте этим простым шагам:
- Откройте файл Excel, в котором вы хотите найти пустые ячейки.
- Выделите диапазон ячеек, в которых вы хотите искать пустые значения.
- На вкладке "Главная" в меню выберите "Условное форматирование", а затем "Подсветка ячеек".
- В выпадающем меню выберите "Пустая ячейка".
- Нажмите на опцию "ОК".
Теперь все пустые ячейки в выбранном диапазоне будут автоматически выделены. Вы можете использовать эту функцию для быстрого поиска и обработки пустых ячеек в Excel.
Примечание: Чтобы снять выделение пустых ячеек, просто выберите диапазон с выделенными ячейками, перейдите на вкладку "Главная", выберите "Условное форматирование" и нажмите на опцию "Очистить правила форматирования".
Используйте эту простую функцию в Excel для быстрого выделения и обработки пустых ячеек, что в свою очередь поможет вам упростить и ускорить работу с большими наборами данных.
Выделение пустых ячеек вручную

Если вы хотите выделить пустые ячейки в Excel, вы можете сделать это вручную, используя следующие шаги:
- Откройте таблицу Excel с данными, в которых вы хотите выделить пустые ячейки.
- Выберите диапазон ячеек, в которых вы хотите выполнить проверку на пустые значения.
- На панели инструментов Excel, перейдите во вкладку "Главная".
- Найдите группу инструментов "Условное форматирование" и выберите "Новое правило".
- В появившемся окне "Новое правило форматирования" выберите "Форматировать только ячейки, содержащие" и выберите "Пустая ячейка".
- Нажмите "ОК", чтобы применить настроенное условное форматирование к выбранным ячейкам.
Теперь все пустые ячейки в выбранном диапазоне будут выделены определенным способом, который вы настроили в условном форматировании. Это может включать изменение цвета фона, шрифта или других атрибутов ячеек, чтобы выделить их.
Обратите внимание, что при изменении данных в ячейках, выделение пустых ячеек также будет изменяться автоматически. Если вы хотите сохранить выделение пустых ячеек постоянным, вы можете скопировать их значения в другой столбец или на другой лист в таблице.
Часть 3: Использование функций для выделения пустых ячеек
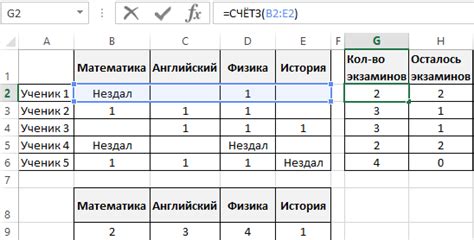
Функция COUNTBLANK позволяет подсчитать количество пустых ячеек в диапазоне. Для этого используется следующий синтаксис:
=COUNTBLANK(диапазон_ячеек)
Например, если мы хотим подсчитать количество пустых ячеек в диапазоне A1:A10, мы можем использовать следующую формулу:
=COUNTBLANK(A1:A10)
Функция IF позволяет выполнить условное выделение пустых ячеек. Для этого используется следующий синтаксис:
=IF(условие, значение_если_истина, значение_если_ложь)
Например, если мы хотим выделить пустые ячейки в столбце A, мы можем использовать следующую формулу:
=IF(A1="", "Пусто", "")
В этой формуле, если ячейка A1 пуста, она будет выделена значением "Пусто", в противном случае, она останется пустой.
Используя эти функции, мы можем легко выделить пустые ячейки в Excel и дальше работать с ними по своему усмотрению.
Функция COUNTBLANK
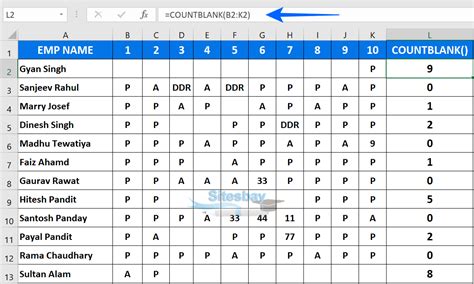
Чтобы использовать функцию COUNTBLANK, необходимо выбрать ячейку, в которую нужно вывести результат, и ввести формулу "=COUNTBLANK(диапазон)", где "диапазон" - это диапазон ячеек, в котором нужно найти пустые ячейки.
Функция COUNTBLANK возвращает количество пустых ячеек в указанном диапазоне. Например, если в диапазоне есть 5 пустых ячеек, функция возвратит число 5.
Преимуществом функции COUNTBLANK является возможность одновременного выделения пустых ячеек в разных диапазонах, что делает ее очень удобной при работе с большим количеством данных.
| Диапазон | Результат |
|---|---|
| A1:A5 | =COUNTBLANK(A1:A5) |
| B1:D10 | =COUNTBLANK(B1:D10) |
| E1:E20 | =COUNTBLANK(E1:E20) |
В приведенной таблице показан пример использования функции COUNTBLANK для выделения пустых ячеек в различных диапазонах.
Таким образом, функция COUNTBLANK является отличным инструментом для выделения пустых ячеек в программе Excel. Она значительно упрощает работу с данными и позволяет быстро определить количество пустых ячеек в нужном диапазоне.