YouTube Shorts – это новая функция, которая позволяет пользователям создавать и просматривать короткие видеоролики. Эта функция стала очень популярной благодаря своей простоте и удобству использования. Однако, как и в любой другой платформе видеообмена, важно иметь возможность смотреть видео с субтитрами, чтобы обеспечить доступность и удобство для всех аудиторий.
Включение субтитров на YouTube Shorts очень просто. Для начала, откройте приложение YouTube на своем мобильном устройстве и найдите видеоролик, который вы хотите просмотреть. После того, как вы найдете видео, нажмите на него, чтобы открыть его в полноэкранном режиме.
После открытия видео в полноэкранном режиме нажмите на значок субтитров, который находится в нижней части экрана, около кнопки переключения полноэкранного режима. Затем выберите язык субтитров, который вам нужен. YouTube предоставляет широкий выбор языковых опций, чтобы вы могли насладиться видео на своем родном языке или любом другом языке, который вы предпочитаете.
Теперь, когда субтитры включены, вы можете начать просмотр видео. Субтитры будут показаны внизу экрана, аудио будет отображаться в текстовой форме. Это очень полезно для тех, кто имеет проблемы с аудио или хочет просматривать видео без звука. Для лучшего опыта просмотра вы также можете изменить размер и стиль шрифта субтитров в настройках приложения YouTube.
Включение субтитров на YouTube Shorts в 7 простых шагов
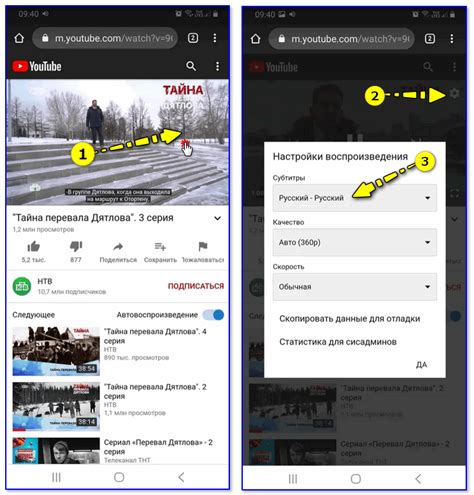
Пользователи YouTube Shorts могут добавлять субтитры к своим видео, чтобы сделать их доступными для более широкой аудитории. Включение субтитров на YouTube Shorts может помочь людям, чьи навыки чтения или слухового восприятия ограничены, а также тем, кто предпочитает смотреть видео с субтитрами.
Вот 7 простых шагов, которые позволят включить субтитры на YouTube Shorts:
| Шаг 1: | Откройте приложение YouTube Shorts на своем мобильном устройстве и выберите видео, к которому вы хотите добавить субтитры. |
| Шаг 2: | Нажмите на значок "..." в правом нижнем углу экрана, чтобы открыть дополнительные параметры. |
| Шаг 3: | Выберите опцию "Редактировать субтитры", чтобы перейти на страницу редактирования субтитров. |
| Шаг 4: | На странице редактирования субтитров нажмите на кнопку "Добавить субтитры", чтобы начать процесс добавления субтитров к видео. |
| Шаг 5: | Выберите язык субтитров, который вы хотите добавить, и нажмите на кнопку "Продолжить". |
| Шаг 6: | Если у вас уже есть текст субтитров, вы можете вставить его в соответствующее поле. В противном случае, вы можете использовать функцию распознавания речи для создания субтитров автоматически. |
| Шаг 7: | После добавления субтитров нажмите на кнопку "Готово" и проверьте, что они правильно отображаются на видео. |
Теперь ваше видео на YouTube Shorts будет содержать субтитры, которые помогут аудитории лучше понять и насладиться его содержимым. Редактирование и удаление субтитров также возможно, если вам потребуется внести изменения в будущем.
Откройте приложение YouTube Shorts

Для того чтобы включить субтитры на видео в YouTube Shorts, необходимо открыть приложение YouTube на своем устройстве. В настоящее время функция субтитров в Shorts доступна только через приложение, поэтому убедитесь, что вы установили последнюю версию приложения на своем устройстве.
Выберите видео, на которое хотите добавить субтитры
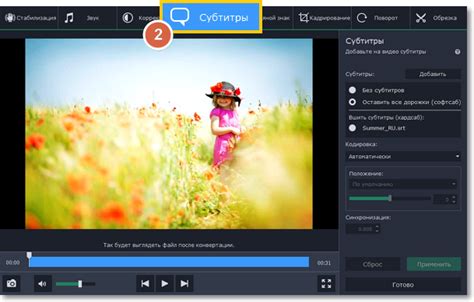
Прежде чем включить субтитры на YouTube Shorts, необходимо выбрать видео, к которому вы хотите добавить субтитры. Выйдите в главное меню приложения YouTube Shorts и пролистните список видео, чтобы найти нужное. Приложение позволяет просматривать ваши загруженные видео, а также искать видео других пользователей.
Вы можете отфильтровать видео по разным категориям или использовать поисковую строку, чтобы найти определенное видео. Когда вы нашли нужное видео, нажмите на него, чтобы открыть плеер.
На плеере вы увидите различные кнопки и функции для управления видео, например, кнопку "Воспроизвести", "Пауза" и "Перемотка". Перед тем, как добавить субтитры, убедитесь, что видео загружено и готово для обработки. Загрузка и обработка видео может занять некоторое время в зависимости от его размера и качества.
Когда видео готово, вы можете перейти к следующему этапу - добавлению субтитров на YouTube Shorts. Теперь вы готовы сделать ваше видео более доступным и понятным для аудитории, добавив субтитры на ваш YouTube Shorts контент.
Нажмите на иконку "Редактировать" возле выбранного видео
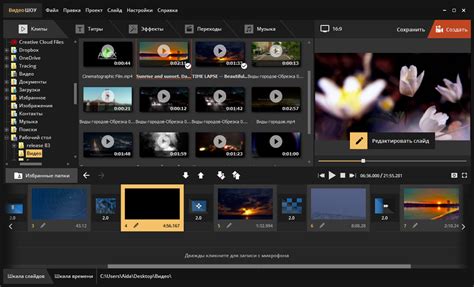
После загрузки видео в формате YouTube Shorts откройте его на платформе YouTube. На странице видео вы увидите различные иконки и кнопки. Чтобы включить субтитры, вам необходимо нажать на иконку "Редактировать".
Иконка "Редактировать" обычно представляет собой значок карандаша или инструментов и находится в нижней части выбранного видео. Нажмите на эту иконку, чтобы открыть режим редактирования видео.
В режиме редактирования вы сможете внести различные изменения в видео, включая добавление субтитров. Перейдите во вкладку "Субтитры", "Дополнительные настройки" или аналогичную, где вы сможете добавить или настроить субтитры для вашего видео.
Пример иконки "Редактировать" |
Обратите внимание, что доступность опции редактирования субтитров может зависеть от страны, типа аккаунта и других факторов. Если вы не видите иконку "Редактировать" возле выбранного видео, возможно, данная функция недоступна для вашего аккаунта или вашего региона.
После включения режима редактирования и добавления субтитров, не забудьте сохранить изменения, чтобы они применились к вашему видео. После этого субтитры будут отображаться вместе с видео, когда оно будет проигрываться на YouTube.
В разделе "Описание" нажмите на кнопку "Изменить"
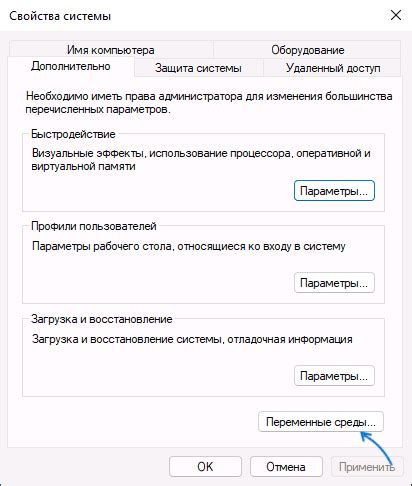
Чтобы включить субтитры на YouTube Shorts, вы должны перейти в раздел "Описание" под вашим видео. Для этого откройте приложение YouTube на своем мобильном устройстве и выберите видео, на котором вы хотите включить субтитры. Затем прокрутите вниз и найдите раздел "Описание".
После того как вы нашли раздел "Описание", нажмите на кнопку "Изменить", расположенную рядом с ним. Откроется редактор описания видео, где вы можете вносить изменения и добавлять дополнительную информацию.
Используйте кнопку "Изменить" для редактирования описания вашего видео и добавьте субтитры, используя разные методы. Например, вы можете вставить текст субтитров непосредственно в описание видео, помещая его между специальными тегами. Также можно загрузить файл субтитров, если у вас уже есть готовый текстовый файл субтитров.
Не забудьте сохранить внесенные изменения после добавления субтитров в описание видео.
Выберите опцию "Субтитры и описание"
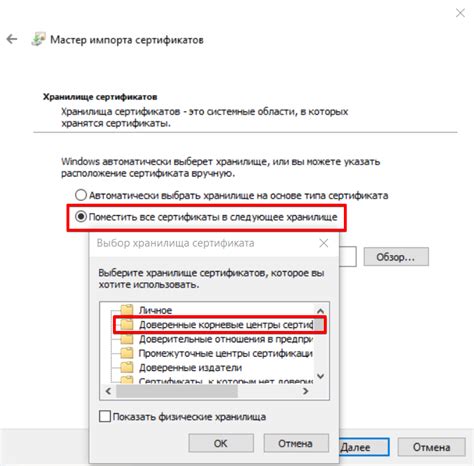
После того как вы создадите или выберете видео для загрузки в YouTube Shorts, вам необходимо выбрать опцию "Субтитры и описание". Чтобы это сделать, следуйте этим простым шагам:
- Откройте приложение YouTube на вашем смартфоне или перейдите на официальный сайт YouTube через веб-браузер.
- Найдите видео, к которому вы хотите добавить субтитры, и откройте его.
- Ниже видео вы увидите раздел "Субтитры и описание". Нажмите на него.
- Вам будут предложены различные варианты для создания субтитров. Вы можете выбрать один из предложенных языков или создать субтитры самостоятельно.
- После выбора нужного варианта, вы сможете вводить текст субтитров прямо на экране. Используйте клавиатуру вашего смартфона или компьютера для этого.
- После того как текст субтитров будет введен, нажмите на кнопку "Готово" или аналогичную, чтобы сохранить изменения.
- Теперь вы можете просматривать видео с включенными субтитрами и проверить их корректность.
Нажмите на кнопку "Добавить субтитры"
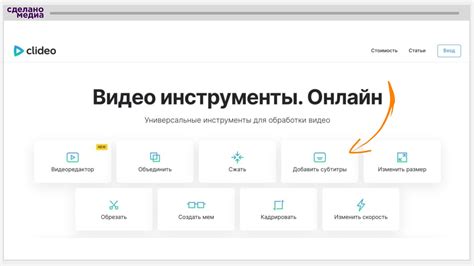
Чтобы включить субтитры на YouTube Shorts, вам нужно нажать на кнопку "Добавить субтитры". Эта кнопка находится в правом нижнем углу экрана, рядом с кнопкой "Воспроизвести".
Когда вы нажмете на кнопку "Добавить субтитры", откроется меню с различными опциями. Вы сможете выбрать, на каком языке должны быть субтитры, а также выбрать, кто будет добавлять субтитры - вы сами или другой пользователь.
Если вы хотите добавить субтитры самостоятельно, выберите опцию "Создать новые субтитры". Затем вы увидите редактор субтитров, где вы сможете вводить текст для субтитров.
Если вы предпочитаете, чтобы кто-то другой добавил субтитры, выберите опцию "Запросить субтитры". Вы сможете отправить запрос на добавление субтитров другому пользователю, и если они согласятся, субтитры будут добавлены на вашем видео.
Помните, что для того чтобы добавить субтитры на YouTube Shorts, ваше видео должно быть опубликовано. Если ваше видео находится в черновиках, вы не сможете добавить субтитры.
Введите или загрузите текст субтитров и сохраните изменения
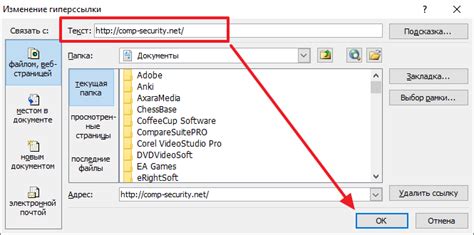
Когда вы создали субтитры для своего видео на YouTube Shorts, вам нужно будет внести их в видео, чтобы они были доступны для просмотра. Чтобы включить субтитры на своем видео, выполните следующие шаги:
1. Войдите в свою учетную запись на YouTube
Прежде чем вы сможете изменить настройки субтитров на своем видео, вам нужно будет войти в свою учетную запись на YouTube. Это можно сделать, щелкнув на значке вашего профиля в правом верхнем углу экрана и выбрав "Войти". Введите свои учетные данные и нажмите "Войти".
2. Откройте студию создания на YouTube
После входа в учетную запись вас перенаправят на главную страницу YouTube. Щелкните на значке камеры в верхнем правом углу экрана и выберите "Создать видео или пост". В выпадающем меню выберите "Краткое видео" и щелкните на кнопке "Новое видео".
3. Введите или загрузите субтитры
После того, как вы откроете студию создания, наведите курсор на видео, для которого вы хотите добавить субтитры. В правом верхнем углу видеопроигрывателя есть значок "Три точки". Нажмите на него и выберите "Редактировать субтитры". В появившемся окне щелкните на кнопке "Дополнительные опции" и выберите "Ввести субтитры вручную" или "Загрузить файл субтитров".
4. Сохраните изменения
После ввода или загрузки субтитров отредактируйте их по вашему усмотрению. Проверьте, правильно ли субтитры синхронизированы с видео, и отредактируйте их, если это необходимо. Когда вы закончите редактирование субтитров, нажмите на кнопку "Сохранить изменения". Ваши субтитры будут сохранены и станут доступными для просмотра на вашем видео YouTube Shorts.
Теперь вы знаете, как включить субтитры на YouTube Shorts, введя или загрузив текст субтитров и сохранив изменения. Убедитесь, что ваши субтитры ясно передают содержание видео и делают его доступным для аудитории, нуждающейся в субтитрах.