Discord – это одна из самых популярных платформ для коммуникации геймеров и пользователей Интернета вообще. Ведь что может быть лучше, чем общение с друзьями во время игры? Но что, если вы недавно установили Discord на свой ПК и не знаете, как включить свой микрофон? Не волнуйтесь, эта инструкция поможет вам решить эту проблему без каких-либо сложностей и настроек.
Первым делом, убедитесь, что ваш микрофон правильно подключен к ПК. Проверьте, что все кабели надежно подключены и устройство работает исправно. Если вы не уверены, попробуйте использовать микрофон с другими программами или устройствами, чтобы исключить возможные проблемы.
После того, как вы убедились в работоспособности микрофона, откройте Discord на своем ПК. На главной странице найдите значок шестеренки в нижней части левой панели и щелкните по нему. В открывшемся меню выберите пункт "Настройки".
В разделе "Настройки" найдите вкладку "Входной аудио". Здесь вы можете увидеть настройки для вашего микрофона. Убедитесь, что ползунок регулятора "Входное устройство" установлен на вашем микрофоне, а не на "По умолчанию". Если вы используете наушники с встроенным микрофоном, убедитесь, что выбрано соответствующее устройство.
Как включить микрофон в Discord на ПК

- Убедитесь, что микрофон подключен к вашему компьютеру и правильно настроен. Вы можете проверить его, записывая аудиофайл или попросив кого-то прослушать ваш голос.
- Откройте приложение Discord на ПК. Если у вас его нет, сначала скачайте и установите его с официального сайта Discord.
- В правом нижнем углу окна Discord найдите значок микрофона. Обычно он выглядит как маленький круг с волнами внутри.
- Кликните по значку микрофона левой кнопкой мыши. Если значок меняется на красный цвет, это означает, что микрофон включен и готов к использованию.
- Если вы хотите проверить работоспособность микрофона, вы можете присоединиться к любому голосовому каналу на сервере Discord и попробовать говорить. Если другие пользователи могут слышать ваш голос, значит микрофон работает правильно.
Теперь у вас есть микрофон включен в Discord на вашем ПК! Вы можете свободно общаться и ведя голосовые разговоры с другими пользователями этого популярного приложения. Убедитесь, что ваш микрофон настроен и готов к использованию для наилучшего качества звука и коммуникации.
Простая инструкция для новичков

Если вы впервые пользуетесь Discord и хотите включить микрофон на компьютере, следуйте этой простой инструкции:
Шаг 1: Откройте Discord на своем компьютере. Если у вас еще нет учетной записи, зарегистрируйтесь и войдите в нее. | |
Шаг 2: В верхнем левом углу экрана нажмите на значок шестеренки, чтобы открыть настройки Discord. | |
Шаг 3: В меню настроек выберите раздел "Вход и голос". | |
Шаг 4: В разделе "Вход и голос" найдите пункт "Входной устройство" и выберите ваш микрофон из списка. Убедитесь, что включен ползунок регулировки громкости. | |
Шаг 5: При необходимости также установите другие параметры микрофона, такие как потенциометр снижения шума и подавление эха. | |
Шаг 6: После настройки микрофона вы можете закрыть окно настроек и начать использовать его в Discord. Просто нажмите на значок микрофона рядом с вашим ником, чтобы включить его. |
Теперь вы знаете, как включить микрофон в Discord на своем компьютере! Если у вас возникнут проблемы, проверьте настройки звука на вашем компьютере или обратитесь за помощью к администратору сервера Discord.
Необходимые настройки и шаги

Чтобы включить микрофон в Discord на ПК, выполните следующие шаги:
- Откройте приложение Discord на своем компьютере.
- В верхней части окна найдите и нажмите на значок шестеренки, чтобы открыть настройки.
- В левой панели выберите раздел "Голос и видео".
- Проверьте, что в разделе "Входной уровень микрофона" ползунок находится на достаточно высоком уровне и микрофон не отключен.
- Если используете наушники с микрофоном, убедитесь, что они подключены к компьютеру и выбраны в качестве устройства в разделе "Входной уровень микрофона".
- Также проверьте, что в разделе "Устройства ввода" выбран правильный микрофон.
- Попробуйте говорить в микрофон и посмотрите, изменяется ли уровень входного уровня настройки "Входной уровень микрофона". Если нет, попробуйте изменить уровень вручную.
- Если все настройки верные, но микрофон все равно не работает, попробуйте перезагрузить компьютер и повторите шаги выше.
После выполнения этих шагов ваш микрофон должен работать в Discord на ПК. Убедитесь, что у вас нет других программ, которые могут использовать микрофон одновременно с Discord, так как они могут вызывать конфликты.
Первый шаг: установка Discord

Прежде чем начать использовать микрофон в Discord, вам потребуется установить саму программу на свой компьютер. Следуйте этой простой инструкции по установке:
- Перейдите на официальный сайт Discord по адресу https://discord.com/download.
- Нажмите на кнопку "Скачать для Windows".
- После завершения загрузки файла, выполните его установку, следуя инструкциям на экране.
- При первом запуске Discord попросит вас войти в свою учетную запись или создать новую. Если у вас уже есть аккаунт, введите свой логин и пароль. Если у вас еще нет аккаунта, нажмите на кнопку "Зарегистрироваться" и следуйте инструкциям для создания нового.
- После успешного входа в учетную запись вы будете перенаправлены в главное окно Discord, где вы сможете настроить свой микрофон и начать общение.
Поздравляем, вы успешно установили Discord на свой компьютер! Теперь вы готовы пользоваться микрофоном и присоединиться к голосовому общению с другими пользователями Discord.
Второй шаг: авторизация и выбор сервера

После успешной установки Discord на ваш ПК откройте приложение и запустите его.
Вас попросят авторизоваться в учетной записи Discord или создать новую, если у вас еще нет аккаунта. Для авторизации введите свою учетную запись и пароль в соответствующие поля.
После авторизации вас отправят на домашний экран Discord. На левой панели экрана вы увидите список серверов, в которых вы являетесь участником или администратором. Если вы еще не присоединились ни к одному серверу, список будет пустым.
Чтобы присоединиться к серверу и начать использовать микрофон, нажмите кнопку «+» рядом с надписью «Серверы» на левой панели. Откроется окно, где вы можете выбрать один из следующих вариантов:
- Создать сервер: вы можете создать новый сервер и настроить его самостоятельно.
- Присоединиться к серверу: вы можете присоединиться к уже существующему серверу, если у вас есть инвайт-ссылка или ID сервера.
- Прорекомендованные серверы: Discord предлагает список рекомендованных серверов для присоединения.
Выберите соответствующий вариант в зависимости от вашего предпочтения. Если вы выбрали создание сервера или присоединение к серверу, следуйте указаниям на экране, чтобы завершить процесс.
Третий шаг: настройка микрофона

Для того чтобы включить микрофон в Discord и убедиться, что все работает правильно, необходимо выполнить следующие шаги:
1. Проверьте физическое подключение микрофона к компьютеру:
Убедитесь, что микрофон правильно подключен к компьютеру через аудио разъем или USB-порт. Проверьте, нет ли повреждений на проводе микрофона. Устанавливая USB-подключение, компьютер должен автоматически распознать микрофон и установить необходимые драйверы.
2. Проверьте настройки звука на компьютере:
Откройте панель управления звуком на компьютере, нажмите правой клавишей мыши на значок динамика в правом нижнем углу экрана и выберите "Звуки". Затем перейдите на вкладку "Запись" и убедитесь, что микрофон переключен на "Включен". Также проверьте уровень громкости микрофона и установите его на оптимальную позицию.
3. Проверьте настройки микрофона в Discord:
Запустите приложение Discord и войдите в свой аккаунт. Наведите указатель мыши на значок шестеренки в правом нижнем углу экрана и выберите "Настройки". В боковом меню выберите "Голос и видео" и установите тип микрофона на ваш выбор. Вы можете выбрать встроенный микрофон или подключенное устройство. Убедитесь, что ползунок громкости в настройках микрофона установлен на нужном уровне.
После выполнения этих шагов вы должны быть готовы к использованию микрофона в Discord. Убедитесь, что ваш микрофон не отключен или приглушен, и попробуйте отправить голосовое сообщение в любом текстовом или голосовом канале, чтобы проверить работоспособность микрофона.
Четвертый шаг: проверка работы микрофона
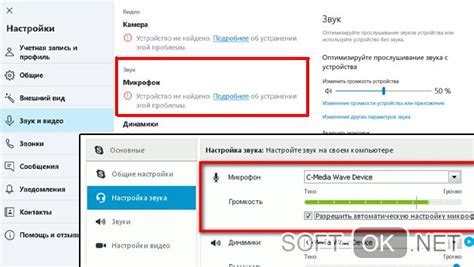
После того, как вы включили микрофон и настроили его в настройках Discord, рекомендуется выполнить небольшую проверку, чтобы убедиться, что все работает правильно. Для этого вы можете воспользоваться функцией тестирования микрофона в самом Discord.
Чтобы проверить работу микрофона, выполните следующие действия:
- Откройте Discord и войдите в свой аккаунт.
- Перейдите в настройки Discord, нажав на значок "Шестеренки" в правом нижнем углу экрана.
- Выберите раздел "Голос и видео" в боковом меню.
- В разделе "Тестирование" нажмите на кнопку "Запустить тест микрофона".
- После нажатия на кнопку, Discord начнет записывать ваш голос через микрофон.
- Скажите несколько слов или предложений в микрофон так, чтобы вас было слышно.
- После записи вашего голоса, Discord воспроизведет его для проверки качества звука.
Если вы услышите свой голос и качество звука будет нормальным, значит ваш микрофон работает правильно. Если же вы не услышите свой голос, возможно, есть проблемы с подключением микрофона или настройками на вашем компьютере.
Если у вас по-прежнему возникают проблемы с работой микрофона, рекомендуется проверить его подключение к компьютеру, убедиться, что микрофон включен в настройках системы, а также проверить настройки Discord. Если проблема остается, возможно, стоит обратиться к специалисту или технической поддержке Discord для получения дополнительной помощи.
Отключение автоматической регулировки уровня звука

По умолчанию в Discord включена функция автоматической регулировки уровня звука микрофона, которая позволяет программе автоматически повышать или понижать громкость вашего микрофона в зависимости от громкости вашего голоса. Однако, в некоторых случаях эта функция может вызвать проблемы с передачей звука или привести к нежелательным результатам.
Если вы хотите отключить автоматическую регулировку уровня звука микрофона, следуйте простым инструкциям:
| 1. | Откройте Discord на вашем компьютере и зайдите в настройки. |
| 2. | Перейдите в раздел "Голос и видео". |
| 3. | Прокрутите вниз до раздела "Входной уровень микрофона" и найдите ползунок "Автоматическая регулировка уровня". |
| 4. | Выключите ползунок, чтобы отключить функцию автоматической регулировки уровня звука микрофона. |
| 5. | Нажмите "Готово", чтобы сохранить изменения. |
После выполнения этих шагов автоматическая регулировка уровня звука микрофона будет отключена, и вы сможете самостоятельно контролировать уровень громкости вашего микрофона в Discord.
Исправление проблем с микрофоном
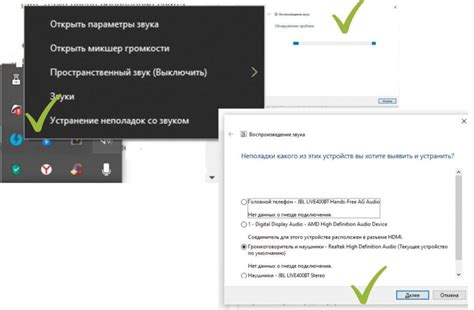
Если у вас возникли проблемы с микрофоном в Discord на ПК, следуйте этим простым рекомендациям:
- Убедитесь, что ваш микрофон подключен к компьютеру и включен.
- Проверьте настройки звука в системе: откройте "Панель управления" (Control Panel) и выберите раздел "Звук". Убедитесь, что выбран корректный входной устройство для звука.
- В Discord откройте "Настройки" (Settings) и перейдите на вкладку "Голос и видео" (Voice & Video). Убедитесь, что в поле "Входной устройство" выбран ваш микрофон.
- Проверьте, не заблокирован ли доступ приложения Discord к микрофону. Чтобы сделать это, перейдите в "Настройки конфиденциальности" (Privacy Settings) на вашем компьютере и разрешите доступ к микрофону для Discord.
- Если ваш микрофон всё ещё не работает в Discord, попробуйте его на другом устройстве или в другом приложении, чтобы проверить его исправность. Если микрофон работает в другом месте, свяжитесь с технической поддержкой Discord для получения дополнительной помощи.
Следуя этим рекомендациям, вы сможете исправить проблемы с микрофоном и наслаждаться коммуникацией в Discord на ПК без проблем.
Улучшение качества звука и настройка эффектов

Discord предлагает несколько способов улучшить качество звука и настроить различные эффекты, чтобы сделать ваше аудио более чистым и интересным.
Во-первых, вы можете настроить уровень чувствительности микрофона, чтобы убедиться, что Discord правильно реагирует на ваш голос. Для этого откройте настройки Discord и перейдите на вкладку "Голос и видео". Затем поместите ползунок "Чувствительность входного устройства" в удобное для вас положение. Вы можете попробовать разные значения, чтобы найти оптимальный уровень чувствительности.
Кроме того, вы можете изменить качество звука, выбрав соответствующую настройку в разделе "Кодек" на вкладке "Голос и видео". По умолчанию установлены две опции: "Авто" и "Аудио". Опция "Авто" автоматически выберет наилучшее качество соединения, основываясь на вашем интернет-соединении. Опция "Аудио" предлагает стандартное качество звука и подходит для большинства пользователей. Однако, если вы предпочитаете более высокое качество звука, вы можете выбрать "Opus" или "Opus Voice" в зависимости от ваших настроек.
Также можно настроить различные эффекты для вашего микрофона. Для этого вам понадобится программное обеспечение, поддерживающее виртуальные аудиоинтерфейсы. Популярными вариантами являются Voicemeeter и OBS (Open Broadcaster Software). Вы можете использовать эти программы, чтобы добавить эффекты, такие как эхо, реверберация или улучшение голоса. Просто настройте эффекты в программе и выберите виртуальный аудиоинтерфейс как входное устройство в Discord.
Важно помнить, что добавление эффектов может повлиять на качество звука и некоторые эффекты могут звучать искусственно или неприятно для других пользователей. Поэтому, будьте осторожны и убедитесь, что ваши настройки звука соответствуют ожиданиям остальных участников сервера Discord.
Вот и все! Теперь вы знаете, как улучшить качество звука и настроить эффекты в Discord. Пользуйтесь этими советами, чтобы сделать свое аудио более привлекательным и интересным для других пользователей!





