Работа в программе Excel может быть многообразной и иногда может включать обработку большого объема данных. Одной из проблем, с которой можно столкнуться, является наличие пустых ячеек в таблице. Возникает вопрос: как удалить строки с такими пустыми ячейками, чтобы данные были более структурированными и информативными? На самом деле, существует простой способ решения этой задачи, который мы сегодня рассмотрим.
Вооружившись некоторыми базовыми знаниями Excel и знанием основных функций программы, можно справиться с этой задачей за несколько простых шагов. Нет необходимости быть экспертом, чтобы удалить строки с пустыми ячейками. Данный способ также поможет вам оптимизировать вашу работу с таблицами и сосредоточиться на важных данных.
Перед тем, как начать процесс удаления пустых строк, рекомендуется сделать резервную копию вашего файла в случае возникновения ошибок или непредвиденных ситуаций. Теперь, когда все готово, начнем пошаговую инструкцию, чтобы удалить строки с пустыми ячейками в Excel.
Удаление пустых ячеек в Excel
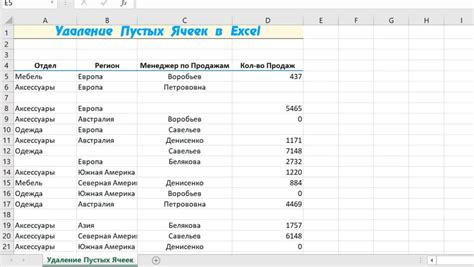
В Excel имеется простой способ удалить строки, в которых есть пустые ячейки, чтобы облегчить и упорядочить вашу работу с данными. Вот несколько шагов, которые помогут вам выполнить это действие:
- Выделите диапазон ячеек, в которых нужно удалить пустые строки.
- Откройте вкладку "Домой" на ленте.
- Нажмите на кнопку "Найти и выбрать" и выберите "Переход к специальным ячейкам".
- В появившемся диалоговом окне выберите "Пустые значения" и нажмите "ОК".
- Выбранные пустые ячейки будут выделены.
- Нажмите кнопку "Удалить" на вкладке "Домой" и выберите "Удалить строки".
- Пустые строки будут удалены, и ваши данные будут упорядочены.
Теперь вы знаете простой способ удалить строки, содержащие пустые ячейки, в Excel. Этот метод позволит вам легко и эффективно работать с вашими данными, избегая ошибок и сохраняя их чистоту.
Простой способ удалить строки с пустыми ячейками
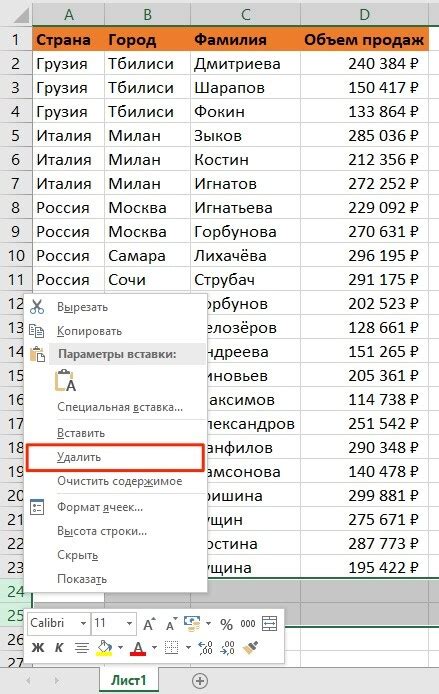
Очень часто при работе с большими наборами данных в Excel возникает необходимость удалить строки, в которых есть пустые ячейки. Это может быть полезно, когда мы хотим очистить данные от лишней информации и сосредоточиться только на том, что действительно важно. В этой статье мы рассмотрим простой способ удалить строки с пустыми ячейками при помощи фильтрации.
Для начала, откройте файл Excel с данными, в которых необходимо удалить строки с пустыми ячейками. Затем выберите весь диапазон данных, в котором вы хотите произвести удаление. Например, это может быть весь столбец с именами или целый диапазон столбцов с различными параметрами.
После того, как вы выбрали нужный диапазон данных, перейдите на вкладку "Данные" в верхней панели меню Excel. В разделе "Сортировка и фильтр" найдите и нажмите на кнопку "Фильтр". При этом Excel добавит фильтры ко всем столбцам, включенным в выборку.
Теперь вы можете установить фильтр на один из столбцов, чтобы отобразить только строки с пустыми ячейками в этом столбце. Для этого нажмите на стрелку возле названия столбца и снимите галочку рядом с любым значением. В результате отобразятся только строки, в которых ячейки этого столбца пусты.
Далее вы можете выделить все строки с пустыми ячейками, чтобы удалить их. Для этого щелкните на номере строки (слева от ячейки) и затем зажмите клавишу Shift и щелкните на номере последней строки, которую вы хотите удалить. Все строки между первой и последней будут выделены.
После того, как строки выделены, нажмите правой кнопкой мыши на выделенных строках и выберите в контекстном меню пункт "Удалить". Откроется диалоговое окно с несколькими вариантами удаления. Поставьте галочку около пункта "Удалить строки" и нажмите кнопку "ОК". Все выделенные строки будут удалены, а остальные строки останутся без изменений.
Вот и все! Теперь вы знаете простой способ удалить строки с пустыми ячейками в Excel. Этот метод может быть очень полезен в работе с большими объемами данных и позволяет легко очистить таблицу от ненужной информации.
Почему важно удалять пустые ячейки?

Удаление пустых ячеек позволяет очистить таблицу от ненужных строк и облегчить процесс работы с данными. Это помогает повысить эффективность работы и снизить риск ошибок. Кроме того, удаление пустых ячеек способствует более наглядному представлению данных и улучшает их интерпретацию. Аналитики и пользователи получают возможность более точно и глубоко изучить имеющуюся информацию и принять правильные решения на основе анализа данных.
Подготовка данных перед удалением пустых ячеек
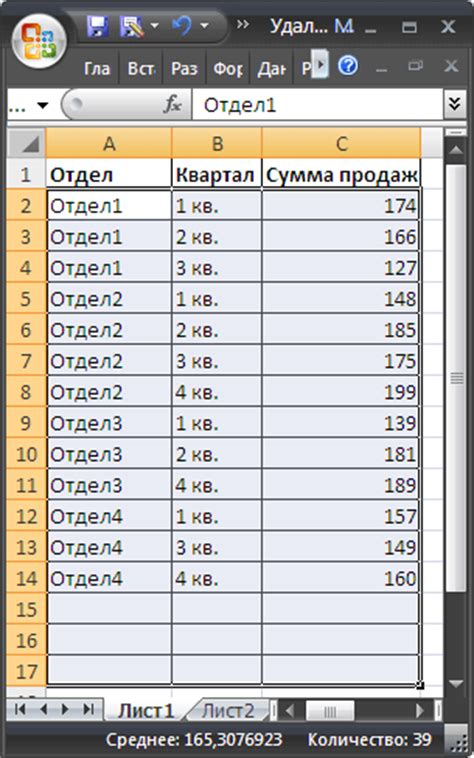
Прежде чем приступить к удалению строк с пустыми ячейками в таблице Excel, важно правильно подготовить данные. Это поможет избежать потери важной информации и сделает процесс удаления более эффективным.
1. Сделайте резервную копию данных: Прежде чем выполнять какие-либо действия с данными, рекомендуется сделать резервную копию таблицы Excel. Это позволит вам вернуться к исходным данным в случае ошибки или нежелательного результата.
2. Отсортируйте данные: Сортировка данных позволяет группировать строки с пустыми ячейками и разместить их вместе. Это упростит процесс удаления пустых строк, так как вы сможете удалить их одновременно.
3. Проверьте данные в столбцах: Прежде чем удалить строки с пустыми ячейками, убедитесь, что вам не нужно сохранить какие-либо данные из этих строк. Иногда пустые ячейки могут быть результатом ошибки или неполной информации. Просмотрите каждый столбец и убедитесь, что данные, которые вы хотите сохранить, не будут удалены вместе с пустыми строками.
4. Уберите лишние форматирования: Если ячейки в таблице содержат нежелательное форматирование, такое как условное форматирование, формулы или сводные таблицы, удалите или отмените их перед удалением пустых строк. Это поможет избежать ошибок и позволит удалить только пустые строки.
Правильная подготовка данных перед удалением пустых ячеек поможет вам сохранить ценную информацию и выполнить процесс удаления более точно и безопасно.
Шаги удаления пустых ячеек в Excel
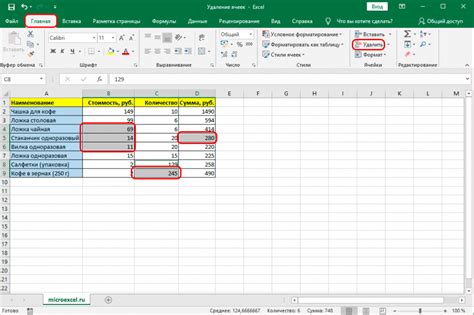
Чтобы удалить строки с пустыми ячейками в Excel, следуйте этим простым шагам:
- Откройте документ Excel и найдите лист, который содержит строки с пустыми ячейками.
- Выберите весь диапазон данных, который вы хотите проверить на наличие пустых ячеек. Проще всего выбрать весь столбец, в котором находятся нужные данные.
- На панели инструментов Excel найдите вкладку "Главная" и перейдите на неё.
- В группе инструментов "Редактирование" нажмите на кнопку "Найти и выбрать" и выберите "Пустые ячейки".
- Excel выделит все пустые ячейки в выбранном диапазоне.
- С нажатой правой кнопкой мыши, выберите "Удалить" и затем "Строки".
- Подтвердите удаление пустых строк, нажав на кнопку "OK".
- Excel удалит строки с пустыми ячейками, а все остальные данные будут сдвинуты вверх.
Теперь вы знаете, как удалить строки с пустыми ячейками в Excel, используя всего несколько простых шагов. Этот метод поможет вам очистить документ от ненужных данных и упростит вашу работу с таблицами и диаграммами.
Альтернативные способы удаления пустых ячеек
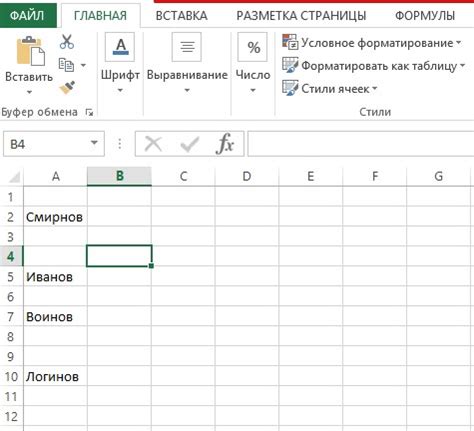
Оказывается, существуют несколько способов удалить пустые ячейки в Excel помимо описанного ранее метода! Давайте рассмотрим некоторые из них:
| Способ | Описание |
|---|---|
| Фильтрация | Один из самых простых способов удалить пустые ячейки - это использование функции фильтрации в Excel. Для этого, выберите столбец с данными, затем откройте меню "Данные" и выберите опцию "Фильтр". Нажмите на значок в заголовке столбца, по которому вы хотите выполнить фильтрацию, и снимите флажок с пункта "Пустой". Excel автоматически скроет все строки, в которых есть пустые ячейки. |
| Использование формулы | Еще один способ удалить пустые ячейки состоит в использовании формулы в Excel. Создайте новый столбец рядом с вашими данными и введите следующую формулу: "=IF(ISBLANK(A1),"",A1)" (замените "A1" на ссылку на вашу ячейку). Затем, скопируйте формулу вниз до конца ваших данных. Эта формула заполняет пустые ячейки значением пустой строки, а затем вы можете выбрать и удалить строки с пустыми ячейками. |
| Макросы | Если у вас есть опыт работы с макросами, вы можете создать свой собственный макрос в VBA (язык программирования Excel) для удаления пустых ячеек. В VBA можно написать программу, которая будет автоматически обрабатывать ваши данные и удалять строки с пустыми ячейками. Этот подход может быть полезен, если вам часто приходится выполнять эту операцию. |
Обратите внимание, что приведенные выше способы могут быть адаптированы и дополнены в зависимости от ваших конкретных потребностей и условий. Выберите наиболее удобный для вас подход и удаляйте пустые ячейки в Excel без лишних проблем!
Полезные советы при удалении пустых ячеек

Удаление пустых ячеек в Excel может быть утомительной задачей, особенно если у вас большой набор данных. Вместо того чтобы удалять строки вручную, есть несколько полезных советов, которые помогут сделать эту задачу гораздо проще и быстрее.
1. Используйте фильтры
Один из самых простых способов удалить строки с пустыми ячейками - это использование функции фильтрации. Сначала выберите все ячейки с данными, затем откройте меню "Фильтр" и выберите "Фильтр по значению" или "Автофильтр". Затем выберите "пустое значение" в выпадающем списке и нажмите кнопку "ОК". Все строки с пустыми ячейками будут скрыты, и вы сможете безопасно удалить их.
2. Используйте формулы
Вы также можете использовать формулы для обнаружения пустых ячеек и удаления соответствующих строк. Например, вы можете использовать функцию ЕСЛИ() для проверки, пуста ли ячейка в каждой строке, и затем использовать функцию УДАЛАТЬ() для удаления строк с пустыми ячейками. К примеру:
=ЕСЛИ(ЯЧЕЙКА=""; УДАЛИТЬ(ТЕКУЩАЯ СТРОКА()))
3. Используйте условное форматирование
Условное форматирование может быть полезным инструментом для выделения пустых ячеек и последующего их удаления. Вы можете настроить условное форматирование, чтобы подсветить пустые ячейки определенным цветом, затем отфильтровать и удалить все строки с подсвеченными ячейками. Чтобы настроить условное форматирование, выберите диапазон ячеек, затем откройте меню "Условное форматирование" и выберите "Новое правило". Затем выберите "Формулу" и введите условие, которое будет обозначать пустые ячейки.
4. Сохраните резервную копию данных
Перед удалением пустых ячеек важно сохранить резервную копию данных. Это позволит вам восстановить информацию, если что-то пойдет не так. Создайте копию файла или сохраните данные в отдельном листе перед удалением пустых ячеек, чтобы иметь возможность вернуться к ним в случае необходимости.
Следуя этим простым советам, вы сможете быстро и эффективно удалить строки с пустыми ячейками в Excel, сэкономив время и упростив свою работу с данными.