Microsoft Word - это одно из самых популярных программных приложений для работы с текстом. Оно предоставляет широкий спектр возможностей для форматирования и оформления документов. Одним из важных элементов в оформлении текста являются списки. В Word существует несколько видов списков, и одним из самых распространенных является круглый список.
Круглые списки удобны для перечисления элементов и создания структурированного текста. Однако, иногда при редактировании документа возникает необходимость удалить маркеры круглых списков. В этой статье мы рассмотрим несколько способов, как убрать маркеры круглых списков в Word, чтобы ваш документ выглядел более профессионально и организованно.
Первым способом является использование встроенной функции Word "Список без маркеров". Для этого нужно выделить весь текст списка, затем на панели инструментов выбрать вкладку "Главная" и в разделе "Параграф" найти кнопку "Список без маркеров". При нажатии на эту кнопку маркеры круглого списка будут удалены, а текст сохранится с сохранением отступов и других форматирований.
Вводная часть

В данной статье мы рассмотрим несколько способов удаления маркеров круглых списков в Word. Вы узнаете, как это можно сделать с помощью встроенных инструментов программы, а также с использованием кастомных стилей форматирования.
Если вы ищете способы более глубокой кастомизации внешнего вида списка, например, изменение символов-маркеров или шрифта, мы также рассмотрим эти вопросы и подскажем, как это сделать в Microsoft Word.
| Содержание статьи: |
| 1. Способы удаления маркеров круглых списков |
| 2. Использование стилей форматирования для кастомизации списков |
| 3. Изменение символов-маркеров и шрифта |
Проблема с маркерами круглых списков в Word

Возможно, вы уже заметили, что при создании списка с использованием круглых маркеров, они отображаются в документе не так, как вы ожидали. Маркеры могут быть смещены, выровнены неправильно или даже отсутствовать.
Существует несколько причин, по которым проблема с маркерами круглых списков может возникать. Возможно, вы применили неправильные настройки форматирования или попали в ситуацию, когда Word автоматически меняет форматирование списка.
Чтобы решить эту проблему, вы можете использовать несколько методов. Во-первых, проверьте настройки форматирования списка, чтобы убедиться, что они соответствуют вашим требованиям. Вы также можете попробовать изменить форматирование маркеров или выбрать другой тип маркеров для вашего списка. Также полезно проверить, были ли применены внешние шаблоны или стили, которые могут повлиять на отображение маркеров списка.
Если никакие из указанных методов не решают вашу проблему, вы можете попробовать обновить программу или восстановить ее до начальных настроек. Не забудьте сохранить ваши документы перед выполнением данного действия.
В любом случае, проблема с маркерами круглых списков в Word может быть решена с помощью тщательного анализа и правильных настроек. Будьте внимательны при работе с форматированием списков и следите за изменениями, которые могут повлиять на отображение маркеров.
Почему возникают маркеры круглых списков?

Маркеры применяются по умолчанию, когда вы создаете круглый список. Они могут быть полезными, если вам нужно выделить каждый пункт списка или организовать информацию в структурированном виде. Однако в некоторых случаях маркеры могут быть нежелательны или мешать оформлению документа.
Если вы хотите удалить маркеры круглых списков, есть несколько способов. Например, вы можете изменить формат списка, чтобы маркеры не отображались, или воспользоваться функцией удаления маркеров в программе Word.
Важно помнить, что удаление маркеров может изменить структуру документа и сделать его менее понятным или удобочитаемым. Поэтому перед удалением маркеров круглых списков тщательно обдумайте, необходимо ли это и какие последствия могут возникнуть.
Как убрать маркеры вручную?

Если вам необходимо убрать маркеры круглых списков в документе Word, вы можете сделать это вручную, следуя простым шагам:
1. Выделите текст списка:
Наведите курсор на первый символ текста списка и зажмите левую кнопку мыши. Перетащите курсор, чтобы выделить весь текст списка.
2. Измените формат списка:
Щелкните правой кнопкой мыши на тексте списка и выберите пункт "Заголовок 1" или "Заголовок 2" в контекстном меню. Это позволит изменить формат списка на обычный текст без маркеров.
3. Повторите для остальных списков:
Повторите указанные выше шаги для всех остальных списков в документе Word, чтобы убрать маркеры.
Обратите внимание, что данный метод убирает маркеры только для выделенного текста списка. Если вам необходимо удалить маркеры для всего документа, воспользуйтесь функцией "Форматирование" во вкладке "Страница" и выберите нужный формат для списков.
Использование стилей для удаления маркеров

Чтобы удалить маркеры круглых списков, следуйте этим шагам:
- Выберите весь список, включая маркеры.
- Откройте панель стилей, если она не открыта. Это можно сделать, щелкнув на кнопке "Стили" в панели инструментов.
- В панели стилей найдите стиль "Номерной список" или "Маркированный список" и щелкните на нем правой кнопкой мыши.
- Выберите опцию "Изменить" из контекстного меню.
- В окне "Изменение стилей" выберите вкладку "Форматирование" и затем кнопку "Формат".
- В появившемся меню выберите "Маркеры и нумерация".
- В диалоговом окне "Маркеры и нумерация" выберите "Без маркеров" и нажмите "ОК".
После выполнения этих шагов маркеры круглых списков будут удалены, но форматирование текста останется сохраненным. Вы можете применить этот стиль для любых круглых списков в документе, чтобы избежать повторения процесса удаления маркеров.
Обратите внимание, что этот метод удалит маркеры для всех круглых списков, примененных к этому стилю. Если вам нужно удалить маркеры только для определенного списка, вы можете создать новый стиль и изменить его в соответствии с вашими требованиями.
Использование стилей - это простой и эффективный способ убрать маркеры круглых списков в Word. Это позволяет создавать профессионально выглядящий текст и упрощает процесс форматирования документа. Попробуйте этот метод в своих документах и убедитесь, что ваш текст выглядит наилучшим образом без маркеров.
Как убрать маркеры с помощью форматирования абзацев?

Если вы хотите убрать маркеры из круглых списков в Word, вам поможет форматирование абзацев. Этот простой способ позволит удалить маркеры и создать более аккуратный вид документа.
Вот как это сделать:
- Выделите весь текст списка, который вы хотите отформатировать.
- На панели инструментов выберите вкладку "Главная".
- В разделе "Стили абзацев" найдите выпадающий список "Маркеры" и выберите вариант "Без маркера".
- Нажмите на кнопку "Применить" или просто нажмите клавишу Enter, чтобы применить изменения.
После выполнения этих шагов маркеры круглых списков должны быть удалены, а текст будет отформатирован в виде обычного абзаца.
Не забывайте, что этот метод удаляет маркеры для всего выделенного текста списка. Если необходимо убрать маркеры только для отдельных пунктов, следует применить форматирование к каждому пункту по отдельности.
Теперь вы знаете, как убрать маркеры круглых списков в Word с помощью форматирования абзацев. Этот простой и быстрый способ позволяет сделать ваш документ более профессиональным и аккуратным визуально.
Удаление маркеров с помощью специальных команд Word
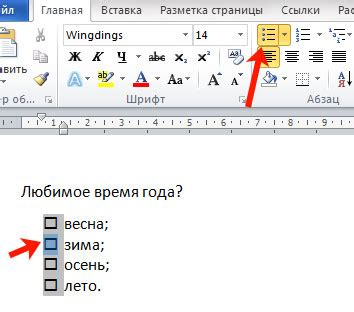
Word предоставляет несколько специальных команд, которые позволяют вам легко убрать маркеры круглых списков из вашего документа. Вот некоторые из этих команд:
1. Отсортировать списки: Если в вашем документе используются различные уровни списков, вы можете использовать команду "Отсортировать" для убирания маркеров круглых списков. Просто выделите текст, содержащий списки, затем перейдите на вкладку "Главная" в ленте инструментов Word, найдите группу "Параграф" и нажмите на кнопку "Отсортировать". Затем выберите опцию "Без маркеров" в диалоговом окне "Сортировка текста".
2. Использовать стили: Другой способ убрать маркеры круглых списков - использовать стили. Вы можете создать свой собственный стиль, который не будет содержать маркеры списков, и применить его к соответствующим параграфам. Для этого выделите параграфы, которые вы хотите изменить, затем перейдите на вкладку "Главная" в ленте инструментов Word, найдите группу "Стили" и выберите нужный стиль.
3. Использовать команду "Форматировать параграф": Вы также можете использовать команду "Форматировать параграф", чтобы убрать маркеры круглых списков. Для этого выделите параграфы с маркерами, затем нажмите правой кнопкой мыши на выделенный текст и выберите команду "Форматировать параграф". В появившемся диалоговом окне отключите опцию "Маркеры" и нажмите кнопку "ОК".
Воспользуйтесь этими специальными командами Word, чтобы быстро и легко удалить маркеры круглых списков из вашего документа и сделать его более профессиональным и аккуратным.
Итоги

В этой статье мы рассмотрели способы удаления маркеров круглых списков в Word. Мы познакомились с основными шагами, которые позволяют убрать перечеркивания или маркеры, создаваемые по умолчанию при создании круглого списка.
Мы начали с использования стандартных настроек форматирования, предоставляемых программой Word. Затем мы изучили возможности меню Параграфа, в котором можно изменить стиль и маркеры круглого списка.
Также мы рассмотрели использование символов-заглушек вместо маркеров списков. Это полезная техника, позволяющая сохранить иерархическую структуру списка, но без отображения маркеров.
Наконец, мы рассмотрели применение стилей параграфов для убирания маркеров круглых списков. Мы узнали, как изменить стиль параграфа на "нечто" и применить его ко всем элементам круглого списка, тем самым убрав маркеры.
Надеемся, что эти рекомендации помогут вам более эффективно использовать программу Word и убрать маркеры круглых списков в ваших документах. Не стесняйтесь экспериментировать и настраивать форматирование под свои потребности. Успехов в работе с программой Word!